
Каждый из нас - это уникальный мир, в котором особый вкус к каждому элементу как нашей повседневной жизни, так и нашей операционной системы и ее приложений всегда будет выделен, поэтому в систему интегрированы различные темы, которые влияют как на дизайн, так и на дизайн. стиль часто используемых объектов, таких как указатели, звуки и многое другое.
Как правило, когда мы используем мышь или мышь, мы ограничены размером по умолчанию и стандартными цветами (черным и белым) указателя, но сегодня Solvetic дает вам хорошие новости, и это то, что из новой версии Windows 10, выпущенной Совсем недавно Windows 10 May Update теперь будет иметь более полный диапазон, позволяющий настраивать размер указателя и назначать новые цвета мыши либо с помощью предложенных цветов, либо с помощью пользовательских цветов.
В этом уроке Solvetic объяснит, как этого добиться, помните, что майское обновление - это версия 1903, поэтому первым шагом будет проверка наличия этой версии.
Проверьте версию Windows 10
Для этого мы будем использовать следующие ключи и выполнить команду winver:
+ R
WINVER

После проверки мы будем готовы изменить указатель и мышь в Windows 10.
1. Измените размер и цвет указателя в Windows 10, используя Настройки
Шаг 1
Чтобы уступить этому процессу, мы пойдем в меню «Пуск» и там выберем утилиту конфигурации, будет отображаться следующее:

Шаг 2
Выберите категорию «Доступность» и в новом окне мы перейдем в раздел «Курсор и указатель», где мы увидим следующее:

Шаг 3
Первый шаг, который мы можем сделать, это отредактировать размер указателя, для этого мы находим скользящую линию в разделе «Изменение размера указателя» и перетаскиваем ее до желаемого размера, размер доступен в диапазоне от 1 до 15, равный единице. Значение по умолчанию. Размер указателя автоматически изменится, и мы сможем определить, подходит ли он для нашей работы.

Шаг 4
Теперь, чтобы изменить цвет мыши, мы перейдем в раздел «Изменение цвета указателя» и, как видим, у нас есть 4 варианта:
- белый
- черный
- Черное на белом фоне и белое на черном фоне
- Пользовательский цвет
Шаг 5
Мы нажимаем «Пользовательский цвет», и автоматически открывается цветовая палитра, предложенная Windows 10:

Шаг 6
Там мы можем выбрать нужный цвет или щелкнуть в разделе «Выбор цвета указателя» и во всплывающем окне выбрать нужный цвет. После выбора нажмите Готово, чтобы завершить процесс.

2. Измените размер и цвет указателя в Windows 10 с помощью панели управления
Шаг 1
Для этого другого варианта мы получаем доступ к панели управления, а затем, где мы увидим следующее:
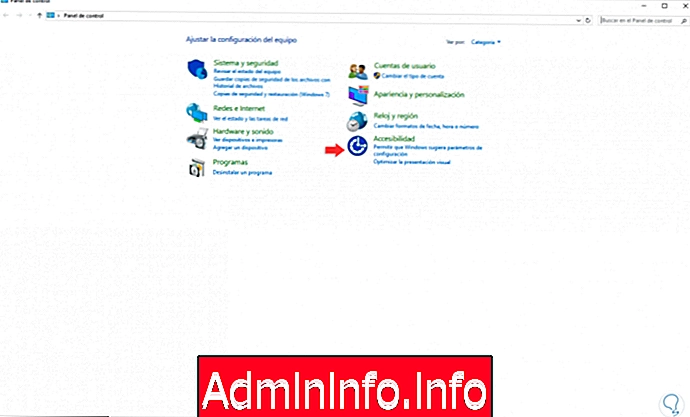
Шаг 2
Там, в разделе «Доступность», мы нажимаем на строку «Доступность», и мы будем перенаправлены в следующее окно:

Шаг 3
В этом новом окне мы щелкаем строку «Изменить работу мыши» и видим следующее.
В этом разделе под названием «Изменение цвета и размера указателей мыши» мы сможем выбрать стиль, который наилучшим образом соответствует нашему желанию для настройки, там мы просто нажимаем на нужный стиль, а затем нажимаем кнопку «Применить» и Принять, чтобы сохранить изменения.

Этими двумя способами можно будет редактировать как размер, так и цвет мыши в Windows 10 и, таким образом, наслаждаться более индивидуальным дизайном в повседневной работе.
СТАТЬИ