
Instagram становится социальной сетью. Пользователи не перестают расти, а новые функции не перестают появляться. Это способствовало увеличению количества фотографий и историй, которые загружаются на платформу.
Несомненно, Instagram начинался как место для загрузки фотографий, но со временем 24-часовые истории приобрели огромный вес в приложении. Благодаря множеству новых функций, таких как текстовые истории или возможность архивации и выделения Эти истории, этот эфемерный контент, кажется, любимый многими его пользователями.
Среди множества возможностей у нас есть возможность загружать видео на платформу в виде контента 24-часовой истории. Вот почему мы, возможно, повысили возможность загрузки видео YouTube в качестве контента в нашей истории.
Если это так, вот два способа сделать это.
1. Как скачать и загрузить видео с YouTube в Instagram истории Android
Шаг 1
Первое, что нам нужно сделать, это скачать видео с YouTube. Чтобы сделать это, мы должны выполнить ряд шагов, которые объяснены в руководстве, которое мы объясняем ниже.
Android

Шаг 2
Как только мы загрузим видео на наш телефон, мы сможем опубликовать его в нашем статусе в Instagram. Для этого мы входим в приложение и выбираем значок камеры, расположенный в верхнем левом углу приложения, чтобы начать создание истории.

Шаг 3
На данный момент мы должны выбрать внизу символ изображения, чтобы иметь возможность выбрать видео, которое мы загрузили на наш телефон. Мы увидим, что Instagram позволяет загружать только видео продолжительностью не более 6 секунд. Мы должны выбрать ту часть, которая нам нравится больше всего и которую мы хотим опубликовать.

После выбора мы должны нажать «Ваша история». В случае, если мы хотим опубликовать больше частей видео, мы можем сделать это в нескольких штатах.

Таким образом, мы сможем загружать видео и аудио с YouTube в состояния Instagram.
2. Как записать экран и загрузить видео с YouTube в Instagram Instagram.
Другой вариант, который у нас есть, это сделать следующее:
Шаг 1
Первое, что вы должны сделать, это использовать экранный рекордер вашего телефона или тот, который вы загрузили в приложение, и запись начнется.

Шаг 2
После записи перейдите на YouTube и выберите видео, которое хотите загрузить в свою историю в Instagram.

Шаг 3
Когда вы закончили запись, что вы хотите, для записи. Теперь зайдите в свою галерею и выберите записанное видео.

Шаг 4
Нажмите edit, чтобы обрезать все, что вас не интересует, и оставить только часть YouTube.

Шаг 5
Теперь зайдите в Instagram и выберите, что вы хотите загрузить историю.

Шаг 6
Выберите видео, которое вы записали и отредактировали, и загрузите его в социальную сеть. Наконец выберите то, что вы хотите опубликовать в своей истории.

3. Как скачать и загрузить видео с YouTube в Instagram истории iPhone
В случае, если нам нужно загрузить видео, которое мы хотим загрузить в истории Instagram с нашего iPhone, мы должны сделать следующее:
Шаг 1
Прежде всего, мы скачиваем приложение «Документы», которое можно бесплатно найти в магазине Play Store.
документы
Шаг 2
Затем вы должны войти в приложение и выбрать поисковую систему, расположенную внизу.
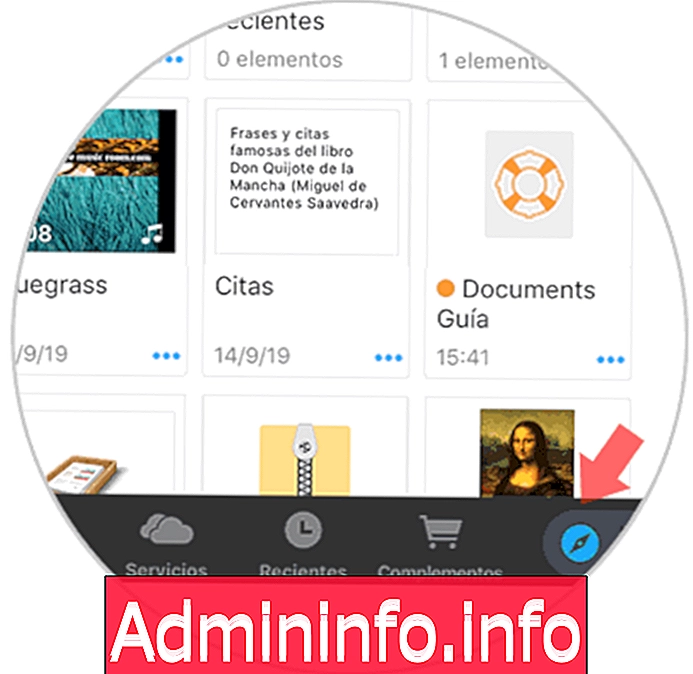
Шаг 3
Теперь, когда вы находитесь в поисковой системе приложения, вы должны получить доступ к следующей ссылке:
https://es.savefrom.net$config[ads_text6] not found

Шаг 4
Затем вам нужно зайти на YouTube, выбрать видео, которое вы хотите добавить в историю Instagram, и скопировать ссылку.
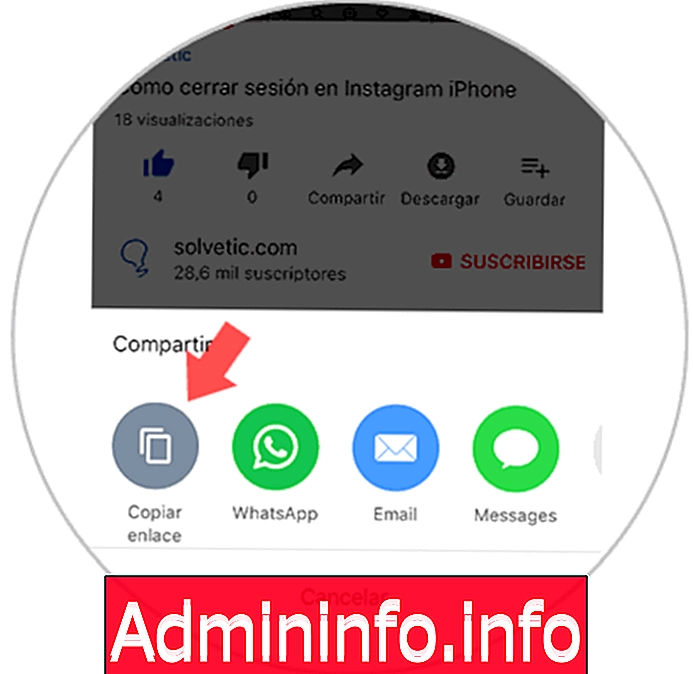
Шаг 5
После копирования ссылки вернитесь в приложение документов и вставьте ссылку в только что подготовленную вами сеть.
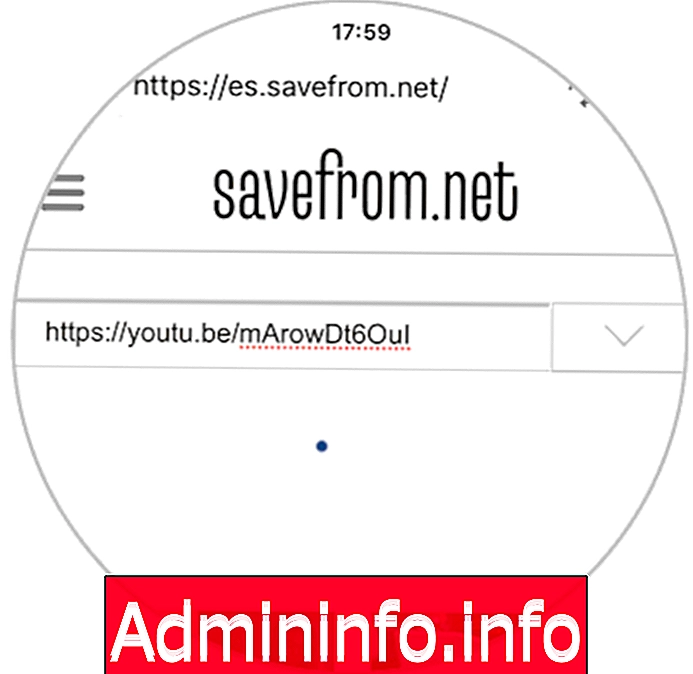
Шаг 6
После того, как ваше видео было загружено, вы должны нажать кнопку «Скачать»

Шаг 7
Теперь выберите, где вы хотите сохранить его. Чтобы сохранить его на телефоне, выберите «Фотоальбом»

Шаг 8
Следующее, что вы должны сделать, это зайти в Instagram и выбрать, что вы хотите загрузить историю.

Шаг 9
Теперь вы должны выбрать видео, которое вы скачали, и выбрать, что вы хотите опубликовать его в своей истории.
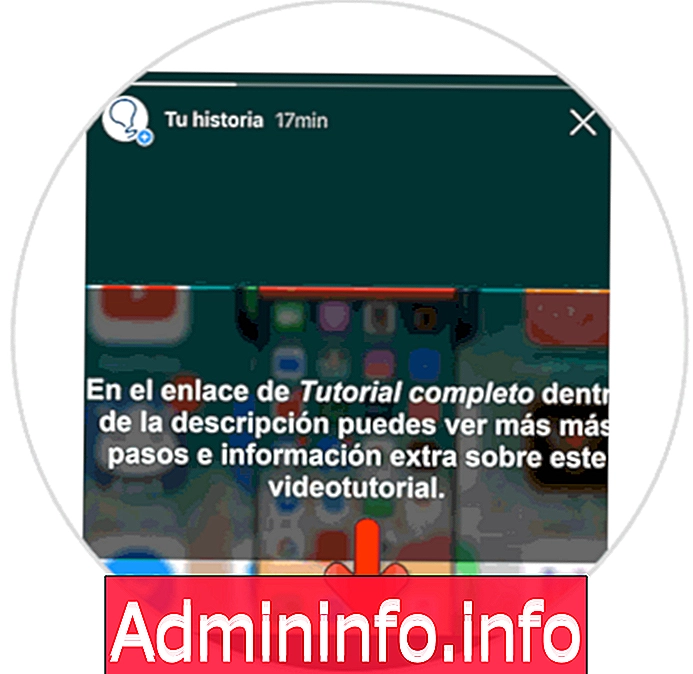
4. Как записать экран и загрузить видео с YouTube в Instagram для iPhone
Если вы хотите сделать это с iPhone, выполните следующие действия.
Шаг 1
Первое, что вы должны сделать, это использовать устройство записи экрана iPhone. Для этого прокрутите экран снизу вверх или наоборот, в зависимости от имеющейся у вас модели iPhone.

Шаг 2
После записи перейдите на YouTube и выберите видео, которое хотите загрузить, чтобы опубликовать его в своих Instagram-историях.

Шаг 3
Завершите запись, когда вы записали то, что хотите опубликовать. Следующее, что вы должны сделать, это войти в приложения для фотографий и выбрать видео, которое вы записали.

Шаг 4
Нажмите edit, чтобы обрезать все, что вас не интересует, и оставить только часть YouTube.
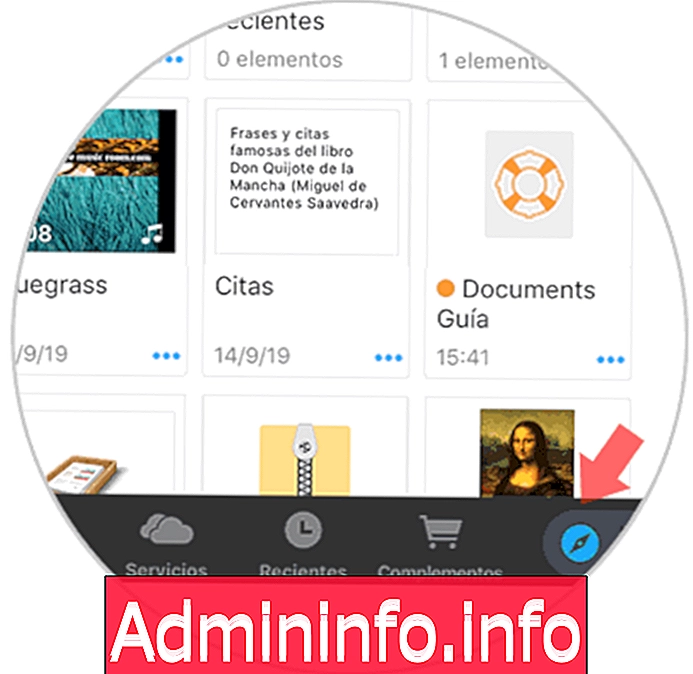
Шаг 5
Затем перейдите в Instagram и выберите, что вы хотите загрузить историю.

Шаг 6
Наконец, выберите видео, которое вы записали и отредактировали, и опубликуйте его в истории Instagram.
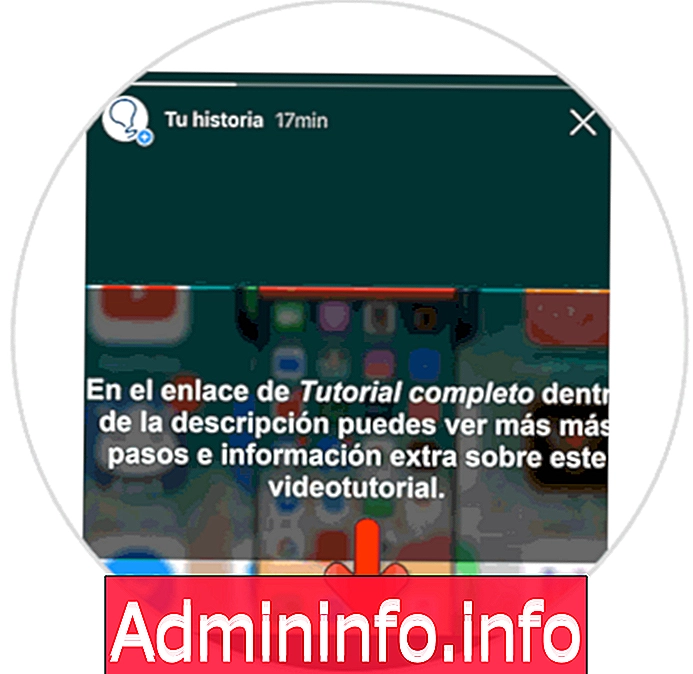
5 Как загрузить видео с YouTube в Instagram
Еще один вариант, который у нас есть, это загрузка на YouTube видео из прямой трансляции в Instagram. Для этого мы должны выполнить следующие шаги.$config[ads_text6] not found
Шаг 1
Первое, что нужно сделать, это перейти к значку камеры, расположенному в верхнем левом углу приложения, чтобы начать создавать историю.

Шаг 2
Теперь мы должны выбрать опцию «Прямой» в нижней части истории Instagram.

Шаг 3
Затем мы должны подготовить видео на другом телефоне, компьютере или планшете, чтобы иметь возможность записать его с нашего телефона. Когда все будет готово, мы подгоняем изображение по своему желанию и выбираем «Начать живое видео». Мы увидим, как записывается видео, чтобы позже поделиться им как 24-часовой рассказ.
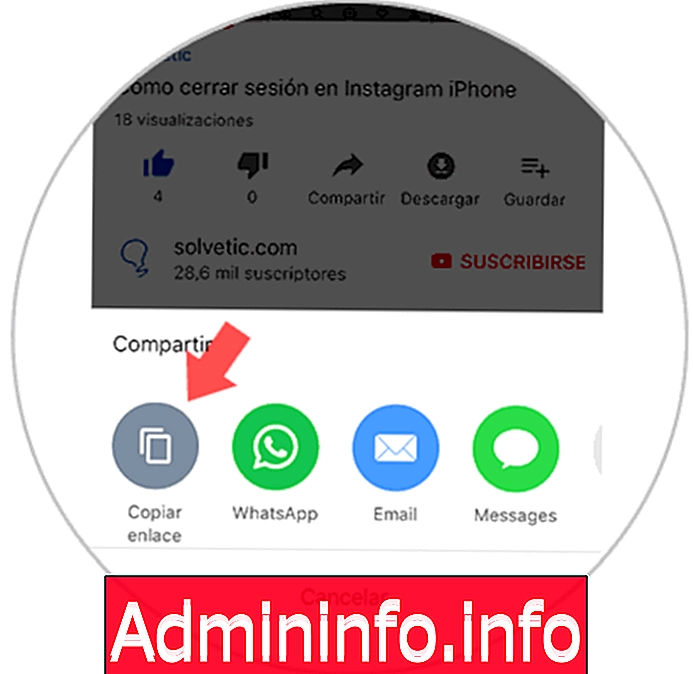
Помните, что если вы хотите, чтобы это было оригинально, у вас также есть возможность загружать голограммы в ваши штаты.
СТАТЬИ