
Когда мы работаем с операционными системами Windows и MacOS одновременно, очень часто возникает необходимость обмениваться различными файлами между двумя компьютерами, и не всегда наиболее практичным решением является использование USB-накопителя или внешнего жесткого диска для перемещения файлов между обеими системами. Управление данными важно, даже если мы работаем на разных компьютерах или просто имеем локальную сеть, где разные пользователи должны обмениваться информацией. Когда мы находим локальную сеть, в которой сосуществуют разные системы, задача совместного использования данных может быть априори не такой простой, и именно поэтому мы хотим устранить барьеры для Windows и Mac в этом руководстве.
Несмотря на то, что это трудоемкая задача, общий доступ к файлам по сети является самым быстрым и безопасным способом двусторонней связи между обеими системами. Это позволит избежать использования электронной почты или даже внешнего или облачного хранилища для обмена информацией, что может быть не совсем безопасно. Вы можете создать необходимые папки и информацию на своем компьютере, а затем передать ее как есть другой из другой системы.
На этот раз мы увидим, как мы можем обмениваться файлами между Windows 10 и macOS, используя локальную сеть.
1. Как открыть общий доступ к папке в Windows 10 и подключиться к macOS без программ
Первая рекомендация, которую мы должны учитывать при правильном обмене файлами через локальную сеть, заключается в том, что обе системы, как Windows 10, так и MacOS, находятся в одной сети.
Шаг 1
Во-первых, по логике вещей, мы должны совместно использовать папку Windows 10, 8, 7. Здесь у вас есть полное руководство с инструкциями по созданию общей папки в подсети.
Поделиться папкой W10
Мы должны знать, каков IP-адрес компьютера с Windows 10, чтобы установить соответствующее соединение, и для этого мы откроем командную строку одним из следующих способов:
Шаг 2
В развернутом терминале мы введем команду ipconfig для отображения IP-адреса нашей Windows 10, в данном случае это 192.168.0.32.

2. Как подключиться к серверу Windows 10 с Mac без программ
Как только мы узнаем IP-адрес Windows 10, мы введем опцию «Подключиться к серверу из Mac OS», используя одну из следующих опций.
Шаг 1
- Комбинация клавиш:
K + K
- Переход к пути «Перейти / Подключиться к серверу».
- В появившемся окне мы введем следующий синтаксис:
smb: // IP-адрес Windows, в нашем случае это будет smb: //192.168.0.32

Шаг 2
Нажмите кнопку «Подключиться», и мы увидим, что процесс соединения между macOS и Windows 10 начинается.
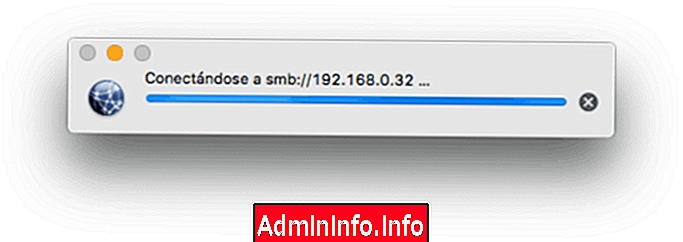
Шаг 3
Мы видим, что как только соединение установлено, мы можем войти, используя наши учетные данные.
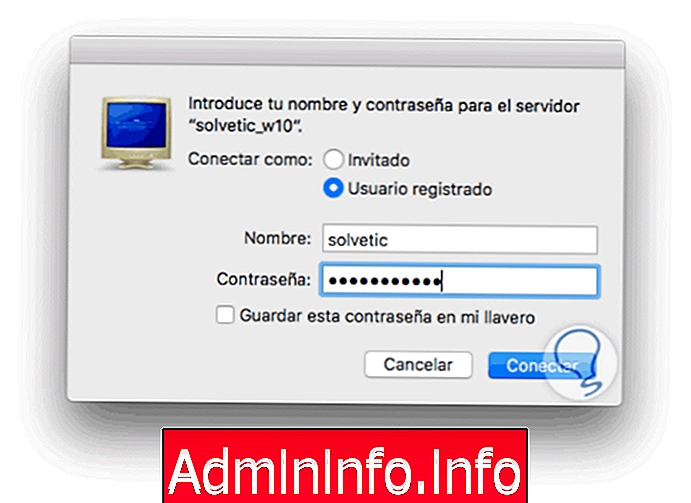
Шаг 4
Нажмите «Подключиться», и появится окно, в котором мы должны выбрать тома для монтирования в Windows 10, в этом случае мы выбираем «Пользователи» и нажимаем «Принять».

Шаг 5
После подключения тома мы получим доступ к машине с Windows 10 из Finder, чтобы выполнить весь процесс передачи файлов.
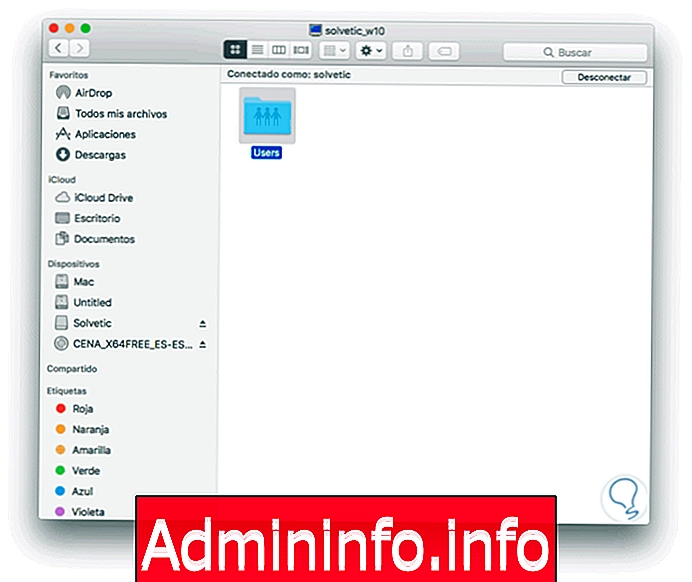
3. Как открыть общий доступ к папке на Mac и подключиться к Windows 10 без программ
Теперь, когда мы увидели, как мы можем подключиться с macOS к Windows 10, мы увидим, как подключиться с Windows 10 к macOS, и у нас есть два варианта передачи файлов.
Шаг 1
Сначала мы перейдем к «Системные настройки / Поделиться» и увидим следующее. Там мы можем определить, какими службами мы будем делиться с другими пользователями, у которых будет к ним доступ, и IP-адресом, через который будет возможно подключение из Windows 10.

Шаг 2
Первым вариантом, который мы увидим, чтобы установить наше соединение, будет создание сетевого сайта из Windows 10, и для этого мы откроем файловый браузер и выберем опцию «Добавить сетевое расположение», расположенную вверху.
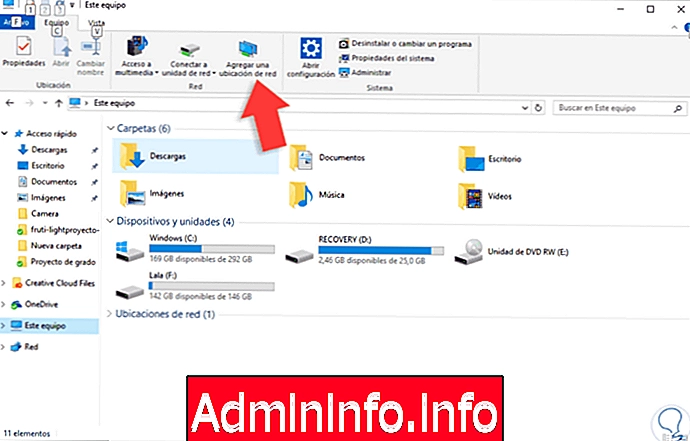
Шаг 3
Будет отображен следующий мастер.

Шаг 4
Нажмите Next, и в следующем окне мы выберем опцию Select a local network location.
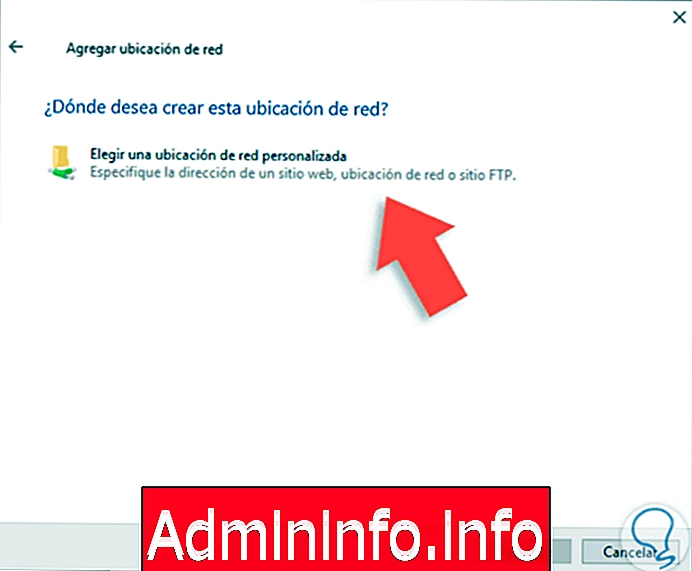
Шаг 5
Нажмите Next и в следующем окне мы должны установить маршрут, к которому мы должны подключиться, в этом случае IP-адрес устройства macOS.
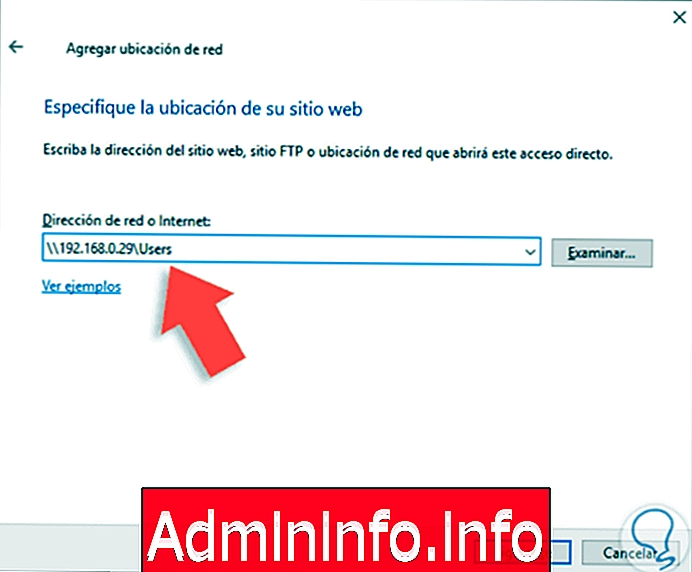
Шаг 6
Нажмите Next еще раз, и появится следующее окно, где мы должны ввести учетные данные для доступа.
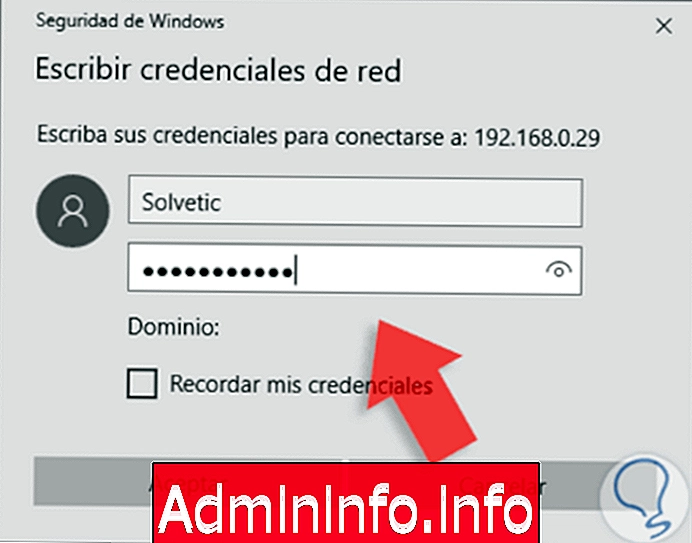
Шаг 7
Нажмите OK, и мы сможем получить доступ из поля «Сеть» в браузере Windows 10, чтобы выполнить передачу файла.

Как мы видим, этот метод прост и практичен для установления связи между нашими компьютерами с Windows 10 и macOS.
4. Как подключиться к Mac из Windows 10 с помощью FTP-клиента (Filezilla)
Еще одна практичная и безопасная альтернатива, к которой у нас есть доступ из Windows 10 к macOS, - это использование FTP-соединения, помните, что этот протокол обеспечивает нам безопасность и возможность передачи больших объемов файлов.
Мы можем использовать FileZilla для установления соединения и просто ввести IP-адрес и учетные данные пользователя, с которым мы будем подключаться для доступа к компьютеру Mac гибким и безопасным способом.
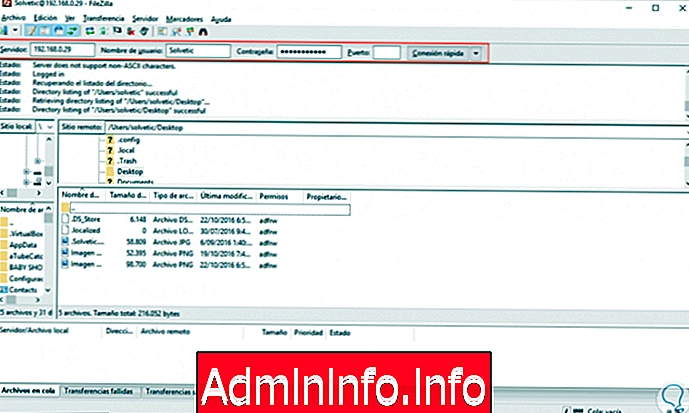
5. Как смонтировать и подключить сетевой диск Windows 10 на macOS
Когда мы работаем с разными операционными системами, это нормально, что возникают определенные потребности, которые иногда осложняются проблемами совместимости. Если мы хотим перенести файлы с Windows на Mac, обычно стоит подумать о том, чтобы сделать это по электронной почте или с помощью внешнего носителя, на котором можно сохранить информацию.
Когда мы работаем в одной и той же локальной сети, у нас есть определенные преимущества, которыми иначе было бы не так легко обладать. Одним из них является возможность управления различным оборудованием и операционными системами, хотя априори нет совместимости. Без необходимости в дополнительном программном обеспечении мы увидим, как легко обмениваться папками между Windows и Mac.
В этом руководстве, которое мы здесь оставляем, вы можете увидеть следующие разделы, чтобы узнать, как подключить общий сетевой диск между Windows 10 и macOS:
- Как открыть папку в Windows 10.
- Как подключить сетевой диск Windows 10 к Mac.
- Как получить постоянный доступ к папке Windows 10 с Mac.

Таким образом, у нас есть варианты безопасного подключения из Windows 10 к macOS и наоборот. Благодаря этому мы можем делиться нужными папками из Windows 10. Это делает нас видимыми на компьютере Mac. Очень полезно при работе в среде, где существуют обе системы.
Совместное использование папок - это то, что экономит наше время, когда мы работаем вместе с разными компьютерами, поэтому, если вы хотите узнать больше о том, как совместно использовать папки в Windows 10, см. Следующий учебник.
СТАТЬИ