
Каждый день мы работаем с Windows 10 дома, на учебе или в офисе, и одним из лучших способов предотвращения несанкционированного доступа к нему, и, следовательно, хранящейся там информации, является блокировка компьютера при каждом отсутствии. Часто во время обеда мы стараемся перевести дух и оставить оборудование как есть, делая его доступным для посторонних лиц и позволяя просматривать файлы или вносить в него изменения.
Наш компьютер является одним из наших основных информационных банков, которые мы используем ежедневно. Другие устройства, такие как мобильный телефон или планшет, также вместе с персональным компьютером способствуют транспортировке больших объемов информации, которую мы храним, практически не осознавая этого. Также очень часто эти устройства доступны для других людей. Например, мобильный телефон может передаваться нашим друзьям, если мы встречаемся с ними и хотим показать им что-то или компьютер на работе, работая вместе с вашими коллегами.
Это априори, по-видимому, не имеет какого-либо негативного значения, но если мы начнем анализировать с точки зрения безопасности, у нас возникнут определенные сомнения и опасения. Сохранять информацию на нашем компьютере может быть как удобно, так и опасно, то есть, если вам удобно все это хранить в одном элементе, но это также означает, что она более ценна в информации или, другими словами, она более опасна, если вы потеряете ее или получите к ней доступ. это. Мы склонны думать, что мы находимся в безопасном месте, потому что мы окружаем себя средой, в которой мы знаем людей, но всегда должны идти впереди событий.
Подумайте на мгновение, что у вас есть очень важные проекты или работы, хранящиеся на вашем компьютере, в которых вы работали в течение нескольких месяцев, вы на мгновение встаете со своего поста, и когда кто-то возвращается, он получил доступ к вашему компьютеру и удалил все. Испуг может быть очень большим, а отвращение после стольких часов работы - еще больше, и все из-за того, что он не спас его 2 минуты назад. Подумайте, что вы работаете со своей личной информацией, и независимо от того, насколько вы доверяете кому-то, ваша безопасность на первом месте.
Поэтому мы предлагаем вам этот учебник, в котором мы показываем, как блокировать устройство каждый раз, когда вы покидаете свой компьютер, избегая необходимости выходить из системы или приостанавливать его, и защищая его от любого, кто хочет получить к нему доступ в ваше отсутствие.
1. Как заблокировать компьютер с Windows 10 через клавиатуру
Это традиционный метод, который мы используем для блокировки наших компьютеров с Windows 1, и состоит в использовании следующей комбинации клавиш, и таким образом устройство будет заблокировано.
+ L
примечание
Важно уточнить, что для правильной блокировки Windows 10 мы должны разрешить доступ с помощью пароля или ПИН-кода, и это проверяется в пути Настройки / Учетные записи / Параметры входа в систему.
2. Как заблокировать компьютер с Windows 10 с помощью динамической блокировки
Динамическая блокировка - это новая функция, включенная в выпуск Creators Update, который будет выпущен в апреле 2017 года. Эта функция связана между устройством и нашим смартфоном с помощью технологии Bluetooth.
По сути, Dynamic Lock создает мост с мобильным устройством, чтобы определить, что мы находимся рядом с компьютером, поэтому, когда мы уходим, когда мы не обнаруживаем никакого приема со стороны смартфона, Windows 10 автоматически блокируется.
Шаг 1
Чтобы получить доступ к этой функции, мы идем по маршруту:
- конфигурация
- счета
- Параметры входа

Шаг 2
Там мы должны активировать переключатель динамической блокировки, чтобы его статус стал активированным, но важно, чтобы мы уже настроили связь между телефоном и ПК через Bluetooth по маршруту
- конфигурация
- приборы
- Bluetooth
3. Как заблокировать компьютер с Windows 10 с помощью заставки
Это еще один традиционный метод, с помощью которого Windows 10 предлагает нам возможность блокировки компьютера от несанкционированного доступа.
Эта опция позволяет нам определить конкретное время, в которое после того, как не будет обнаружено никаких действий, компьютер будет заблокирован.
Шаг 1
Для доступа к этой опции у нас есть следующие опции:
Введите термин «защитник» в поле поиска Windows 10 и там выберите параметр «Изменить заставку». Через следующий маршрут и выберите соответствующий вариант.
- Панель управления
- Внешний вид и настройка
- экран
Шаг 2
Появится следующее окно, в котором мы сделаем следующее:
- Установите флажок Показать экран входа в систему в окне возобновления (Это позволяет заблокировать устройство).
- Мы определяем время (в минутах), в течение которого оборудование будет заблокировано из-за отсутствия активности.
- Если мы хотим, мы можем определить стиль Заставки, но это не обязательно. После того, как изменения были обработаны, нажмите Применить, а затем нажмите ОК.

4. Как заблокировать компьютер с Windows 10 с помощью бесплатных инструментов
Существует ряд инструментов, которые помогают нам с простой и функциональной блокировкой оборудования, некоторые из них:$config[ads_text6] not found
BlueLock
Как следует из названия, он работает с некоторым типом устройства Bluetooth, позволяя нам определить, как долго устройство будет заблокировано.
Его действие аналогично динамической блокировке, поскольку мы должны связать устройство Bluetooth, и если оно не будет обнаружено, оно автоматически заблокирует устройство.
Bluelock позволяет нам настроить время нахождения устройства Bluetooth до одной минуты.
Это приложение можно скачать по следующей ссылке:
BlueLock

Заблокировать мой компьютер
Это удобное приложение, с помощью которого у нас есть несколько вариантов для всего процесса блокировки компьютера с Windows 10.
Заблокируйте мой компьютер, не обнаруживая никаких действий, немедленно блокирует мышь, горячие клавиши, CD / DVD-приводы и отображает экран блокировки. Чтобы получить доступ к системе, мы должны создать пароль в приложении и, таким образом, при попытке внести какие-либо изменения, мы должны предоставить его, который обеспечивает безопасность и конфиденциальность.
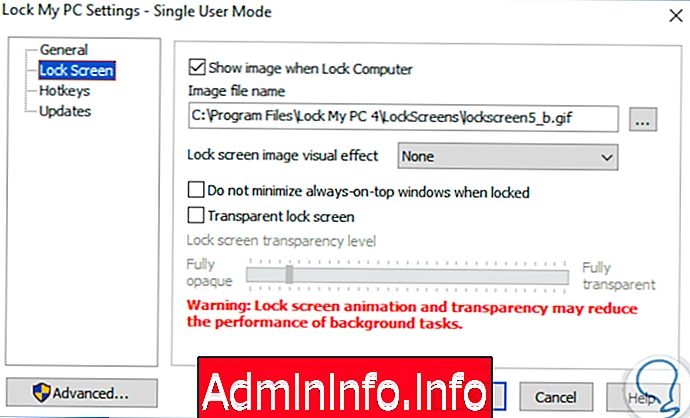
Среди его многочисленных вариантов у нас есть:
- Блокировка щелчка мышью.
- Блокировка с новыми комбинациями клавиш.
- Самоблокирующийся.
- Кастомная блокировка экрана.
- Конфигурация с помощью командной строки.
- Установка для одного или нескольких пользователей.
Lock My PC можно скачать по следующей ссылке:
Заблокировать мой компьютер
Все управление приложениями осуществляется с помощью значка, расположенного на панели задач:

хищник
Predator - это приложение, которое использует USB-память как средство доступа к системе после ее блокировки. Таким образом, если устройство не подключено к оборудованию, у нас не будет к нему доступа.
$config[ads_text5] not foundЕго использование простое: просто подключите USB к компьютеру, запустите приложение, и каждый раз, когда мы уходим, мы просто удаляем память и таким образом избегаем доступа к системе. Хищник можно скачать бесплатно по следующей ссылке:
хищник
Его основными новинками являются:
- Мы можем определить часы дня, в который каждый из пользователей будет иметь доступ к системе.
- Вы можете создавать правила для каждого пользователя.
- Мы можем защитить несколько компьютеров с одним USB.
- Можно защитить несколько учетных записей пользователей.
- Мы можем включить отправку оповещений по электронной почте.
- Predator записывает все события безопасности, связанные с системой, для лучшего администрирования.
- Можно настроить его так, чтобы он фотографировал человека, который пытается получить доступ к системе, пока у нас есть веб-камера.
- Predator отключает запуск дисковода компакт-дисков после блокировки устройства.
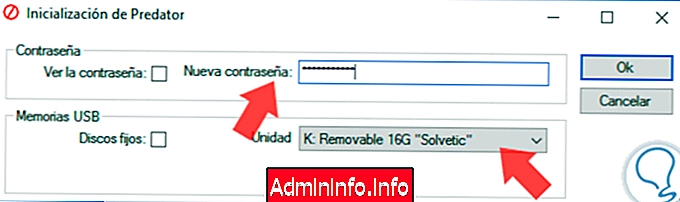
Используя любой из вышеперечисленных вариантов, мы увидим блокировку нашего оборудования:

5. Другие способы и настройки блокировки экрана Windows 10
В дополнение к способам, которые мы только что увидели, есть и другие варианты блокировки экрана нашего компьютера с Windows 10.
Блокировка экрана автоматически Windows 10
В Windows 10 у нас есть возможность заблокировать экран Windows 10 автоматически. Таким образом, нам не нужно знать о его блокировке, поскольку мы можем установить шаблоны, чтобы он блокировался, когда он неактивен. Таким образом, когда система обнаружит, что какое-то время на ПК нет активности, она немедленно заблокирует экран.
Чтобы сделать это еще более понятным, в этом видеоуроке мы покажем вам три очень простых способа заблокировать экран каждый раз, когда вам нужно выходить из компьютера и оставлять его в покое. Вы можете заблокировать ваш сеанс в пару кликов и избежать повреждения вашей информации третьими лицами.
Изменить время на автоматическую блокировку экрана в Windows 10
В случае, если мы решили, что экран нашего компьютера с Windows автоматически заблокирован, мы можем захотеть настроить время, которое должно пройти, прежде чем экран будет заблокирован. Таким образом, вы сможете выбрать отрезок времени, который наилучшим образом соответствует вашим потребностям, поскольку, возможно, тот, который приходит по умолчанию, вас не интересует. В следующем видео уроке вы можете увидеть, как это сделать.
Поставить или убрать экран блокировки Windows 10
Возможно, что в некоторых случаях компьютер используется только нами, поскольку он находится дома или является персональным ноутбуком, и мы не хотим, чтобы на нем был экран блокировки, чтобы он не оставался бездействующим, когда мы его не используем. В этих случаях интересно узнать, как мы можем установить или снять экран блокировки в Windows 10. В следующем руководстве вы увидите все шаги, которые необходимо выполнить, чтобы узнать, как выполнить этот процесс.
У нас есть важные опции для управления блокировкой Windows 10 и повышения уровня безопасности для каждого пользователя. Ваша безопасность для нас на первом месте, и поэтому мы учим вас таким приемам, чтобы ваша информация всегда была в безопасности.
$config[ads_text5] not found
СТАТЬИ