
Google Chrome - это самый популярный веб-браузер сегодня среди миллионов людей благодаря его различным функциям безопасности, совместимости и производительности, которые встроены в него. Существуют сотни функций и возможностей, интегрированных в Google Chrome, которые мы до сих пор не знаем, какие они есть, и которые могут быть полезны в любое время; и одним из самых интересных является удаленный рабочий стол Google Chrome.
Что такое удаленный рабочий стол Google Chrome?
Благодаря удаленному рабочему столу Google Chrome можно будет использовать компьютер или мобильное устройство для доступа к приложениям и файлам, сохраненным на другом компьютере, через Интернет.
Удаленный рабочий стол Google Chrome поддерживает две настройки, к которым всегда разрешен или одноразовый доступ:
- С первой конфигурацией можно будет подключиться к системе в любое время. При использовании этой конфигурации она будет корректно выполняться для систем, которые мы контролируем, и которые включены как настольный компьютер или сервер.
- Во второй конфигурации поддерживается временный удаленный доступ к системе с одноразовым кодом, этот параметр полезен для выполнения задач удаленной поддержки или устранения неполадок в системе.
Также будет возможно установить программное обеспечение Chrome Remote Desktop на большинстве систем под управлением Windows 10, macOS 10.012 и более поздних версий или современных дистрибутивов Linux. Любая система с удаленным рабочим столом Chrome может служить хостом, с которого вы можете делиться экраном и выполнять там задачи, которые мы считаем необходимыми.
1. Как использовать удаленный рабочий стол Google Chrome в Windows 10
Шаг 1
Сначала мы проанализируем параметры, предлагаемые удаленным рабочим столом Chrome. Для этого перейдем по следующей ссылке:
Удаленный рабочий стол Chrome
Там мы увидим следующее. Как мы видим, наверху у нас есть два варианта:
- Удаленный доступ
- Удаленная помощь

Шаг 2
Будет отображено следующее. Там мы нажимаем на значок загрузки, чтобы использовать приложение.
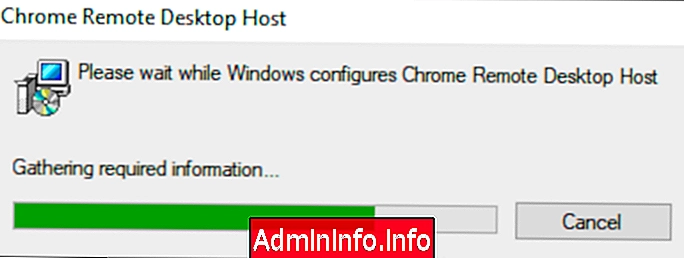
Шаг 3
Будет отображено следующее. Там мы нажимаем кнопку «Добавить в Chrome».

Шаг 4
Следующее сообщение будет отображаться. Там мы подтверждаем действие, нажав на кнопку «Добавить расширение»:

Шаг 5
Позже мы увидим, что начинается процесс загрузки удаленного рабочего стола Chrome:

Шаг 6
После завершения загрузки отобразится следующее. Нажимаем кнопку «Принять и установить».

Таким образом, процесс может продолжаться.
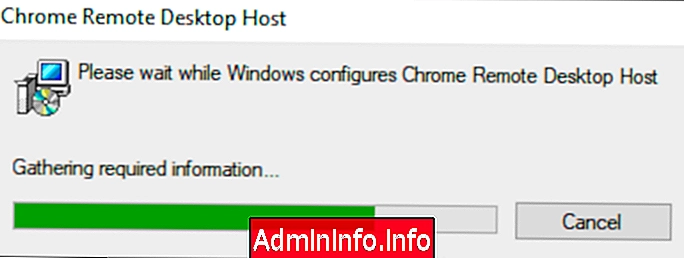
Шаг 7
Как только этот процесс будет завершен, появится следующее окно, в котором мы можем назначить имя команде. Нажмите «Далее»:

Шаг 8
Затем мы назначаем PIN-код, который гарантирует безопасный доступ к удаленному рабочему столу Chrome. Наконец, нажмите «Пуск», чтобы завершить процесс установки в Windows 10.

Шаг 9
Следующее сообщение будет отображаться, где мы должны авторизовать доступ. Нажмите «Да».

Шаг 10
Мы получим доступ к панели, где мы видим, на каких компьютерах и системах у нас есть активный удаленный рабочий стол:

Шаг 11
В случае выбора раздела «Удаленный помощник» мы увидим следующее. Там можно будет дать или получить помощь. Если мы хотим получить помощь, нажмите кнопку «Создать код»

Шаг 12
Будет создан код со сроком действия 5 минут:

Шаг 13
Этот код необходимо ввести с удаленного компьютера и нажать «Подключиться»:

2. Как включить удаленный рабочий стол Chrome в Linux
примечание
Для этого случая мы будем использовать Ubuntu 18
Шаг 1
В этой системе сначала необходимо загрузить приложение Remote Desktop по следующей ссылке:
Удаленный рабочий стол Chrome
Там мы нажимаем кнопку «Добавить в Chrome».
$config[ads_text5] not found
Шаг 2
Появится следующее сообщение, мы подтверждаем действие, нажав кнопку «Добавить приложение».

Шаг 3
Как только это действие будет выполнено, мы будем перенаправлены в приложения Chrome. Там мы нашли «Удаленный рабочий стол».

Шаг 4
Во-вторых, мы собираемся установить пакет Debian для компонентов хоста по следующей ссылке:
64-битный пакет Debian
$config[ads_text5] not foundКак только этот пакет будет загружен, мы будем перенаправлены к установщику, интегрированному в Ubuntu 18, где мы должны ввести пароль администратора для выполнения процесса установки:

Шаг 5
Теперь мы собираемся получить доступ к Google Chrome и в адресной строке вводим следующую строку:
chrome: // appsНажмите «Enter», там мы нажимаем на приложение «Удаленный рабочий стол» и увидим следующее. Там мы нажимаем «Продолжить».

Шаг 6
Теперь мы нажимаем на раздел «Мои компьютеры» и нажимаем «Пуск».

Шаг 7
Следующее сообщение будет отображаться. Там мы должны нажать на кнопку «Включить удаленные подключения».

Шаг 8
Необходимо будет ввести ПИН-код и подтвердить его, что потребуется при использовании удаленного рабочего стола. Нажмите «Принять».

Шаг 9
Мы увидим, что начинается абилитационный процесс:

Шаг 10
Когда процесс закончится, мы увидим следующее. Нажмите «Принять», чтобы выйти из помощника.

Шаг 11
Мы будем перенаправлены на центральную панель, где увидим наше доступное оборудование:

Шаг 12
Если вы хотите получить или предоставить удаленную помощь, мы нажимаем кнопку «Пуск», расположенную в разделе «Удаленная помощь»:

Шаг 13
Там мы можем нажать «Поделиться» для получения помощи или «Доступ» для предоставления помощи:

Таким образом, мы научились устанавливать удаленный рабочий стол в Linux.
3. Как включить удаленный рабочий стол в macOS Mojave
Шаг 1
В случае с MacOS Mojave, первым шагом является загрузка Remote Desktop по следующей ссылке:
Удаленный рабочий стол Chrome
Мы увидим следующее. Там мы нажимаем кнопку «Добавить в Chrome».

Шаг 2
Следующее сообщение будет отображаться. Мы подтверждаем действие, нажав на кнопку «Добавить приложение»

Шаг 3
Мы будем перенаправлены на:
Chrome: // приложенияТам у нас есть приложение Chrome Remote Desktop.$config[ads_text5] not found

Шаг 4
Нажав на него, и после входа в систему мы увидим следующее. Там мы нашли возможность предлагать или получать удаленную помощь или доступ к управляемым компьютерам. Там мы нажимаем кнопку «Пуск», расположенную в разделе «Мои компьютеры».

Шаг 5
Мы увидим компьютеры, на которых в данный момент включен удаленный рабочий стол и которые связаны с нашей учетной записью, а в случае с MacOS Mojave мы нажимаем кнопку «Включить удаленные подключения», расположенную внизу:

Шаг 6
Там мы будем перенаправлены в следующее окно. Нажмите «Принять и установить».

Шаг 7
После загрузки мы увидим, что начинается процесс открытия файла .dmg:

Шаг 8
После завершения мы увидим следующее. Мы дважды щелкаем по доступному файлу.

Шаг 9
Будет отображен следующий мастер. Нажмите «Продолжить».

Шаг 10
Будет отображено следующее. Нажмите «Установить».

Шаг 11
Вам нужно будет ввести пароль нашего администратора. Мы нажимаем «Установить программное обеспечение», чтобы продолжить процесс:

Шаг 12
Нажмите «Закрыть», чтобы выйти из помощника.

Шаг 13
Теперь мы будем автоматически перенаправлены в приложение, где мы должны ввести пин-код для безопасности. Нажмите «Принять».

Шаг 14
Нажатие ОК отобразит следующее сообщение. Там мы должны авторизовать функции доступа к системе удаленного рабочего стола Chrome. Для этого нажимаем «Открыть системные настройки».
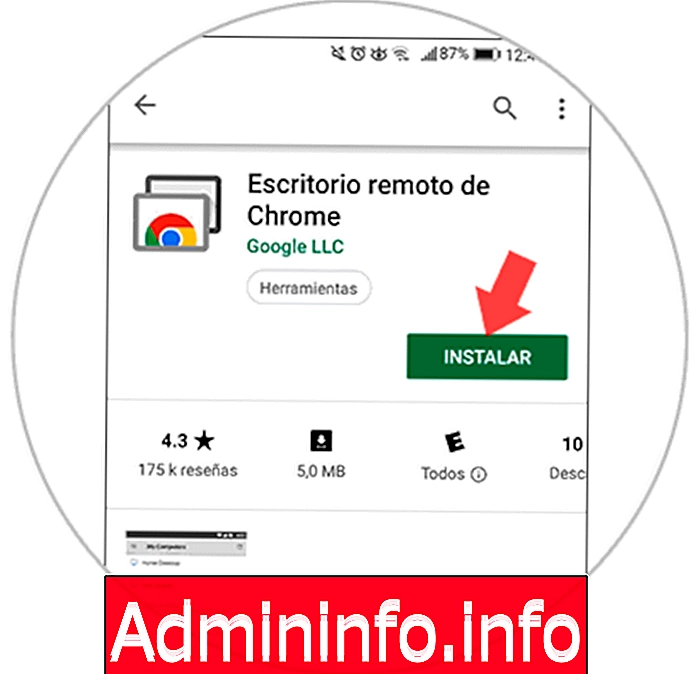
Шаг 15
В открывшемся окне мы нажимаем на значок замка, чтобы включить редактирование, а затем активируем строку рабочего стола:
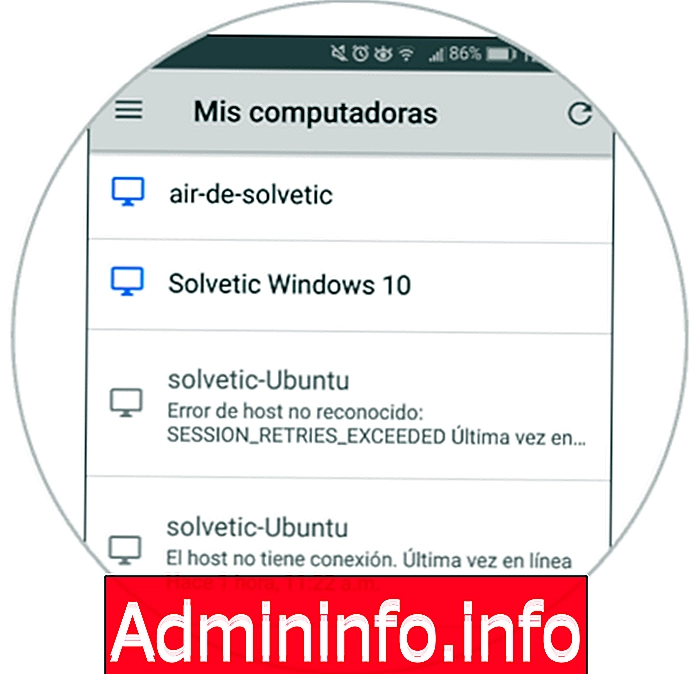
Шаг 16
После этого мы подтверждаем, что удаленные подключения были включены. Нажмите «Принять», чтобы завершить действие.

Шаг 17
Теперь можно будет получить доступ к компьютерам, на которых включен удаленный рабочий стол, или получить помощь:

Шаг 18
В случае удаленной помощи мы можем ее получить или оказать. Там мы можем нажать на кнопку «Поделиться»

Таким образом, мы можем получить доступ к коду, который мы должны предоставить, чтобы помощь могла быть оказана.

4. Как подключиться к Chrome Remote Desktop
примечание
Для этого случая мы сделаем подключение из MacOS Mojave к Windows 10, но тот же процесс применяется к другим системам.
Шаг 1
После того, как код сгенерирован на компьютере с Windows 10, в macOS Mojave мы вводим его в поле «Доступ» и видим, что процесс подключения начинается:

Шаг 2
Как только мы установим соединение, мы увидим адрес электронной почты и получим контроль над удаленным компьютером. Чтобы завершить общий сеанс, мы нажимаем «Остановить обмен».

5. Как использовать Chrome Remote Desktop на Android
Шаг 1
В случае Android мы можем скачать приложение по следующей ссылке:
Удаленный рабочий стол Chrome
Там мы увидим следующее. Нажмите на кнопку «Установить».
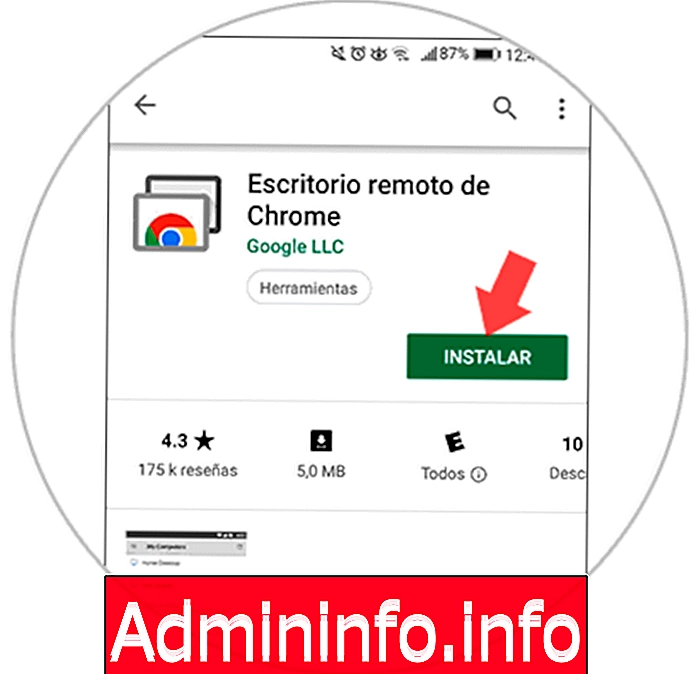
Шаг 2
После установки мы получаем доступ к приложению и нажимаем на оборудование, к которому мы хотим получить доступ, если оно выглядит затемненным, это означает, что оно не подключено или недоступно в данный момент:
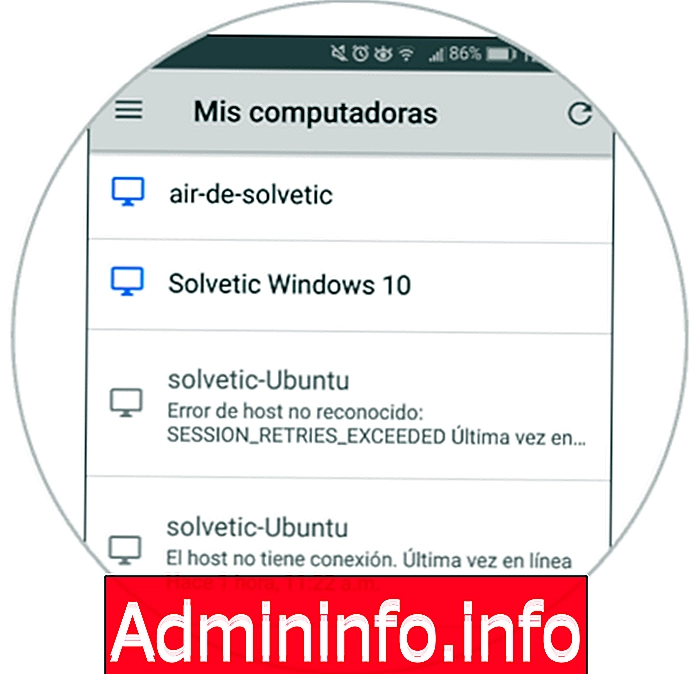
Шаг 3
При выборе оборудования необходимо будет ввести код, необходимый для доступа. Нажмите «Подключиться».
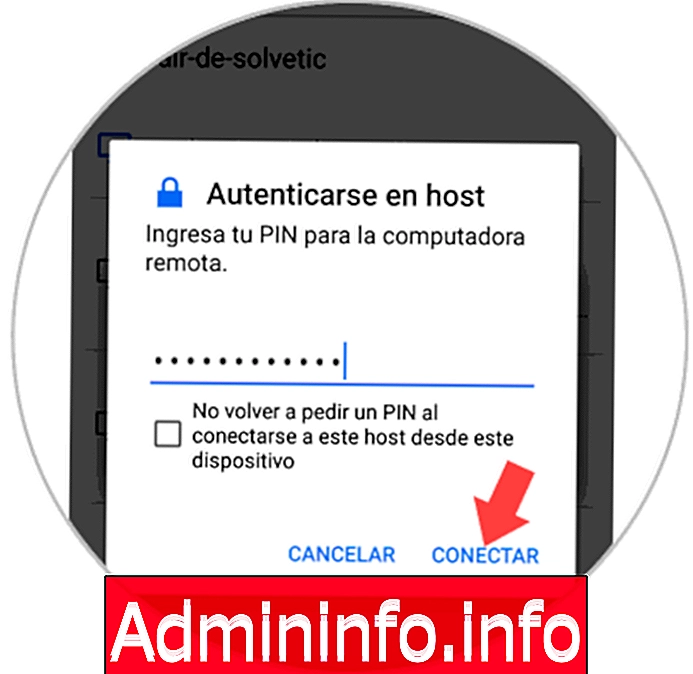
Шаг 4
Там начнется процесс подключения к удаленному рабочему столу Chrome:

Шаг 5
При доступе мы увидим всю систему, где можно будет выполнить необходимые действия над:
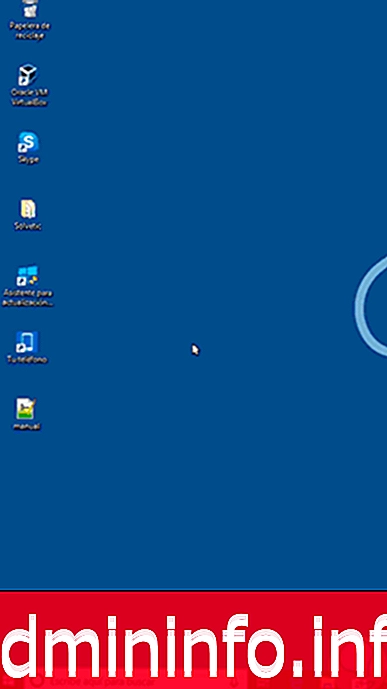
Шаг 6
В случае с Android у нас есть два варианта управления системой
$config[ads_text5] not found- Для выполнения действий с указателем виртуальной мыши, нажмите на опцию «Режим сенсорной панели Режим трекпада».
- Для выполнения действий с помощью касаний мы выбираем опцию «Touch mode Touch mode».
При удаленном доступе к системе, использующей Android, можно будет использовать жесты для выполнения определенных действий. Доступные варианты:
Прокрутите вверх или вниз
Проведите двумя пальцами по экрану.
Нажмите и перетащите
Перетащите объект по экрану пальцем.
Увеличить
Сожмите и увеличьте экран двумя пальцами.
Показать клавиатуру
Проведите тремя пальцами вверх по экрану.
$config[ads_text5] not foundПоказать приложение панели инструментов
Проведите тремя пальцами по экрану.
Переместить мышь
Проведите пальцем в любом месте экрана (только в режиме сенсорной панели).
Левый клик
Коснитесь экрана.
Щелкните правой кнопкой мыши
Коснитесь экрана двумя пальцами (только в режиме сенсорной панели).
Нажмите средней кнопкой
Коснитесь экрана тремя пальцами (только в режиме сенсорной панели).
примечание
В случае использования iOS мы можем скачать приложение по следующей ссылке.
Удаленный рабочий стол Chrome
Шаг 7
Следует иметь в виду, что при удаленном подключении мы получим следующее уведомление в соответствии с используемой системой. Там мы выбираем «Поделиться».
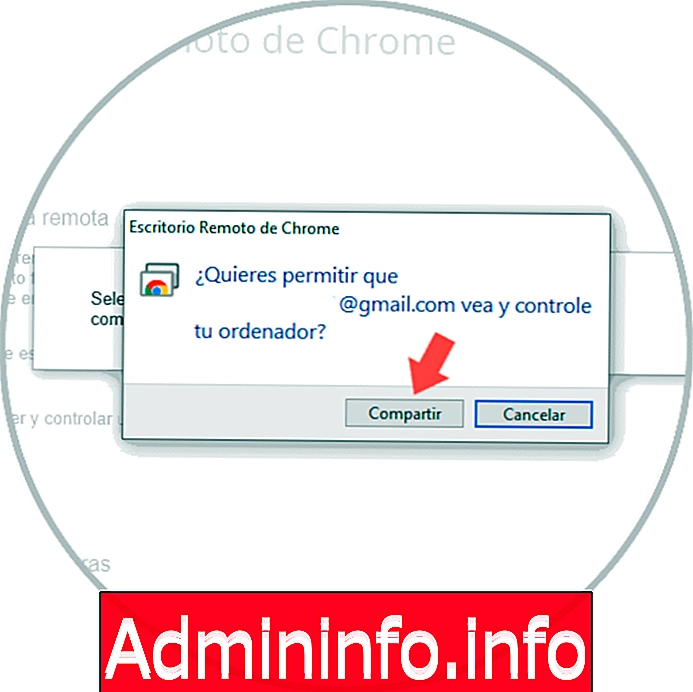
Шаг 8
Мы будем уведомлены о статусе предпринятых действий:

Таким образом, мы научились использовать удаленный рабочий стол Chrome и, таким образом, добились не только обеспечения поддержки, но и полного контроля над удаленным компьютером и, следовательно, расширения возможностей управления.
СТАТЬИ