 1. Вставьте изображение в заголовок в Microsoft Word 2016 или 2019.2. Вставьте изображение в нижний колонтитул в Microsoft Word 2016 или 2019.
1. Вставьте изображение в заголовок в Microsoft Word 2016 или 2019.2. Вставьте изображение в нижний колонтитул в Microsoft Word 2016 или 2019.Microsoft Word разработан с большим набором интегрированных функций для облегчения действий, выполняемых с файлом, с целью сделать его максимально профессиональным. Благодаря возможностям, предлагаемым Microsoft Word, мы можем создавать довольно интересные текстовые композиции, которые могут быть представлены даже в профессиональных областях. Настройка наших документов требует дополнительных усилий и эстетики для всех тех файлов или проектов, которые мы покажем, избегая попадания в типичное использование и без изящества.
Одна из наиболее важных задач в любом документе Word - это вставка верхних и нижних колонтитулов, которые позволяют нам добавлять даты, номера страниц и даже настраиваемый текст. Таким же образом, используя верхний или нижний колонтитул, мы можем добавлять изображения как личные, так и корпоративные.
Одним из преимуществ является то, что Microsoft Word, как 2016, так и 2019, объединяет предопределенные дизайны для верхнего и нижнего колонтитула, которые мы можем использовать в качестве ориентира. Мы научимся вставлять изображение как в верхний, так и в нижний колонтитулы Microsoft Word.
Чтобы не отставать, не забудьте подписаться на наш канал на YouTube! ПОДПИСЫВАТЬСЯ
Шаг 1 Процесс идентичен в обеих версиях Word, для этого мы сначала перейдем в меню «Вставить», а в группе «Верхний и нижний колонтитулы» у нас есть опции для вставки верхнего или нижнего колонтитула: Шаг 2 Сначала нажмите «Заголовок», и отобразится ряд параметров: Шаг 3 В этом примере щелкните параметр «Пустой», и отобразится следующее: Шаг 4 По умолчанию заголовок активируется строкой для ввода желаемого текста, и мы видим, что меню «Инструменты для верхних и нижних колонтитулов» активируется с помощью встроенного меню «Дизайн», там мы переходим к группе «Вставить». и нажмите на опцию «Изображения». Если мы хотим добавить изображение локально или можем щелкнуть опцию «Онлайн-изображения», и если мы хотим добавить изображение непосредственно из сети, в этом случае мы будем использовать опцию «Изображения» и в отображаемом окне мы найдем изображение, которое нужно добавить: Шаг 5 Нажмите кнопку «Вставить», и это изображение будет добавлено в заголовок Word 2016 или 2019, где мы можем настроить размер по мере необходимости: ШАГ 6 Обратите внимание, что активируется меню «Формат», в котором мы можем применять изменения к изображению, такие как стили, сокращения, исправления и многое другое. Как только это определено, мы переходим на вкладку «Дизайн» и нажимаем кнопку «Закрыть верхний и нижний колонтитулы», расположенную в группе «Закрыть»: Шаг 7. Итак, мы увидим, что заголовок был добавлен в документ Word 2016 0 2019: Чтобы иметь возможность вставить изображение внизу страницы, во многих случаях обычно требуется разместить логотип, но вы можете поместить то, что считаете правильным в каждом случае. В примере мы используем обычное изображение. Шаг 1 В случае добавления изображения в нижний колонтитул, перейдите в меню «Вставить» и в группе «Верхний и нижний колонтитулы» нажмите на параметр «Нижний колонтитул», чтобы выбрать подходящий вариант для вставки: Шаг 2 В этом случае мы снова выбираем опцию «Пустой», и когда нижний колонтитул включен, у нас будет меню «Дизайн», как в заголовке Word: Шаг 3 Там мы переходим в группу «Вставить» и можем выбрать локальное изображение или онлайн-изображение, щелкнуть «Изображения», и как только мы выберем изображение локально на устройстве, мы увидим, что оно вставлено в нижний колонтитул документ и активируется меню «Формат», в котором мы можем применить изменения к этому изображению: Шаг 4 Снова во вкладке «Дизайн» мы можем закрыть нижний колонтитул, и результат будет следующим: Как мы видим, можно будет вставить изображение в верхний или нижний колонтитул Word 2016 или 2019. Мы надеемся, что все эти разделы вам помогли.1. Вставьте изображение в заголовок в Microsoft Word 2016 или 2019

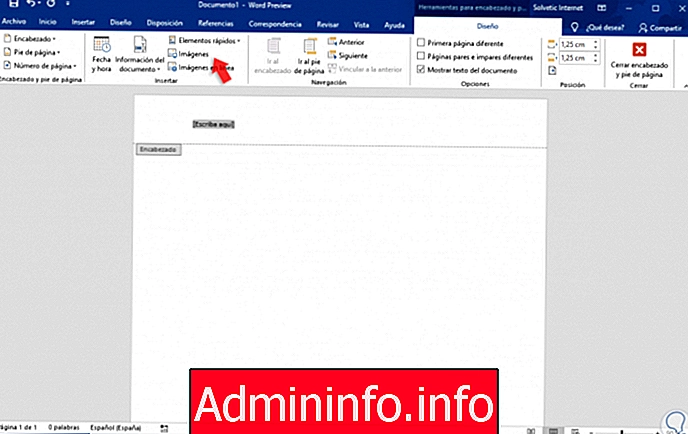

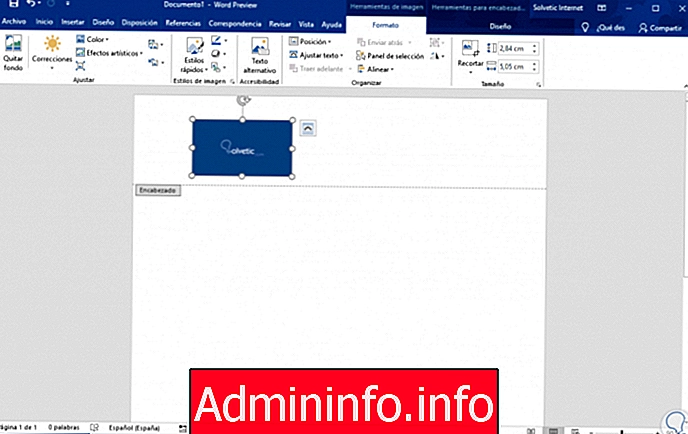

2. Вставьте изображение в нижний колонтитул в Microsoft Word 2016 или 2019




СТАТЬИ