
В определенные моменты нам необходимо загружать определенные типы файлов из сети, и из-за трудовых, семейных или административных проблем мы не можем присутствовать или быть доступными для выполнения такой загрузки.
В средах Windows 10, 8 и 7 есть возможность запланировать загрузку определенного элемента в будущем с полной безопасностью и функциональностью, и поэтому сегодня это руководство научит вас, как этого добиться.
1. Запланируйте загрузку файлов с помощью Xtreme Download Manager в Windows 10
Xtreme Download Manager - это приложение, которое может быть установлено в операционных системах, таких как Windows, Linux или macOS.
Этот инструмент был разработан для повышения скорости загрузки с таких сайтов, как YouTube, Metacafe, DailyMotion, Google Video и многих других, предлагая отличные возможности загрузки.
Xtreme Download Manager может быть интегрирован в несколько браузеров, таких как Microsoft Edge, Firefox, Chrome, IE, Opera или Safari, что позволяет загружать видео или элементы оттуда посредством потоковой передачи.
Шаг 1
Этот инструмент можно скачать по следующей ссылке:
Xtreme Download Manager
Шаг 2
Это загрузит MSI-файл, который является установщиком в Windows:

Шаг 3
Следующее окно будет отображаться автоматически:
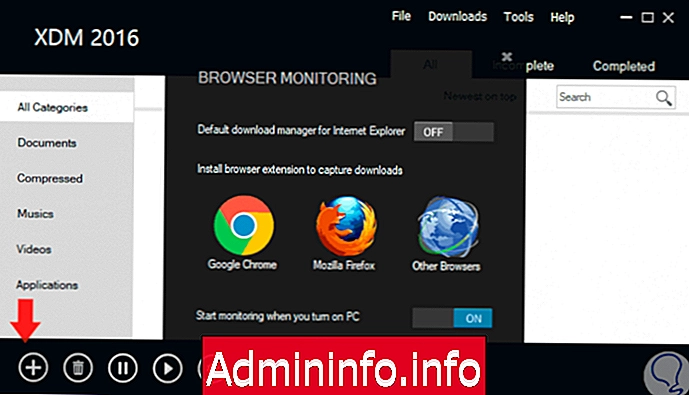
Шаг 4
В этом окне мы можем выбрать браузер по умолчанию или закрыть его для доступа к функциям приложения. Чтобы начать процесс, мы нажмем на знак +, расположенный внизу, и во всплывающем окне мы введем URL объекта для загрузки, и у нас есть несколько вариантов, таких как:
- Скачивайте мгновенно.
- Скачать позже.
- Установите эту загрузку как скрытую.
- Введите учетные данные.
- Не регистрируйте загрузки с этого специального URL.
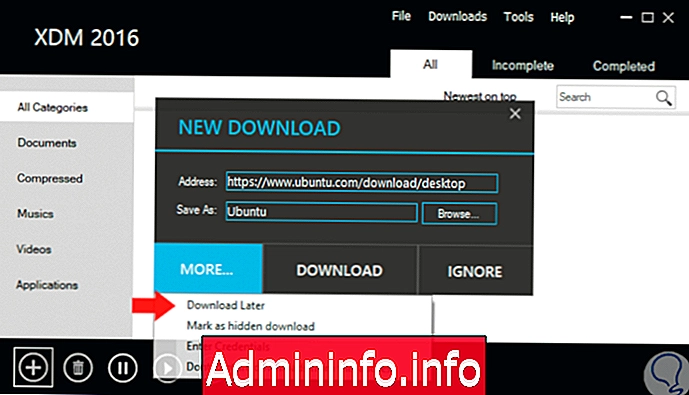
Шаг 5
При выборе опции « Загрузить позже» будет отображаться следующее:
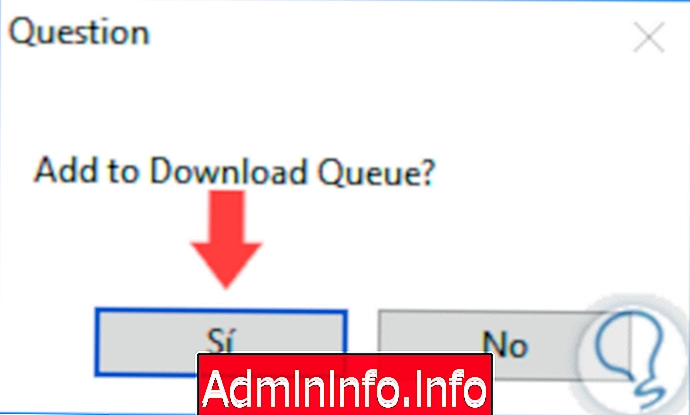
Шаг 6
Нажмите на кнопку Да, чтобы подтвердить действие. Теперь мы нажмем на значок шестерни, расположенный внизу, и во всплывающем окне выберите « Планировщик» и определим дату начала и окончания резервного копирования:

Шаг 7
Для этого мы должны сначала активировать поле Enable Scheduler. Как только изменения были определены, нажмите кнопку Сохранить, чтобы сохранить изменения. Если вы хотите выполнить загрузку вручную, перейдите на вкладку « Загрузки » и выберите опцию « Начать очередь»:
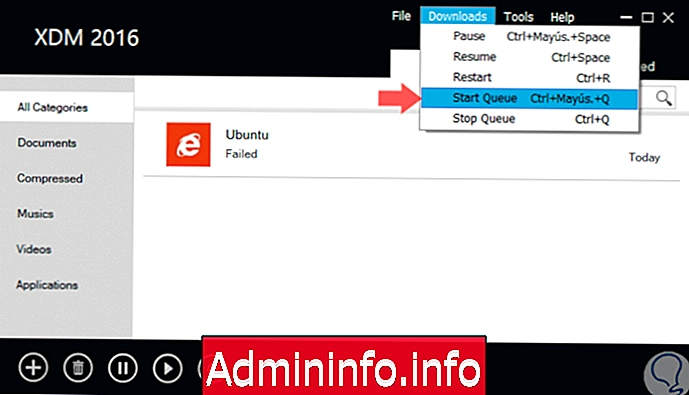
2. Запланируйте загрузку файлов с помощью Автоматического загрузчика файлов в Windows 10
Это один из лучших инструментов для всего процесса загрузки объектов в Windows. Его интерфейс прост и возможности программирования высоки.
Шаг 1
Мы можем скачать его по следующей ссылке:
Автоматический загрузчик файлов
Шаг 2
При выполнении приложения мы должны настроить три значения. После того, как определены значения, нажмите Пуск.
- Путь: указывает, где файл должен быть загружен на локальный компьютер.
- Интервал: указывает, в какое время файл будет загружен.
- Продолжительность: назначьте время программиста.
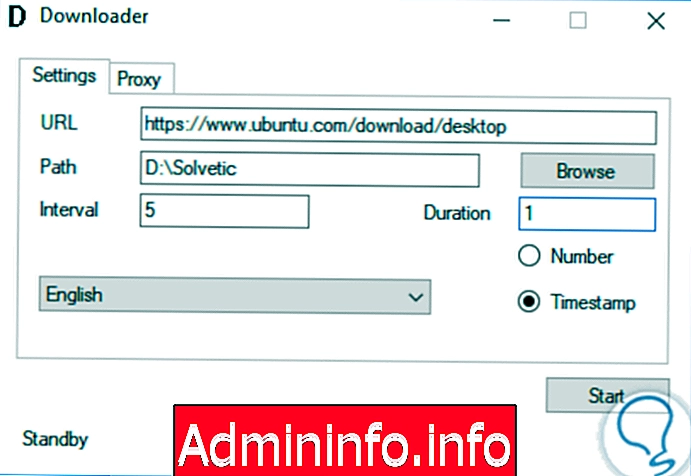
Как мы видим, у нас есть полезные альтернативы для планирования загрузок в Windows.
СТАТЬИ