
Windows использует файловую систему NTFS, которая позволяет вам правильно упорядочивать и распределять различные элементы жесткого диска, что дает нам лучший доступ к ним и значительно более высокую производительность.
К сожалению, мы не всегда можем подробно узнать, как файлы и папки распределяются в Windows, и поэтому сегодня мы увидим некоторые полезные приложения для этой визуализации.
WinDirStat

WinDirStat (Windows Directory Statistics) - это бесплатный инструмент, который позволяет нам графически визуализировать использование жесткого диска и включает в себя инструменты очистки.
Этот инструмент можно скачать по следующей ссылке:
WinDirStat
При запуске приложения мы можем выбрать жесткий диск для мониторинга:
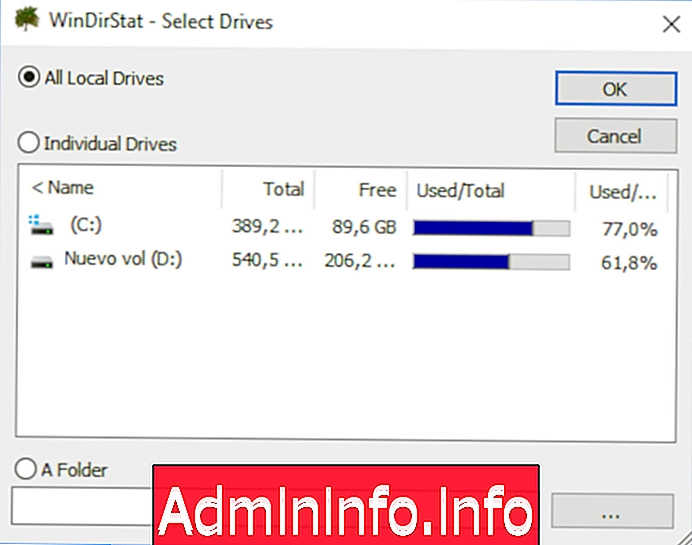
После выбора нажмите кнопку ОК, и процесс анализа начнется:
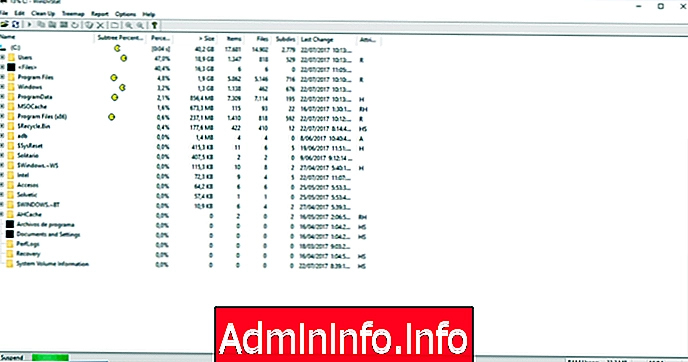
В этом процессе полный каталог читается, а затем предлагает три типа представлений:
- Список каталогов, который похож на файловый браузер и отсортирован по размеру.
- TreeMap, который автоматически отображает все содержимое каталога
- Список расширений, который показывает статистику каталога.

В меню у нас есть несколько вариантов, таких как просмотр древовидной карты, отображение свободного места и т. Д. Каждый цвет связан с элементом, который указан в правом столбце.
Космический Сниффер

Этот другой бесплатный и портативный инструмент позволит нам подробно узнать, как наш жесткий диск организован графически.
Этот инструмент доступен по следующей ссылке:
Космический Сниффер
С помощью этого инструмента мы получим визуализацию содержимого каталога в TreeMap и включим следующие функции:
- Возможность перетаскивания
- Различные элементы навигации
- Совместим с альтернативными потоками NTFS
- Различные виды зрения
- Широкие возможности конфигурации
При его выполнении мы должны выбрать модуль для анализа:
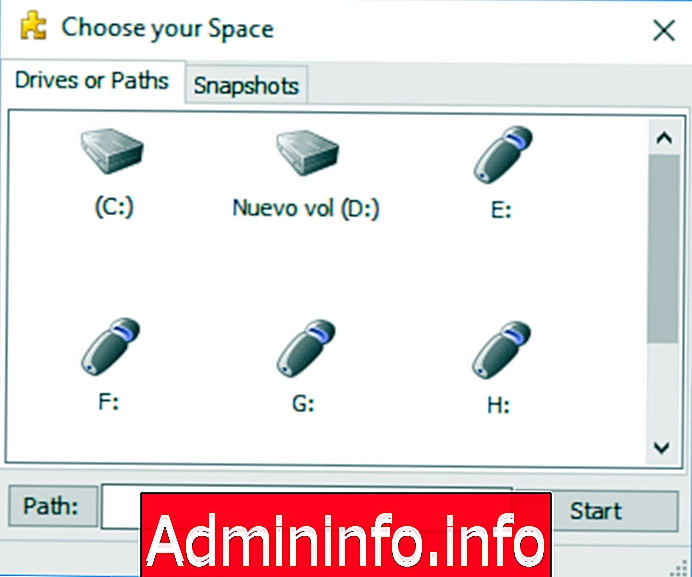
После выбора он начнет сканирование устройства:
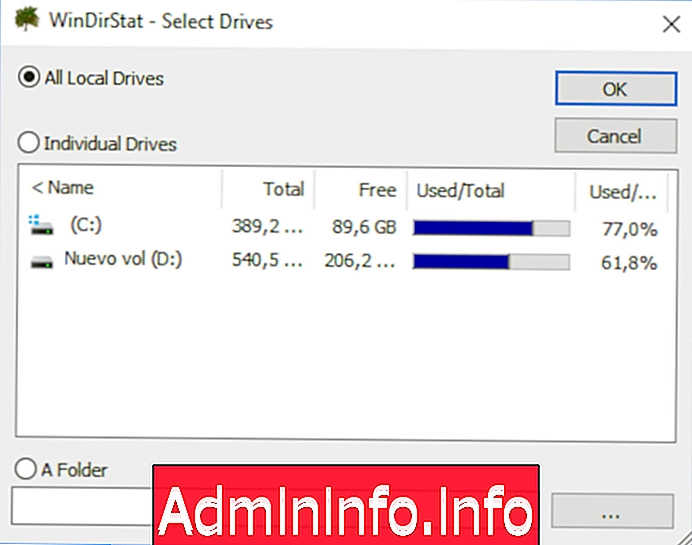
Как мы видим на правой стороне, мы увидим логическую структуру этих компонентов на жестком диске. После завершения процесса мы можем щелкнуть значок звездочки, чтобы увидеть доступное пространство, или призрак, чтобы увидеть недоступное пространство:
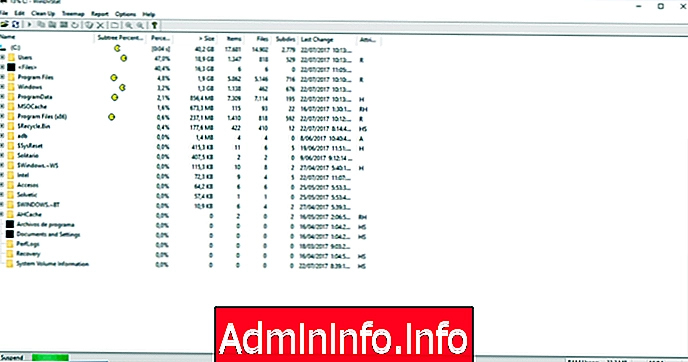
JDiskReporter

JDisk - это приложение, разработанное для Windows, Linux или macOS, которое написано на Java и, следовательно, требует Java 6 или выше для использования.
JDiskReporter доступен по следующей ссылке:
JDiskReporter
При его выполнении мы выберем сканируемый модуль и начнем процесс:

По окончании мы увидим круговую диаграмму с подробной информацией о распределении жесткого диска:
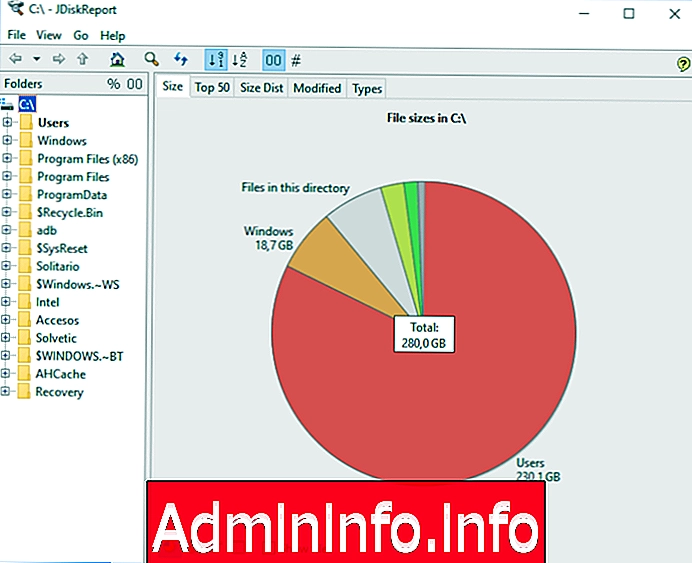
Там мы можем перемещаться между различными параметрами, такими как распределение размера, первые 50 параметров, тип данных и т. Д.
Disktective

Это простой инструмент, который дает нам возможность выполнить тщательное сканирование выбранного устройства, чтобы визуализировать, как используется файловая система.
Это портативный инструмент, который можно скачать по следующей ссылке:
Disktective
С помощью этого приложения у нас есть такие преимущества, как:
- Простой интерфейс
- Различные варианты конфигурации
- Возможность сортировать данные по нескольким значениям
- Имеет строку состояния
- Совместим со всеми выпусками Windows
При его выполнении мы выберем сканируемый блок:

После выбора нажмите Принять и начать анализ:
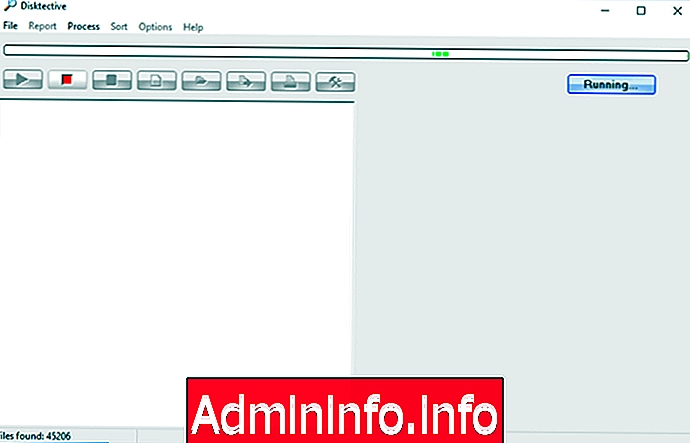
Как только он закончится, это будет структура выбранного диска:
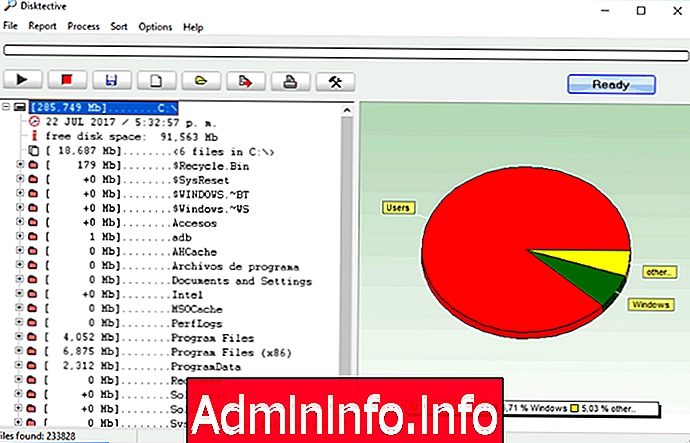
Там мы подробно рассмотрим процент использования и распространения.
сканер

Сканер - это простая и практичная портативная утилита, позволяющая графически узнать распределение файлов на жестком диске.
Его можно скачать по следующей ссылке:
$config[ads_text5] not foundсканер
При автоматическом выполнении запускается процесс анализа:
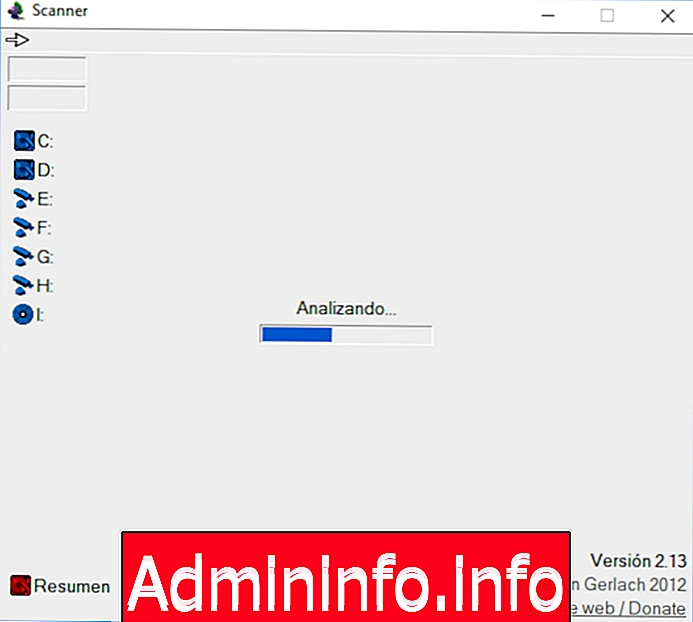
По окончании мы увидим следующий график нашего жесткого диска:
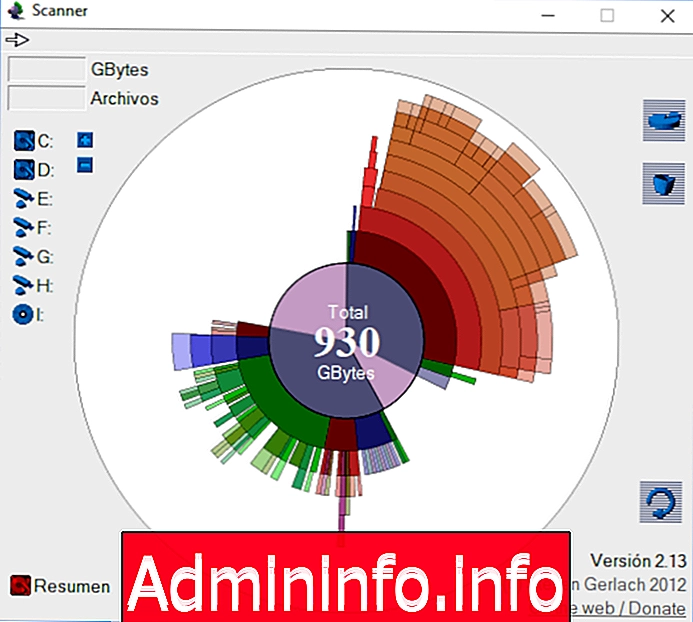
Там мы подробно рассмотрим все дисковые устройства.
Дисковое пространство Вентилятор
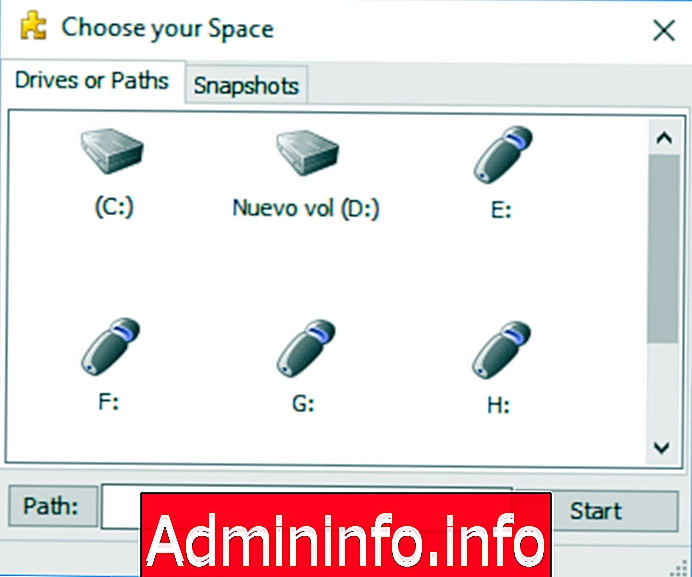
Это еще один полезный и легкий инструмент, который позволяет нам получить доступ к распределению файлов на жестком диске и, таким образом, подробно узнать, как они там структурированы. Благодаря этому приложению мы можем не только анализировать, но и выявлять и удалять дубликаты в системе.
Мы можем скачать его по следующей ссылке:
Дисковое пространство Вентилятор
При запуске этого приложения это будет ваша среда:
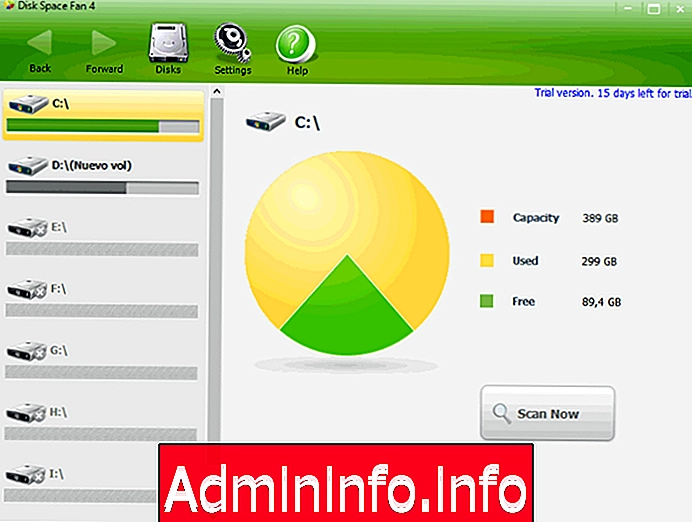
Выберите желаемую единицу измерения и нажмите кнопку «Сканировать сейчас», и конечный результат будет следующим:
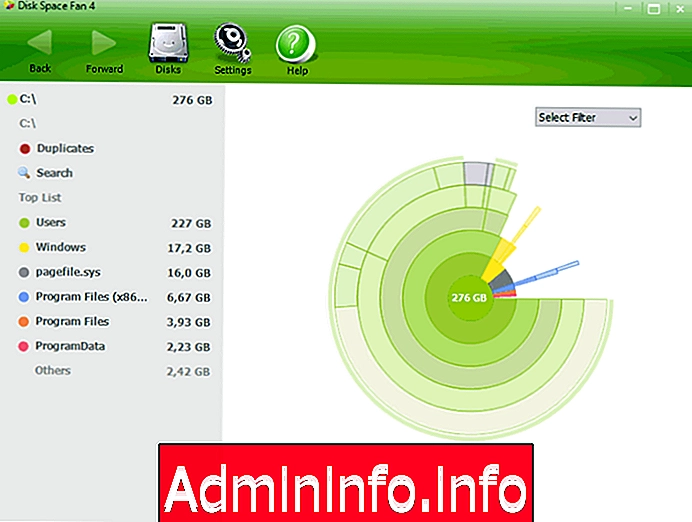
Там мы можем применять фильтры по таким значениям, как аудио, видео, изображения и т. Д.
FreeDisk Analyzer

Это легкий инструмент, который позволяет визуализировать структурную иерархию файлов и папок на жестком диске.
Также имеется инструмент для удаления ненужных файлов.
FreeDisk Analyzer можно бесплатно скачать по следующей ссылке:
FreeDisk Analyzer
При запуске этого приложения мы увидим следующее:

Мы выберем желаемую единицу в левом столбце и нажмем кнопку «Анализ», чтобы выполнить соответствующий анализ. Когда процесс будет завершен, это будут результаты, в которых мы подробно увидим размер каждой папки в иерархическом порядке.
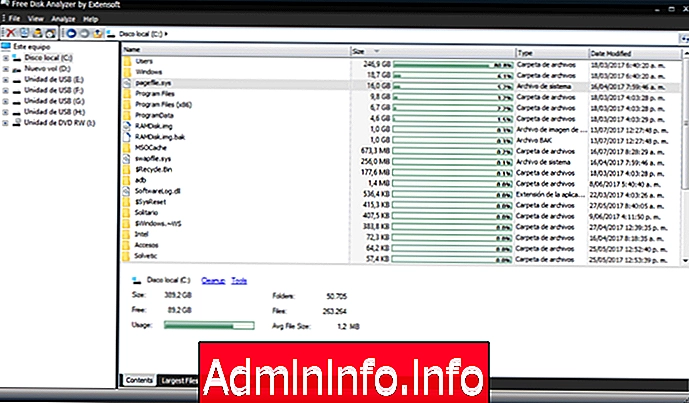
С помощью любого из этих практических инструментов мы сможем узнать, как устроен жесткий диск в системах Windows.
$config[ads_text5] not found
СТАТЬИ