
Если у нас есть Mac, мы поймем, что Finder - это приложение, которое мы используем каждый день, поскольку оно предлагает нам доступ ко всем нашим файлам, папкам и дискам, а также помощь, необходимую для организации всей этой информации. Finder - наше приложение, отвечающее за управление всем графическим интерфейсом операционной системы.
В дополнение ко всему этому, с помощью этого приложения у нас есть возможность искать приложения, файлы, диски и папки различными способами. Если у нас есть четкое представление о его использовании, о том, к чему мы можем получить доступ и где, мы сможем работать с нашим Mac гораздо более эффективно. Несмотря на то, что мы знаем больше о ярлыках и хитростях, связанных с нашей операционной системой, наш компьютер станет проще и удобнее Вполне вероятно, что если мы не прочитали статью об этом или не видели, как кто-то другой использовал их, они будут нам неизвестны.
Когда мы знаем все преимущества и возможности, которые дают нам приложения, мы можем в полной мере использовать все его функции и быть более эффективными при работе с ними. Вот почему мы сейчас объясним различные вкладки, которые у вас есть, и что мы можем сделать в каждой из них. Мы также покажем серию трюков, ориентированных на Finder, чтобы вы также могли начать использовать их как можно скорее и стать экспертом в глазах других.
1. Как организовать Finder
Меню Файл
Первая вкладка, которую мы находим в меню после открытия Finder, - это окно «Файл». В этом окне мы сможем выполнять разные функции. Если мы хотим создать новое окно или открыть новую вкладку в Finder, мы должны выбрать меню File и выбрать опцию «New Finder window» или «New tab»

дисплей
Визуализация Finder очень важна, так что нам удобно работать с ним. Параметры отображения различны. Мы можем выбрать, хотим ли мы, чтобы наши документы отображались в виде значков, списка, столбцов или обложки. Чтобы выбрать это, мы можем сделать это из самого меню Finder вверху «Дисплей».
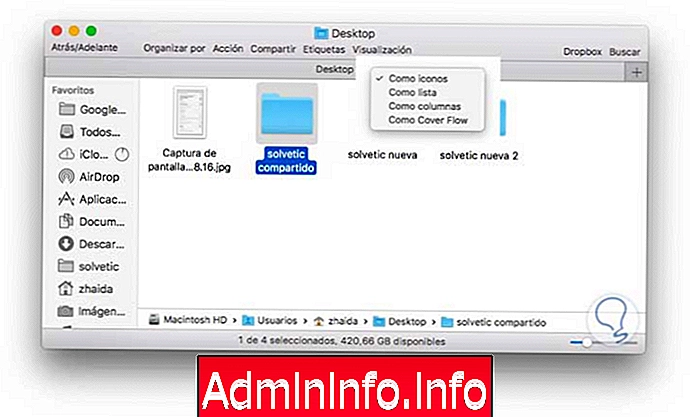
2. Что показывать в Finder
Показать разные бары
Возможно, что мы ищем, чтобы настроить наш Finder с точки зрения предпочтений того, что мы видим на главной вкладке. Чтобы выбрать это, мы должны перейти в раздел дисплея главного меню и выбрать один из доступных вариантов. Как мы видим на изображении, у нас есть опции, чтобы показать вкладки, путь, статус, инструменты ...
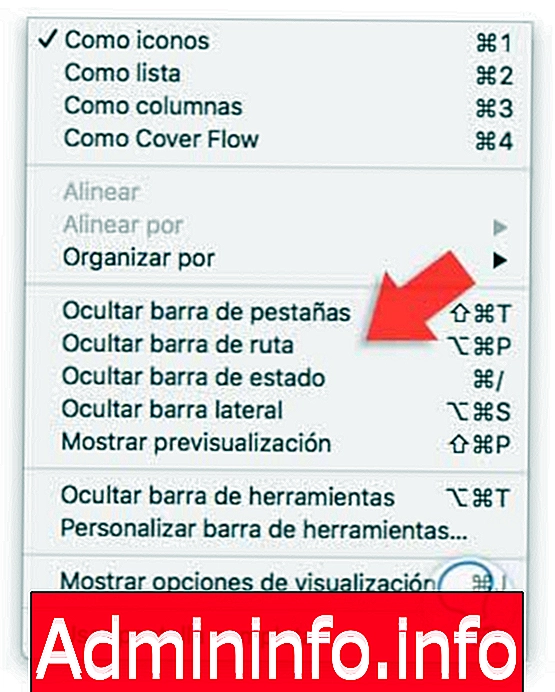
Показать ящик пользователя
В боковой панели Finder у нас будет доступ к различным системным папкам. По умолчанию система OS X включает некоторые из этих папок, но не всегда этот выбор нас интересует. Можно настроить этот список так, чтобы мы включали или удаляли из списка выбранные нами папки.
Чтобы сделать выбор из этих папок, мы должны перейти к настройкам Finder в верхнем меню. В настройках мы должны выбрать вкладку «Боковая панель»

Здесь мы сможем выбрать все те элементы, которые мы хотим, чтобы Finder показал нам. После выбора мы можем найти их на боковой панели в разделе избранного. Этот раздел может быть скрыт или выбран для отображения.
3. Настройте инструменты и покажите скрытые файлы
Настроить панель инструментов
Если мы хотим настроить панель инструментов Finder, мы можем сделать это так, чтобы у нас был быстрый доступ к функциям, которые мы обычно используем чаще всего. По умолчанию сама система включает в себя самые распространенные, но если мы заинтересованы, мы можем изменить их.
Для этого процесса мы должны открыть главное окно Finder и выбрать «Показать» в главном меню «Настройка панели инструментов».
$config[ads_text5] not found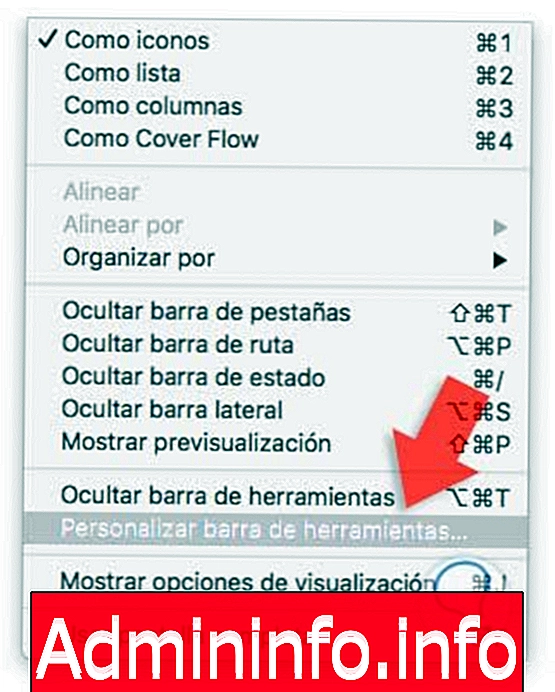
В этом окне появятся все те инструменты, которые у нас есть. Все, что нам нужно сделать, это перетащить тех, кто нас интересует, на панель инструментов.
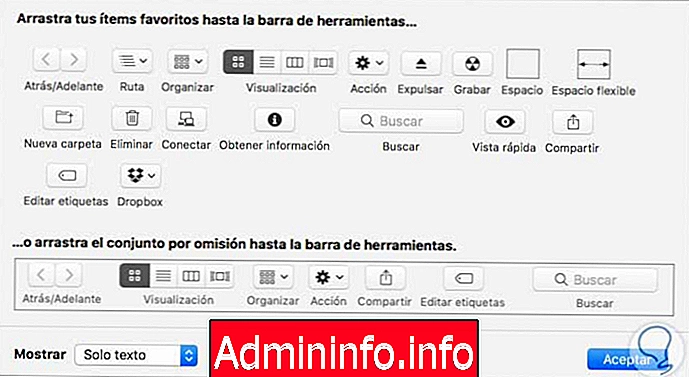
Показать скрытые файлы
Если мы хотим показать файлы, которые скрыты или невидимы на нашем Mac, мы должны прибегнуть к системному терминалу. Чтобы получить к нему доступ, нужно перейти в раздел приложений системы и выбрать «Приложения» - «Утилиты» - «Терминал». Оказавшись внутри терминала, мы должны написать следующую команду:
по умолчанию напишите com.apple.finder AppleShowAllFiles -bool YES && killall FinderПосле того, как написано, мы сможем увидеть все эти скрытые файлы в нашем Finder$config[ads_text6] not found
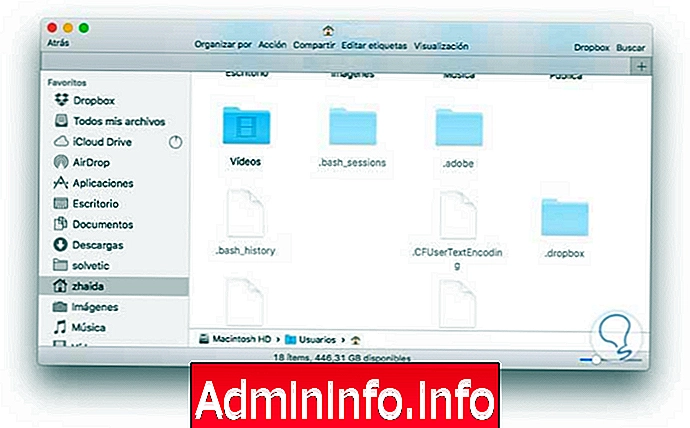
4. Группируйте файлы и отображайте информацию
Групповые файлы
Если мы хотим сгруппировать ряд файлов в одну и ту же папку, мы должны выбрать все те файлы, которые мы хотим включить в папку, и после выбора нажмите правую кнопку мыши и выберите «Новая папка с выделением».
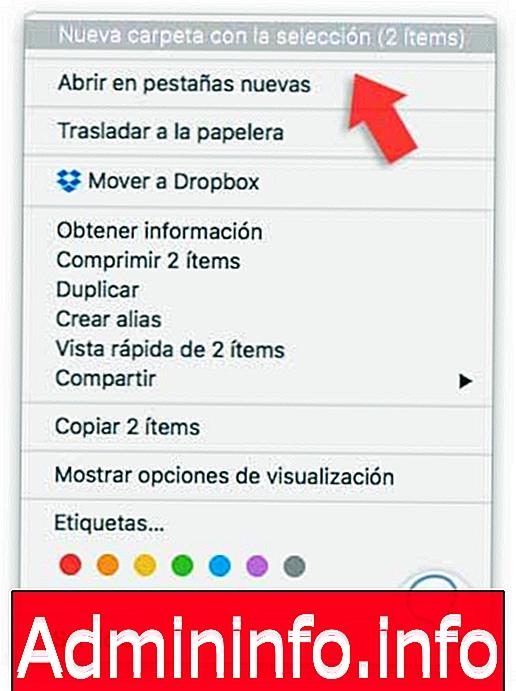
Показать информацию о файлах и папках
Эта опция позволит нам из самого Finder иметь доступ ко всей информации о папке, размерам изображения и т. Д. Это может быть очень интересно, так как мы сможем получать информацию очень быстро и легко.
Чтобы активировать эту опцию, нам нужно открыть одно из окон Finder, и в пустом месте окна, мы должны щелкнуть правой кнопкой мыши. В раскрывающемся меню мы должны выбрать «Показать параметры отображения».
$config[ads_text5] not found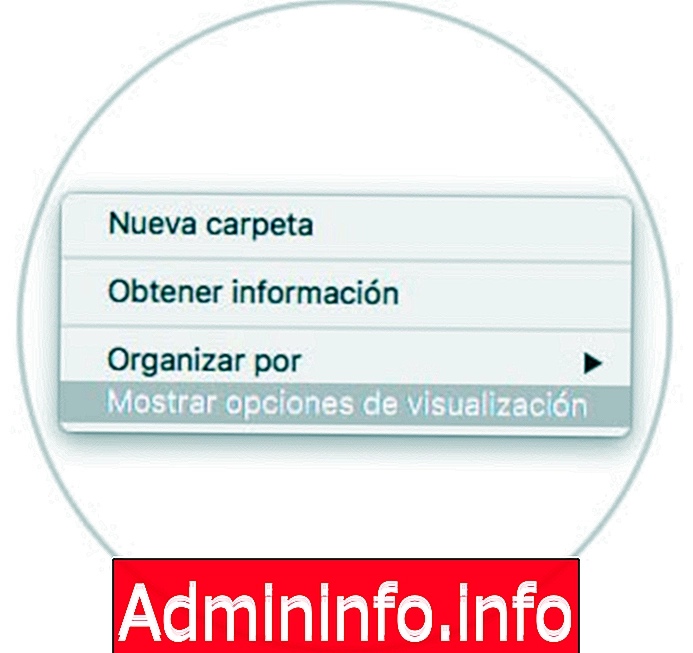

Показать расширения файлов
Когда мы храним файлы на нашем жестком диске или в памяти SSD, в OS X по умолчанию мы не можем видеть расширения этих файлов. Если мы хотим настроить наш Mac, чтобы увидеть его, мы можем сделать это очень простым способом. Первое, что нам нужно сделать, это открыть меню Finder и выбрать «Настройки». Следующее, что нам нужно сделать, это выбрать «Дополнительно» и установить флажок «Показать расширения имени файла».
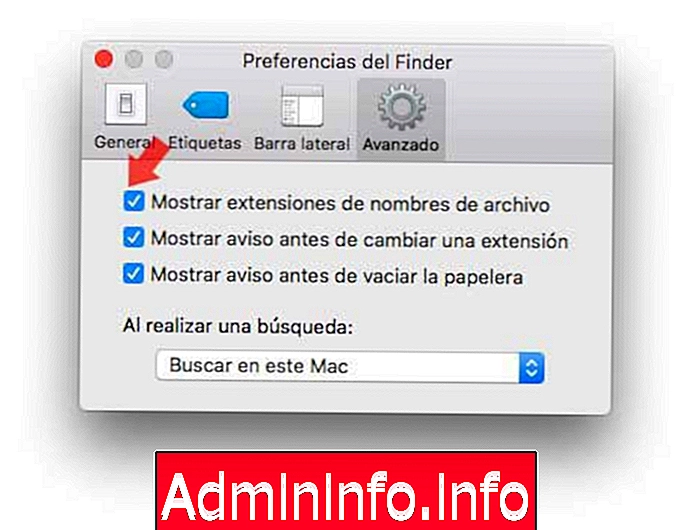
Показать информацию о папке и файле
Если мы хотим увидеть, сколько файлов находится в папке, каково изображение или другая информация, которая может быть очень полезна в определенное время, мы можем визуализировать ее очень простым способом. Эта опция позволит нам быть более продуктивными и иметь информацию в пределах досягаемости одним кликом.
Если мы хотим знать эту информацию, мы должны выбрать папку или файл, в котором мы заинтересованы. Нажмите правой кнопкой мыши и выберите «Показать параметры отображения».
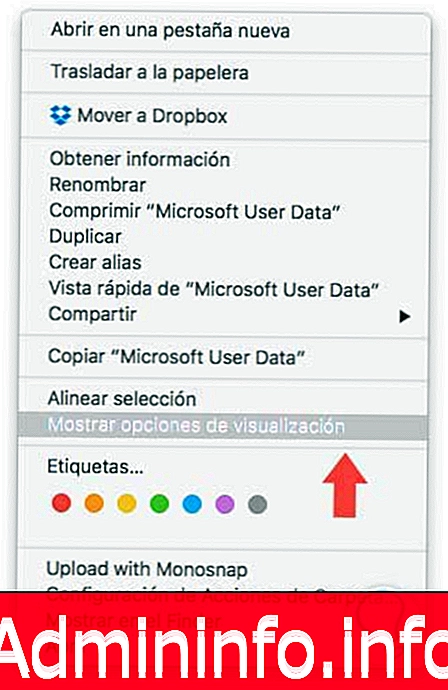
Далее мы должны выбрать «Показать информацию». При желании мы можем нажать кнопку «Настройки по умолчанию», и это изменение повлияет на все окна, которые будут открыты в будущем в Finder.
Переименовать в X файлы сразу
Возможно, что мы выполняем какую-то работу или просто хотим назвать серию файлов с одинаковым именем, чтобы идентифицировать их простым способом и не тратить время на их поиск. Если мы хотим сделать это, нам не нужно выбирать файлы один за другим, чтобы переименовать их, поскольку мы можем выполнить этот процесс всего за один шаг.
Для этого нам нужно выбрать все те файлы, которые нас интересуют, и нажать правую кнопку мыши, чтобы выбрать «Переименовать X элементов»
$config[ads_text5] not found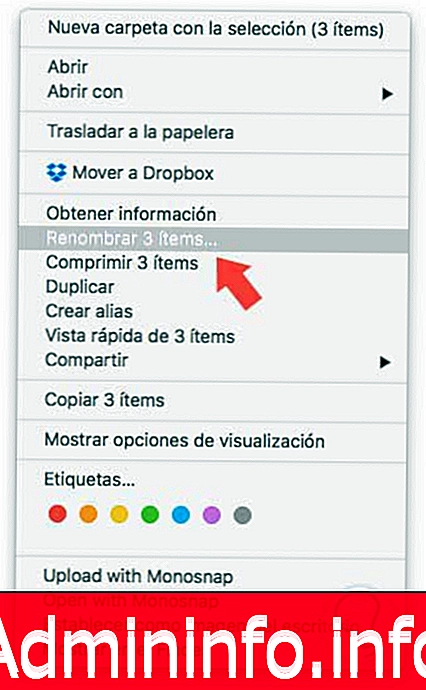
Просмотр информации из нескольких файлов одновременно
Во многих случаях мы обнаружили, что нам нужно знать информацию о нескольких файлах одновременно, но мы не рассматривали возможность получения этой информации за один шаг. У нас есть возможность нажать команду «Cmd + I», и таким образом мы откроем столько окон, сколько элементов мы выбрали. Это может быть хаос, если мы выбрали большое количество окон. Чтобы избежать этого, у нас есть возможность открыть в одном окне информацию обо всех выбранных файлах.
Чтобы выполнить этот процесс, первое, что нужно сделать, это выбрать файлы и нажать правую кнопку мыши. Открыв раскрывающееся меню, мы должны нажать «alt», и вкладка «Получить информацию» станет «Показать инспектора» . Мы должны выбрать эту опцию, и тогда появится единственное окно со всей информацией.
$config[ads_text5] not found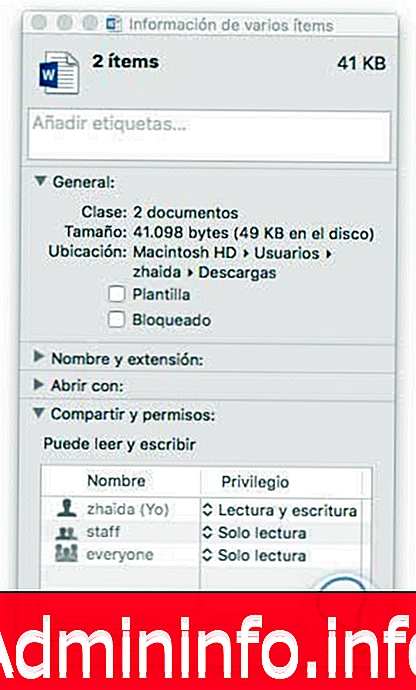
Создать умную папку
Еще один инструмент, который предлагает нам Finder, - это возможность создания умных папок, чтобы мы могли хранить в них все те файлы, которые следуют указанному нами шаблону. Они будут обновляться автоматически, чтобы облегчить нашу работу.
Чтобы создать одну из этих папок, нужно перейти в раздел «Файл» и выбрать «Умная папка». После того, как окно откроется, мы должны выбрать «+», который мы можем найти в правом верхнем углу, чтобы иметь возможность таким образом включать атрибуты поиска для этой папки.
$config[ads_text6] not found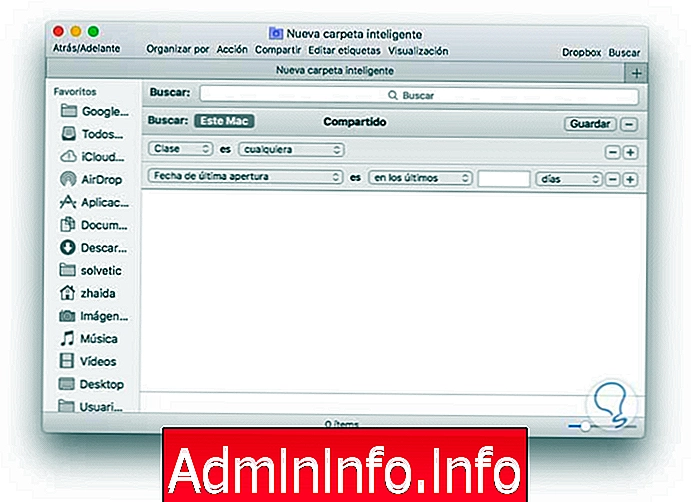
5. Полезные сочетания клавиш в Finder
Открытый поиск
Если мы хотим быстро открыть Finder, мы можем использовать его сочетание клавиш, чтобы нам не приходилось переходить к значку приложения. Для этого нужно нажать следующую команду
$config[ads_text5] not foundCmd + shift + h
Удалить файл
Если мы хотим отправить файл в корзину, это можно сделать с помощью сочетаний клавиш. Команда, которую мы должны использовать, следующая
Cmd + удалить
Пустой мусорный бак
Cmd + shift + delete
Добавить файл на боковую панель
Много раз нам нужно постоянно использовать файлы, документы или папки. Если так, то, несмотря на то, что у нас есть все под рукой, и это легко найти, тем легче будет воспользоваться временем в этом отношении. Для этого у нас есть возможность выбрать этот файл и поместить его в боковую панель Finder.
У нас есть возможность использовать следующую команду, пока мы выбрали выбранный файл (ы), и он будет автоматически размещен на боковой панели.
$config[ads_text6] not foundCmd + Ctrl + T
СТАТЬИ