
Linux Mint - один из дистрибутивов Linux, который постепенно укрепляется, и это благодаря его универсальности и производительности. Помните, что Mint основан на Debian и предоставляет нам тысячи пакетов, благодаря которым он стремится масштабировать свою функциональность и безопасность и поэтому с каждой новой выпущенной версией мы находим не только улучшения, но и новые функции, которые стремятся привлечь внимание все большего количества пользователей.
В настоящее время у вас может быть версия 19.1 Linux Mint, но несколько дней назад была выпущена версия 19.2 этой замечательной операционной системы, и, возможно, теперь вы задаетесь вопросом, что возвращает Linux Mint 19.2, Solvetic даст вам ответ.
Что нового в Linux Mint
В новой редакции Linux Mint 19.2 мы найдем:
- Поддержка ядра представляет значительные улучшения.
- Диспетчер обновлений теперь отображает время, в течение которого ядра будут поддерживаться.
- Интеграция новой кнопки под названием «Удалить ядра».
- Возможность использовать разные основные версии.
- Автоматическое обновление теперь настраивается пользователем.
- Теперь задачи завершения и / или перезапуска системы запрещены при выполнении автоматических задач.
- Улучшения в APT замках.
- Компонент checkAPT, задачей которого является просмотр списка обновлений, больше не должен запускаться от имени пользователя root.
- Список обновлений теперь обновляется автоматически при изменении кеша APT.
- Теперь мы увидим предупреждение за 90 дней до окончания срока действия версии Linux Mint.
- Когда мы используем Диспетчер программного обеспечения, мы увидим экран загрузки при обновлении кэша.
- Поддержка, связанная с экранами низкого разрешения была улучшена.
- Новые опции доступны в разделе «Техническое обслуживание».
- Cinnamon издание Linux Mint теперь меньше оперативной памяти, чем предыдущие версии.
- При использовании возможности активировать или деактивировать VSYNC больше не будет необходимости перезапускать Cinnamon.
- Меню теперь намного быстрее и интуитивно понятнее.
- Новые настройки в ползунке.
- Интеграция функции для привязки файлов.
- Улучшения поддержки Samba.
- Экранная заставка теперь имеет экранную клавиатуру.
- Документы, которые недавно использовались, теперь будут включены по умолчанию.
- Новый апплет для принтера.
- Менеджер сеансов был масштабирован до gdbus.
- Заставка фейдера была удалена.
- Теперь мы найдем новую опцию в разделе «Настройки конфиденциальности», которая позволяет нам переключать проверку интернет-соединения.
- Новая коллекция художественных фонов.
- Linux Mint 19.2 будет получать обновления безопасности до 2023 года.
Требования к использованию для Linux Mint 19.2
Основные требования для правильной работы системы Linux Mint 19.2:
- 1 ГБ ОЗУ рекомендуется 2 ГБ.
- 15 ГБ свободного места на жестком диске, но рекомендуется 20 ГБ.
- Разрешение экрана 1024х768.
- 64-битный ISO может быть выполнен в BIOS или UEFI.
- 32-битный ISO может быть выполнен только в BIOS.
- 64-битный ISO идеально подходит для современного оборудования
ISO-образ Linux Mint 19.2 можно скачать по следующей ссылке:
Скачать Linux Mint
доступность
Его кодовое имя Tina и доступно в таких средах, как:
- Cinnamon издание, которое использует рабочий стол Cinnamon.
- MATE издание, которое использует рабочий стол MATE.
- Издание XFCE, которое использует рабочий стол XFCE.
Теперь Solvetic объяснит, как обновить Linux Mint 19.1 до 19.2 или выполнить установку с нуля.
1. Как обновить Linux Mint 19.1 до Linux Mint 19.2
Шаг 1
Первый процесс заключается в обновлении существующей системы, в данном случае версии 19.1, для этого процесса мы получим доступ к функции «Менеджер обновлений» из запуска Linux Mint:

Шаг 2
При доступе к этой функции мы увидим следующее:
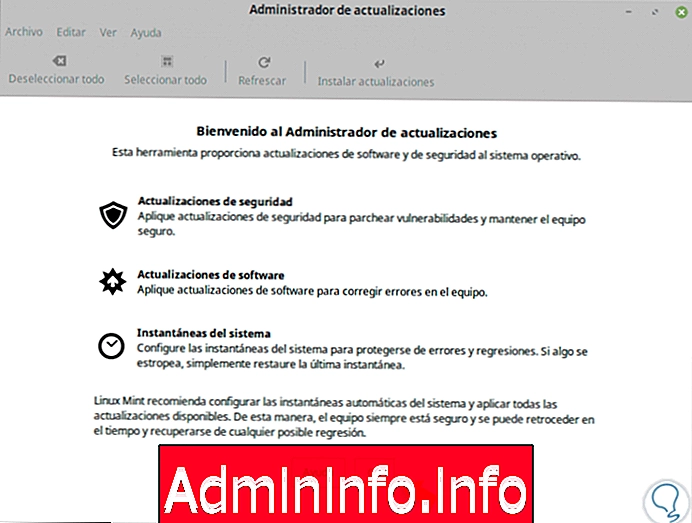
Шаг 3
Там мы нажимаем Ok, чтобы закрыть мастер, но перед этим Solvetic рекомендует вам создать системный снимок, и для этого мы можем использовать Timeshift для того, чтобы создать системный снимок перед продолжением обновления, и он работает в случае любой ошибки или Новое, это практично, чтобы вернуться к предыдущей версии, если возникнет какая-либо аномалия, чтобы получить доступ к Timeshift, мы можем сделать это из меню Пуск:
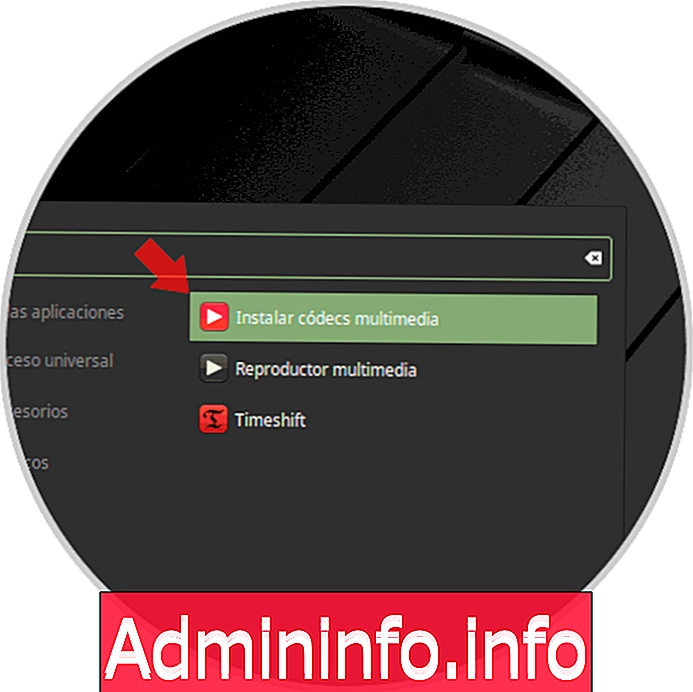
Шаг 4
Там нужно будет ввести пароль администратора:

Шаг 5
Мы нажимаем «Аутентификация», и затем мы видим следующее окно, в котором мы определяем тип снимка, который нужно взять из системы:
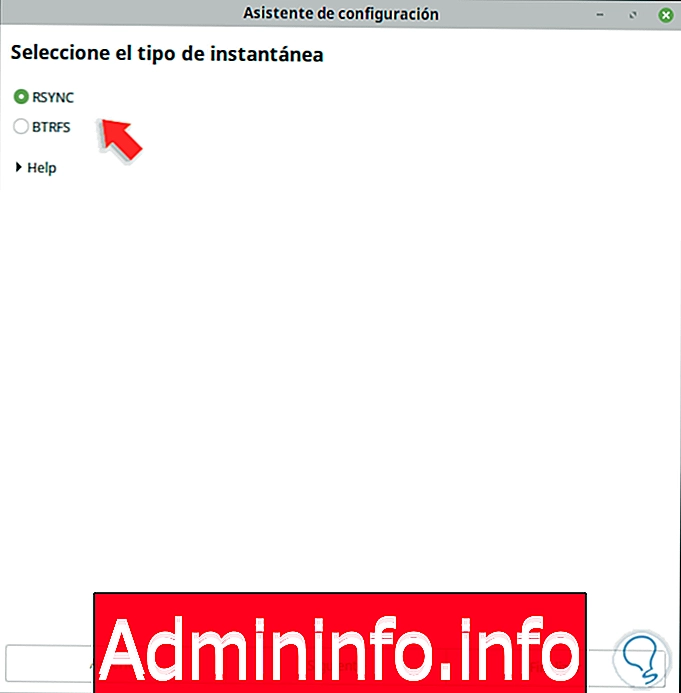
Шаг 6
Мы нажимаем Далее, чтобы начать расчет:
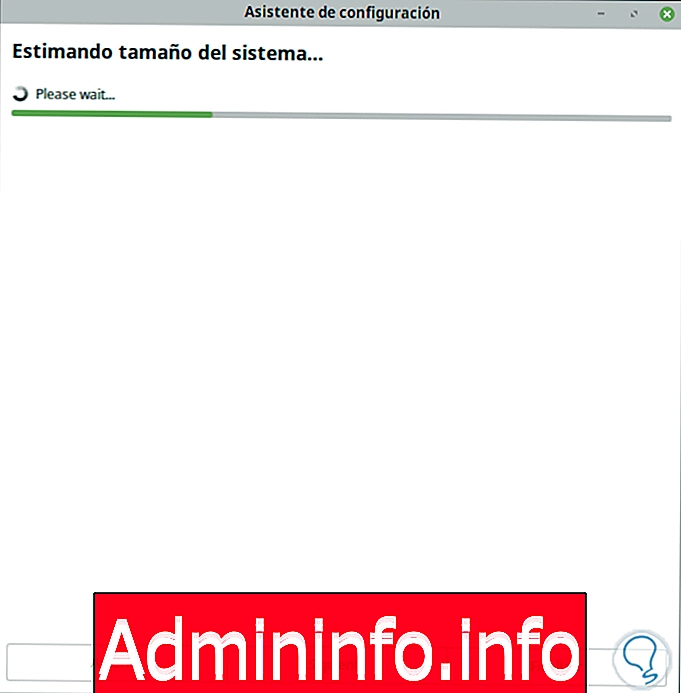
Шаг 7
Когда это закончится, мы увидим следующее. Там мы нажимаем Далее, чтобы определить путь, где будет размещен снимок.
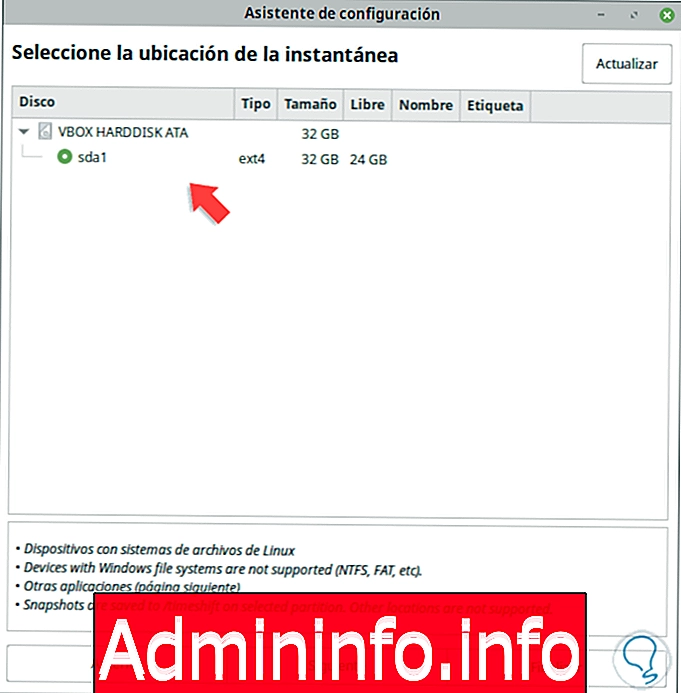
Шаг 8
После этого мы можем вернуться в Менеджер обновлений, где увидим доступные обновления:

Шаг 9
Для их установки мы нажимаем кнопку «Установить обновления» и снова должны ввести наш пароль:

Шаг 10
После того, как они установлены, мы возвращаемся в главное окно диспетчера обновлений и переходим на вкладку «Редактирование» и выбираем «Обновить до Linux Mint 19.2 Tina»:

Шаг 11
Нажав там, вы увидите следующий мастер:

Шаг 12
Мы нажимаем Далее и находим ссылку на заметки этого издания:

Шаг 13
В следующем окне мы находим ссылку на новые функции Linux Mint 19.2:

Шаг 14
В разделе «Требования» мы находим некоторые предупреждения об этом процессе, и чтобы продолжить, мы должны активировать поле «Я понимаю риск». Я хочу перейти на «Linux Mint 19.2 Tina»:

Шаг 15
Там мы нажимаем Применить и снова вводим пароль администратора:

Шаг 16
Нажмите «Аутентификация», и процесс загрузки соответствующих пакетов будет выполнен:

Шаг 17
Если мы хотим визуализировать операцию, мы можем нажать «Показать отдельные файлы» и увидеть, что она загружается и устанавливается:

Шаг 18
Процесс будет продолжен:

Шаг 19
Когда это закончится, мы увидим следующее сообщение:

Шаг 20
Нажмите «Закрыть», чтобы выйти из мастера и перезапустить систему из меню «Пуск»:
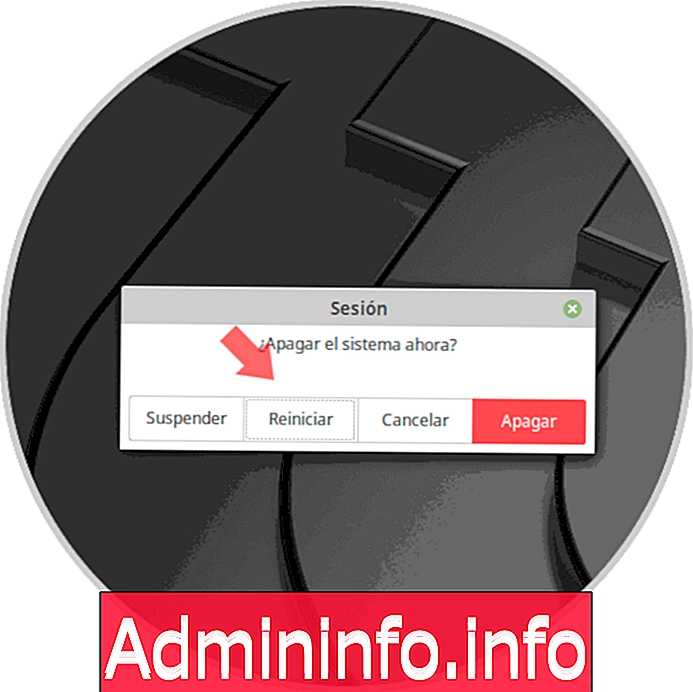
Шаг 21
Перезапуск будет выполнен:
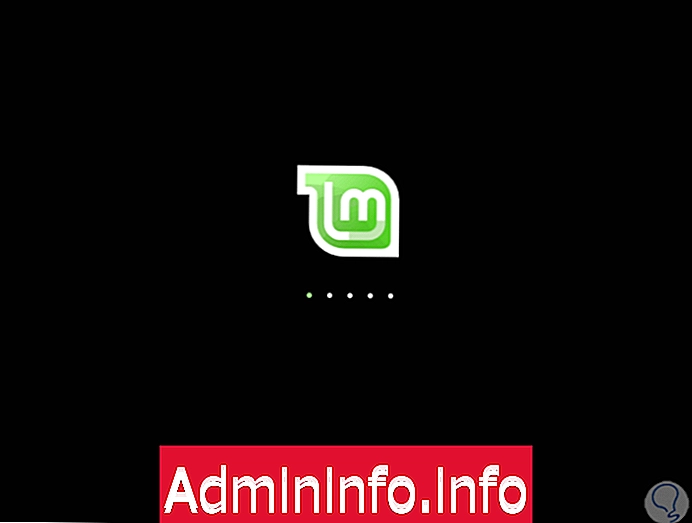
Шаг 22
После перезапуска системы мы введем наши учетные данные:
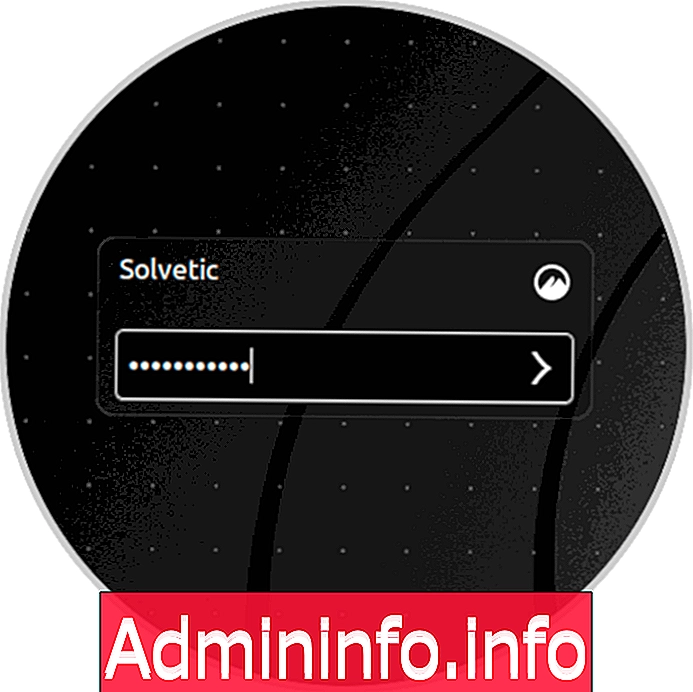
Шаг 23
При доступе к Linux Mint мы проверяем, что оно уже обновлено, так как мы увидим экран приветствия:
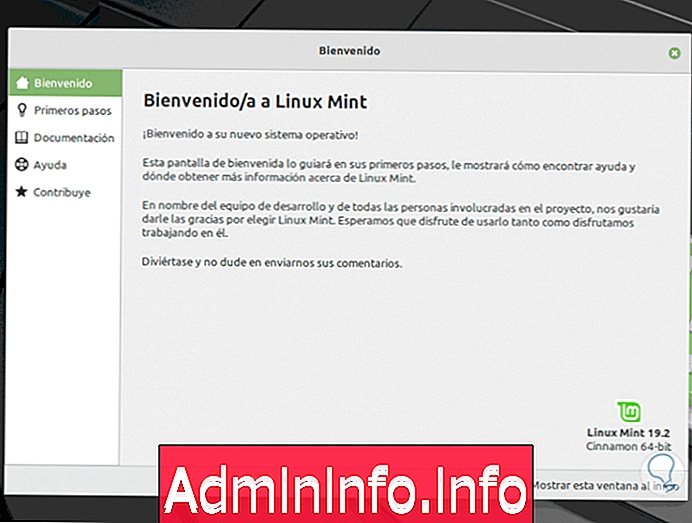
Шаг 24
Мы можем перейти в раздел «Информация о системе», чтобы получить обзор этой новой версии Linux Mint 19.2:

Шаг 25
Как только мы проверим это, мы добавим и удалим пакеты, в этом случае мы установим P7zip-full, который позволяет нам создавать зашифрованные файлы с паролем и xul-ext-lightning, который создает совместимость с Calendar в Thunderbird, для этого мы выполним следующее в терминал:
sudo apt install p7zip-full xul-ext-lightning
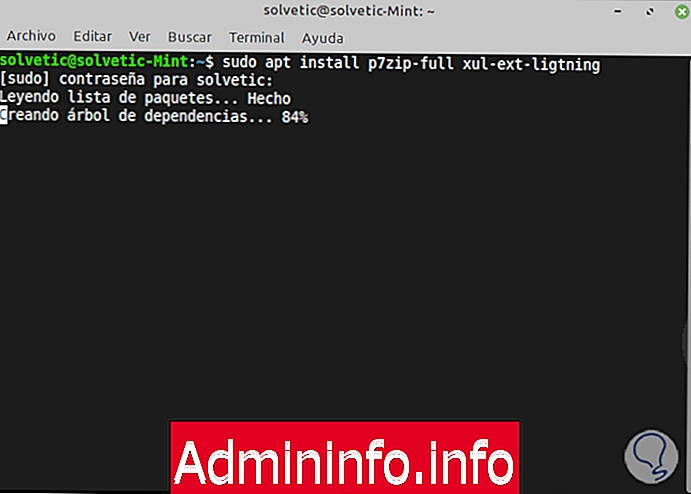
Шаг 26
После этого мы удалим хаки XScreensaver (относится к редакции Cinnamon), поскольку они несовместимы с заставкой Cinnamon, для этого мы выполним следующее:
sudo apt remove --purge xscreensaver-data xscreensaver-data-extra xscreensaver-gl xscreensaver-gl-extra корица-заставка-webkit-плагин корица-заставка-x-плагин
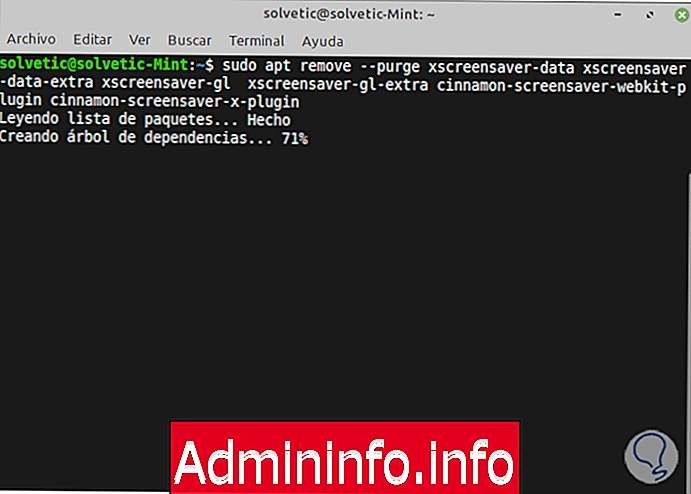
Это так просто, мы обновили Linux Mint 19.1 до 19.2. Далее мы увидим, как сделать чистую установку Linux Mint 19.2.
$config[ads_text6] not found
Войти Присоединяйтесь!
СТАТЬИ