
Существует множество инструментов для воспроизведения видео в высоком разрешении и с отличными функциями, как на уровне воспроизведения, интерфейса, эквалайзеров, среди прочего. Наличие хорошего плеера с несколькими функциями гарантирует, что нам не нужно полагаться на несколько инструментов для управления нашими видеофайлами.
Одним из самых известных и используемых является VLC, который является бесплатным. Благодаря VLC у нас есть возможность смотреть видео, воспроизводимое в нем, кадр за кадром, помните, что кадр - это каждое из изображений, которые составляют видео.
Эта опция очень полезна, когда мы хотим получить определенное изображение в видеоклипе.
Этот инструмент можно скачать бесплатно по следующей ссылке:
VLC
Далее мы увидим, как настроить VLC для воспроизведения видео в соответствующих кадрах.
Как смотреть видео кадр за кадром с VLC Media Player
Шаг 1
Сначала мы должны воспроизвести видео с VLC. Во время воспроизведения этого видео мы будем нажимать клавишу E, и видео останавливается в соответствующем кадре, и мы можем продолжать нажимать клавишу E для продвижения в каждом кадре:
Е

Шаг 2
По умолчанию в VLC клавиша E - это то, что позволяет нам визуализировать кадры видео, если мы хотим установить новый ключ, просто перейдите на вкладку Инструменты / Предпочтения или используйте следующую комбинацию клавиш:
Ctrl + P

Шаг 3
Появится следующее окно, в котором мы перейдем на вкладку « Сочетания клавиш » и найдем строку « Следующий кадр»:

Шаг 4
Если мы хотим установить новый ключ, просто дважды щелкните по этой строке, и появится следующее сообщение. Там мы будем использовать нужную клавишу или комбинацию клавиш, чтобы увидеть кадры.
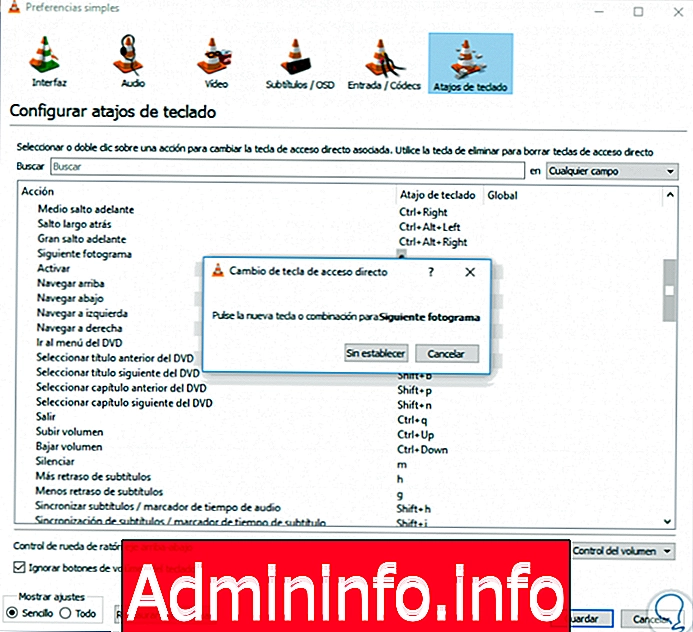
Шаг 5
Это один из вариантов, предлагаемых VLC для просмотра кадров видео. Другой альтернативой является использование кнопки панели инструментов, и для доступа к этой опции мы снова идем на вкладку Интерфейс Preferences / Customize. В отображаемом окне мы должны перетащить кнопку « Кадр в кадр» в какую-либо позицию в строке 2:

Шаг 6
Мы делаем это для того, чтобы иметь возможность выбрать эту опцию непосредственно во время воспроизведения видео в VLC.
Таким образом, мы видим, что кнопка Frame by frame была включена в панель инструментов, расположенную внизу текущего видео:

Эти опции предлагаются VLC для просмотра каждого кадра желаемого видео. VLC также служит для воспроизведения музыки, мы оставляем вам эту подборку бесплатных музыкальных проигрывателей, чтобы вы также могли наслаждаться ими.
Бесплатные музыкальные плееры
СТАТЬИ