
В различных современных операционных системах мы можем проверить различия между ними, начиная от файловых систем, Windows (NTFS), macOS (APFS) или Linux (Ext4), до использования приложений и программ.
Критическим моментом является то, что когда пользователи, которые обрабатывают команды через терминал, мы мигрируем на другую операционную систему, мы можем почувствовать этот шок, и именно поэтому разработчики создали такие утилиты, как подсистема Linux в Windows 10, но в macOS, в данном случае речь идет о новая версия Mojave, у нас нет встроенной опции или нет, которая облегчает эту задачу, не прибегая к виртуальной машине, как мы видели в macOS High Sierra
По этой причине Solvetic расскажет о MacPorts, которая позволяет делать различные команды Linux в MacOS Mojave.
Что такое MacPorts?
Это утилита с открытым исходным кодом, которая была разработана для создания масштабируемой системы, способной компилировать, устанавливать и обновлять программное обеспечение с открытым исходным кодом, основанное на командной строке. Его лицензия - BSD с 3 пунктами, и с ее помощью у нас будет доступ к тысячам портов, которые помогут нам в задаче компиляции и установки программного обеспечения с открытым исходным кодом непосредственно в Mojave без использования виртуальных машин или других утилит.
MacPorts имеет более 19 000 портов, которые объединены в более чем 89 различных категорий.
1. Как установить инструмент разработчика MacOS Xcode
Первым шагом является установка инструмента Xcode, который представляет собой пакет, сгенерированный Apple, который включает в себя компиляторы, библиотеки и дополнительные инструменты, необходимые для разработки конкретных приложений для macOS.
Чтобы установить Xcode на MacOS Mojave, у нас есть два варианта:
Вариант 1
Сначала перейдите по следующей ссылке в App Store и оттуда загрузите утилиту:
Xcode
Вариант 2
Второй вариант - выполнить в терминале следующую команду:
Шаг 1
xcode-select –install

Шаг 2
После ввода пароля будет отображено следующее:
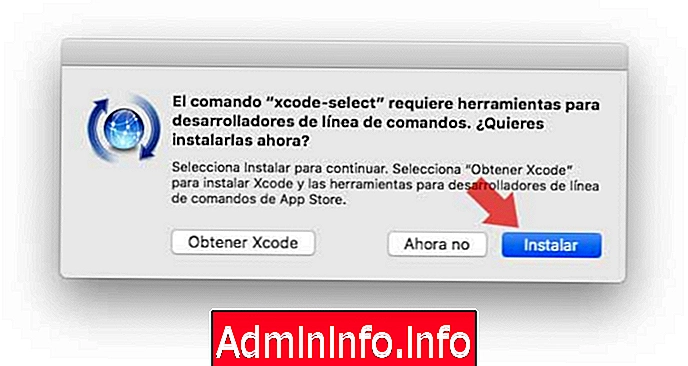
Шаг 3
Нажмите на кнопку Установить, чтобы начать процесс установки:
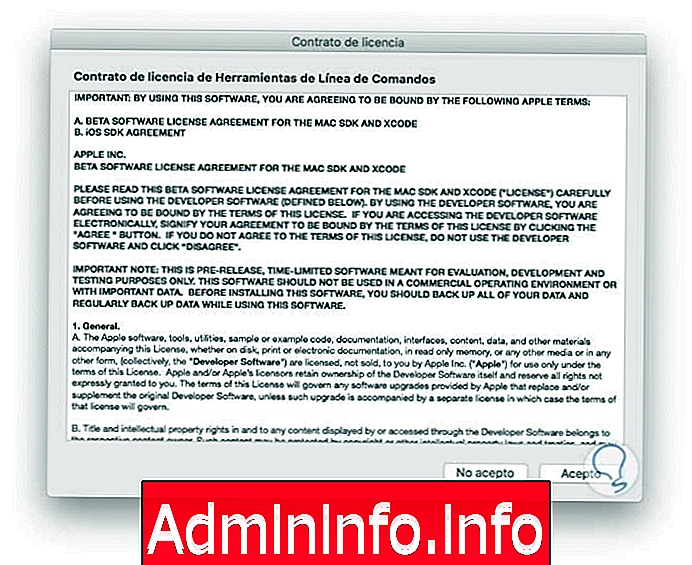
Шаг 4
Там мы принимаем условия лицензии, и начинается процесс поиска пакетов:

Запустите процесс загрузки:
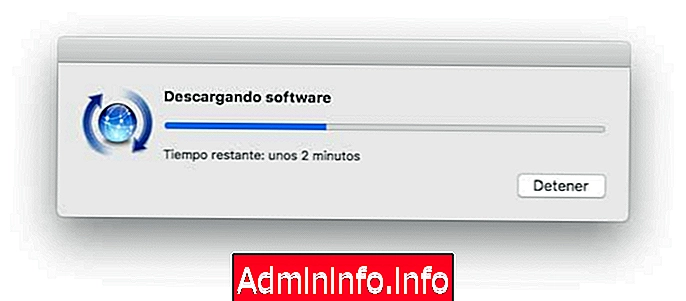
Шаг 5
После загрузки начнется его установка:
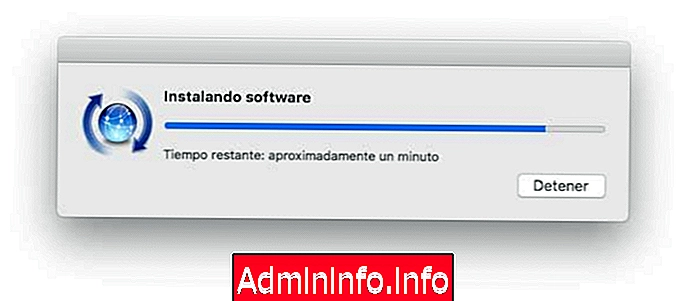
Наконец мы увидим следующее:

2. Как установить пакеты MacPorts на MacOS Mojave
Теперь пришло время загрузить утилиту MacPorts в Mojave, и для этого мы перейдем по следующей ссылке:
MacPorts
Мы увидим следующее:

Шаг 1
Поскольку macOS Mojave по-прежнему является системой бета-фазы, мы не увидим ее там, вместо этого мы можем загрузить версию 2.5.2.10.13 macOS High Sierra с расширением .dmg или pkg.asc, чтобы выполнить процесс Установка, мы должны попробовать оба варианта, потому что иногда может возникнуть ошибка совместимости.
Как только мы загрузим файл, мы приступим к его выполнению, и будет развернут следующий мастер:
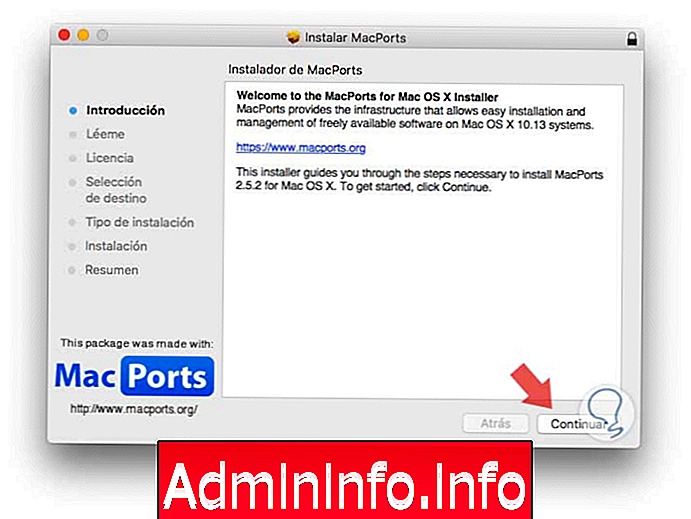
Шаг 2
Там мы нажимаем кнопку «Продолжить», чтобы увидеть краткое описание работы MacPorts:

Шаг 3
Снова нажмите Далее, и теперь мы должны принять условия лицензии:

Шаг 4
В следующем окне будет время выбрать место, где MacPorts будет установлен на MacOS Mojave:

Шаг 5
Нажмите «Установить», чтобы начать процесс, но сначала мы должны ввести пароль администратора:

Шаг 6
Нажмите на кнопку Установить программное обеспечение, и процесс установки MacPorts начнется:

Шаг 7
Как только этот процесс закончится, мы увидим следующее:

Нажмите Закрыть, чтобы выйти из помощника. Таким образом, мы установили MacPorts в Мохаве.
3. Как получить доступ к MacPorts
Следующим шагом является доступ к утилите, чтобы убедиться, что она работает правильно, для этого мы идем в терминал и запускаем строку портов:
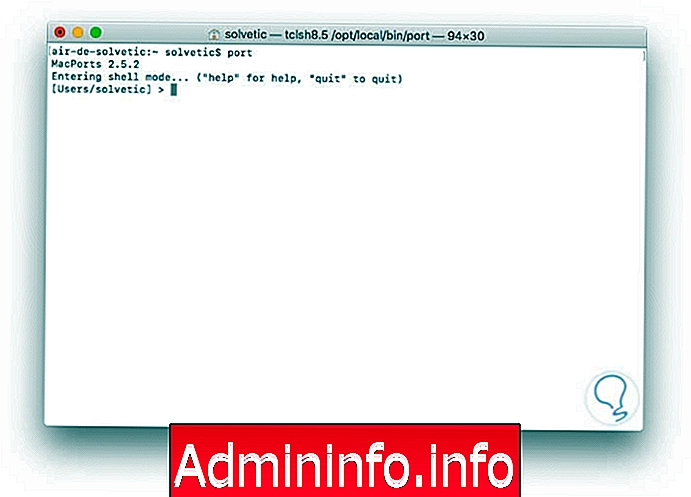
Там мы видим, что мы получаем доступ к режиму Shell для задач управления, и мы также увидим версию MacPorts, которая была установлена, мы оставляем этот путь, используя клавиши Ctrl + C.
C + C
4. Как установить приложения Linux с MacPorts MacOS Mojave
Шаг 1
Во-первых, мы можем перечислить все пакеты, доступные в MacPorts, выполнив следующее:
список портов
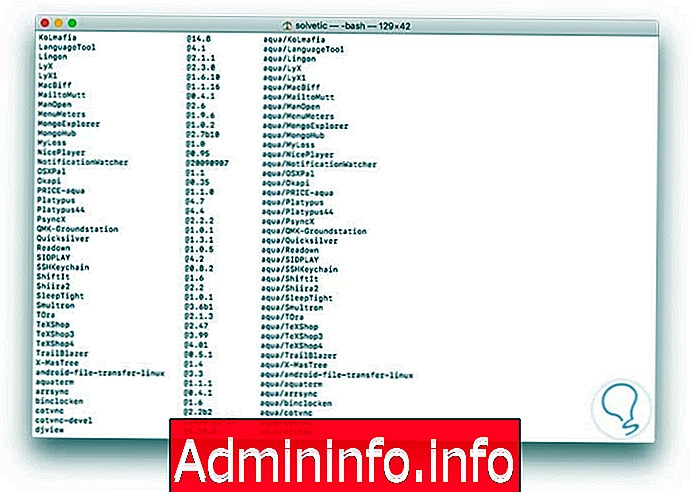
Там мы увидим широкий список доступных пакетов.
Шаг 2
Если мы хотим найти конкретный пакет, мы будем использовать следующий синтаксис:
порт поиска «пакет»
Шаг 3
Например, поиск порта apache. Там мы видим все пакеты, доступные для этого поиска.

Шаг 4
Если мы хотим получить больше информации о конкретном пакете, мы выполним следующее:
информация о порте «пакет»

Шаг 5
Теперь, чтобы установить пакет Linux на MacOS Mojave с использованием MacPorts, в данном случае Apache, мы выполним следующее:
порт sudo установить apache2Там мы должны ввести пароль администратора и затем ввести букву Y, чтобы подтвердить загрузку:$config[ads_text5] not found

Шаг 6
Мы видим, что процесс установки продолжается.
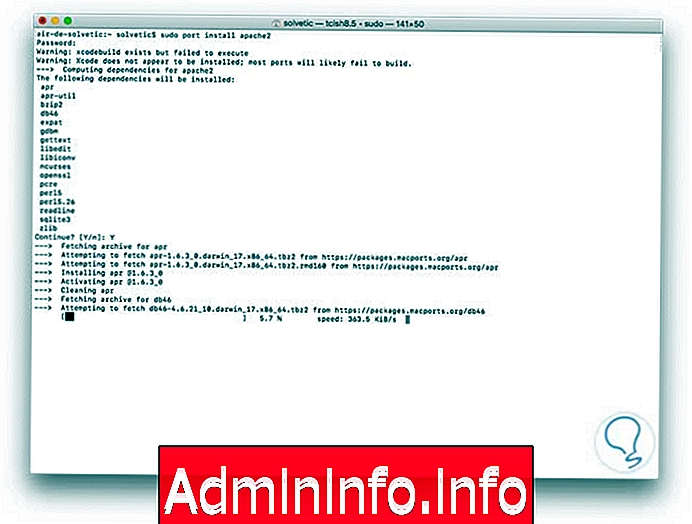
После завершения будет отображено следующее:
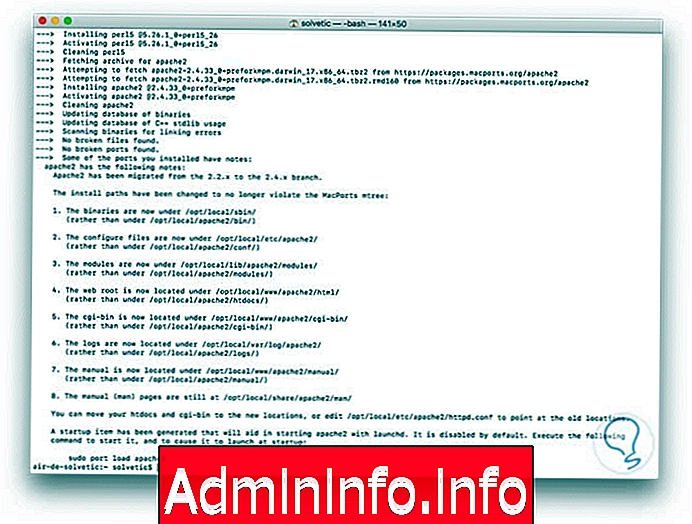
Шаг 7
Таким образом, мы можем установить любой из доступных пакетов, например, Nmap, и затем запустить его как обычно, как в Linux:

Таким образом, у нас есть практическая опция для запуска этого типа утилит Linux в MacOS Mojave.
$config[ads_text6] not found
СТАТЬИ