
Задача, которую мы ежедневно выполняем на всех наших компьютерах, портативных или настольных, - это выключение машины, мы все знаем, что это простая задача, просто зайдите в меню «Пуск», выберите кнопку выключения и нажмите «Перейти». Иногда эта задача несколько утомительна, потому что компьютер хочет принудительно завершить работу или потому, что когда мы выключаем обновления, мы пропускаем их, и мы должны оставить их включенными.
Много раз какой-то тип загрузки или обработки в оборудовании, как мы видим, заставляет нас держать его включенным, и это, если мы собираемся отсутствовать, означает активное оборудование без использования. Для этого есть этот учебник, поэтому вы можете запрограммировать выключение компьютера и, таким образом, не переживать, когда нас не будет.
Одна из целей, которую мы должны запрограммировать на автоматическое отключение нашей системы, состоит в том, чтобы принять дисциплину в отношении использования оборудования, поскольку много раз мы проводим больше времени, чем рекомендуется перед компьютером, либо из-за проблем с работой, либо из-за удовольствия, и мы тоже подвержены риску. время может привести к ухудшению здоровья.
В этой возможности мы увидим несколько альтернативных методов для правильного выключения нашей системы Windows 10 (также Windows 7 и 8): через файл .bat и выключение автоматически.
Мы также предлагаем видеоурок, с помощью которого вы можете запрограммировать выключение компьютера с Windows 10 и забыть о проблемах, если вы уйдете и оставите компьютер включенным.
1. Автоматическое отключение Windows 10 с помощью планировщика задач
Шаг 1
Чтобы открыть «Планировщик заданий» в Windows 10, мы можем использовать любой из следующих методов:
Вариант А
Перейти к следующему маршруту:
- инициирование
- Административные инструменты
- Планировщик заданий
Вариант Б
В поле поиска введите термин планировщик и выберите опцию Планировщик заданий.
Вариант С
Из команды «Выполнить» введите:
taskschd.msc
Шаг 2
Мы увидим, что отображается следующее окно.

Шаг 3
Чтобы создать задачу, мы выбираем опцию Создать базовую задачу, и откроется следующий мастер, где мы должны сначала присвоить имя задаче.

Шаг 4
Нажмите «Далее», а затем мы должны выбрать, как часто, среди прочего, задача должна выполняться ежедневно, еженедельно, ежемесячно.

Шаг 5
Нажав Далее еще раз, мы должны, когда задача должна начаться, и определить время, в которое задача будет выполнена.
примечание
Если мы путешествуем постоянно, мы можем установить флажок «Синхронизировать часовые пояса», чтобы задача продолжала выполняться в указанное время независимо от страны, в которой мы находимся.
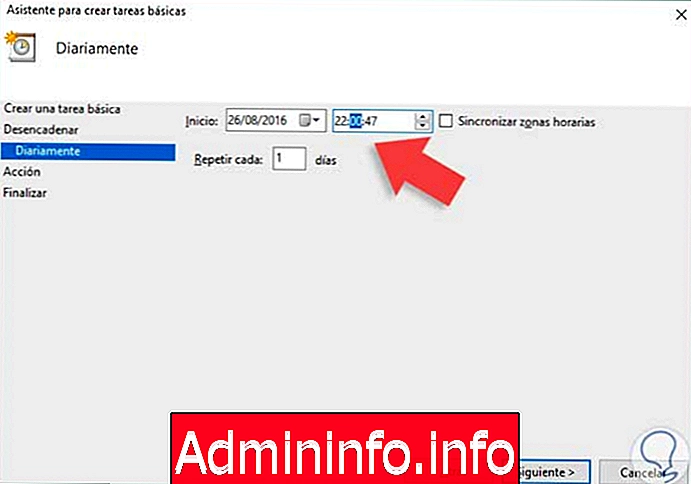
Шаг 6
Нажмите Далее, и в окне мы должны определить тип задачи, которая должна быть выполнена, в этом случае Запустите программу.

Шаг 7
Нажав Далее, мы должны определить маршрут, где находится программа, которая должна быть выполнена, в этом случае маршрут находится в:
C: \ Windows \ System32 \ shutdown.exe

Шаг 8
Нажмите Далее, и мы увидим сводку задачи, которую мы только что создали.

Шаг 9
Чтобы закрыть мастер и включить задачу, нажмите кнопку Готово. Мы видим, что наша задача создана правильно. С правой стороны мы можем создавать действия для задачи, которую мы создали, такие как выполнение, отключение, устранение, среди прочего.
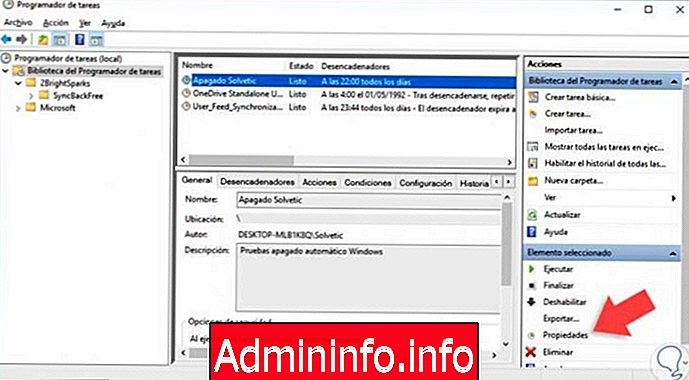
Шаг 10
Чтобы редактировать упомянутое задание, мы должны щелкнуть правой кнопкой мыши на задании и выбрать опцию «Свойства» или выбрать опцию «Свойства» с правой стороны. Мы видим, что можно определить различные действия для создаваемой задачи.

2. Автоматическое выключение Windows 10 с помощью команд
Если мы не хотим создавать задачу для выключения нашей системы, мы можем выполнить ее из командной строки или из команды Execute, чтобы упростить ее, для этого мы сделаем следующее.$config[ads_text6] not found
Шаг 1
Мы откроем CMD или Windows PowerShell, поместив их в поисковую систему Windows, а затем введем следующее. Нажмите Enter, и команда будет выполнена.
выключение -s -t 120
примечание
- Выключение: порядок выключения .
- - s: выключение или выключение, мы можем заменить s на r, чтобы перезагрузить компьютер.
- -t: Время - это время в секундах, в течение которого оборудование выключается.
3. Автоматическое отключение Windows 10 от запуска
Шаг 1
Для этой формы мы должны написать следующее в опции Execute.
Выключение - это программа, которую Windows использует для завершения работы или перезапуска. Опция -s говорит нам, что мы собираемся отключить ее, а -t все, что она говорит, - это то, что затем мы укажем время, которое должно пройти для выполнения действия (время идет в секундах).
shutdown -s -t "Секунд"
Шаг 2
Например, если мы хотим, чтобы он выключился в течение 60 минут, мы бы добавили. Принимая, мы бы уже имели это.
выключение -s -t 3600
Шаг 3
Чтобы открыть команду «Выполнить», мы будем использовать следующую комбинацию клавиш и во всплывающем окне ввести
выключение -s -t 120
Шаг 4
Нажмите Enter или Принять, чтобы выполнить команду.
+ R

Шаг 5
Как только мы выполним эту задачу, мы увидим следующее сообщение в панели уведомлений. Таким образом, мы запрограммировали автоматическое отключение нашей системы Windows 10.

Шаг 6
Если вы запутались при работе на машине с Windows, вы можете выполнить те же действия, что и раньше, но на этот раз написание. Вы принимаете, и с помощью этой команды вы будете отменять выключение
выключение -a[/ панель предупреждений]$config[ads_text6] not found
4. Автоматическое закрытие Windows 10 с помощью файла .bat
Пакетные файлы (с расширением .bat) представляют собой небольшие сценарии, которые мы можем создавать для выполнения различных задач в операционной системе, в основном это текстовые файлы, которые мы сохраняем с расширением .bat и которые содержат ряд инструкций. Мы можем создать серию инструкций и когда мы выполним файл, задача начнет свой процесс.
Шаг 1
Чтобы создать файл выключения или перезагрузки нашей системы Windows 10. Мы выполним следующий процесс: откроем записную книжку или любой другой текстовый редактор и введем следующий текст.
shutdown -r -f -t (количество секунд)
Шаг 2
Например, если мы хотим выключить систему через 50 минут, введите следующее.
shutdown -r -f -t 3000$config[ads_text5] not found

примечание
Мы можем открыть блокнот, введя термин блокнот с помощью команды «Выполнить»
Шаг 3
Заходим в Файл и выбираем опцию Сохранить как. Мы определяем желаемое имя, и мы должны добавить расширение .bat для сохранения в виде пакетного файла.
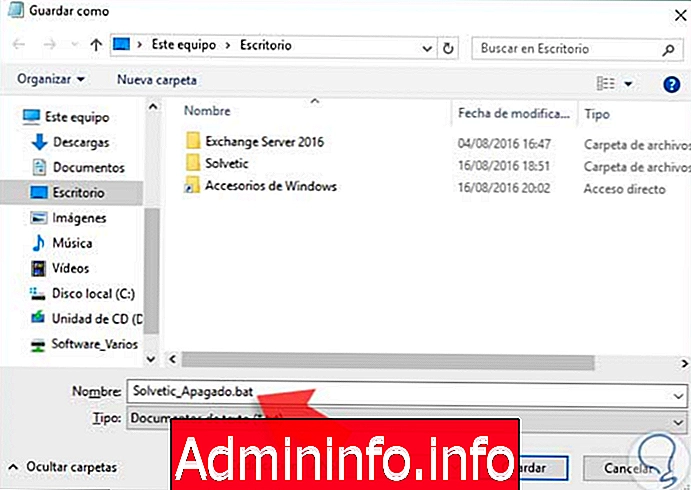
Шаг 4
Нажмите Сохранить, и мы увидим, что наш файл был создан. Мы можем дважды щелкнуть файл, чтобы задача была выполнена.

Таким образом, мы увидели, как мы можем автоматизировать выключение наших компьютеров с Windows 10 с помощью файла .bat или с помощью планировщика задач. Благодаря этому мы можем лучше управлять поведением нашего компьютера и решать, в какое время он должен выключиться и отдохнуть.
Помимо выключения, нам может потребоваться перезапустить его либо из-за обновлений, либо из-за определенного сбоя. Часто это не время делать это, потому что это прерывает наши задачи, и поэтому лучше иметь возможность делать это вручную, когда это удобно.
$config[ads_text5] not foundЧтобы узнать все способы выключения или перезагрузки компьютера с Windows 10, мы оставляем вам этот полезный учебник.
СТАТЬИ