
Google Chrome сегодня является одним из наиболее часто используемых браузеров миллионами пользователей во всем мире благодаря своим функциям, производительности, возможностям и современной среде, но часто при попытке доступа к веб-сайту мы видим ошибку ERR_NAME_NOT_RESOLVED, которую мы не позволяет вам получить доступ к веб-сайту и просматривать его содержимое полезным способом.
Эта ошибка ERR_NAME_NOT_RESOLVED является проблемой непосредственно с сервера веб-сайта, где указано, что DNS-сервер назначения не может быть решен, а DNS-сервер (система доменных имен) отвечает за преобразование IP-адресов. в доменных именах и наоборот.
Конкретные причины этой ошибки обычно различаются и вызывают другие ошибки, такие как:
Ошибка 101 (net :: ERR_CONNECTION_RESET) Ошибка 2 (net :: ERR_FAILED): неизвестная ошибка Ошибка 104 (net :: ERR_CONNECTION_FAILED) Ошибка 105 (net :: ERR_NAME_NOT_RESOLVED) Ошибка 102 (net :: ERR_CONNECTION_REFUSED): неизвестная ошибка 324 (нетто) :: ERR_EMPTY_RESPONSE)Solvetic проведет подробный анализ того, как решить эту проблему, и предоставит полный доступ к нужным веб-сайтам.
1. Очистите кэш и куки Chrome, чтобы устранить ошибку ERR_NAME_NOT_RESOLVED
Когда мы обращаемся к веб-сайту, и файлы cookie, и кэш-память этого сайта размещаются таким образом, чтобы в будущем доступ был намного быстрее, чем обычно, но когда мы размещаем несколько файлов cookie и кэш-памяти, они могут быть предоставлены для создания тип ошибки
Шаг 1
Чтобы удалить эти элементы браузера, мы откроем вкладку браузера и в адресной строке и выполним следующую строку:
chrome: // settings / clearBrowserData
Шаг 2
Мы увидим следующее. Там мы только активируем поле «Cookies и другие данные сайта» и нажимаем кнопку «Удалить данные», чтобы выполнить действие.

2. Отпустите и обновите DNS в Chrome, чтобы устранить ошибку ERR_NAME_NOT_RESOLVED
Как мы уже указывали ранее, накопление файлов cookie и кеш-памяти может повлиять на производительность и оптимальную работу браузера, поэтому рекомендуется его выпуск и обновление.
Шаг 1
Для этого мы заходим в командную строку как администраторы и выполняем каждую из следующих строк в их порядке:
ipconfig / flushdns (бесплатный DNS)
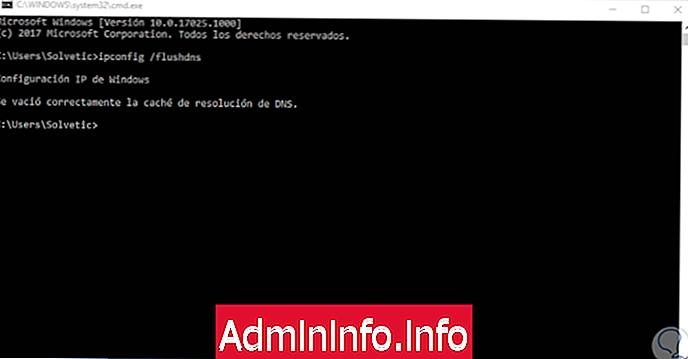
Шаг 2
Таким образом, DNS был освобожден, а теперь IP-адрес обновлен, исправляя указанную ошибку.
ipconfig / renew (обновить IP-адрес) ipconfig / registerdns (зарегистрировать DNS заново)

3. Измените системный DNS-сервер, чтобы устранить ошибку ERR_NAME_NOT_RESOLVED
Как мы упоминали ранее, функция DNS-сервера заключается в преобразовании IP-адресов в доменное имя и наоборот, но поскольку DNS-серверы предоставляются нашим провайдером (Internet Service Provider), им иногда не хватает мощности. Техника для поддержки нескольких запросов.
В этом случае наиболее подходящим является изменение IP-адреса нашего DNS-сервера на общедоступный, такой как Google, и, таким образом, иметь гораздо более стабильную гарантию просмотра.
Смена DNS сервера в Windows 10
Для этого на Windows мы пойдем по следующему маршруту:
- Панель управления
- Сети и интернет
- Центр управления сетями и общим доступом
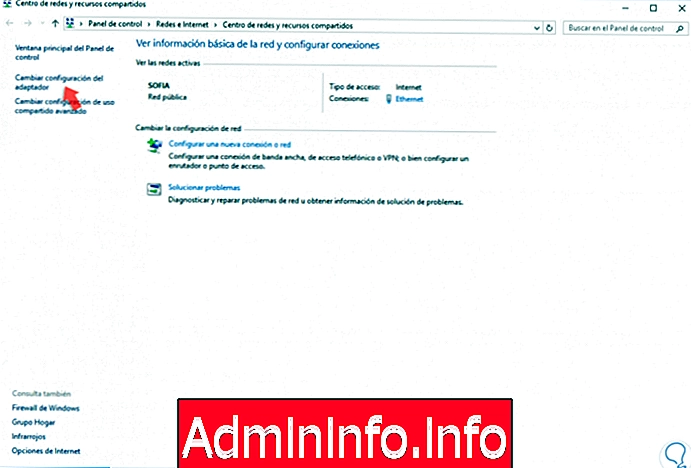
Там мы нажимаем на строку «Изменить настройки адаптера», а в следующем окне мы щелкаем правой кнопкой мыши на текущем сетевом адаптере и выбираем опцию «Свойства»:

Во всплывающем окне мы переходим к строке «Интернет-протокол версии 4»:
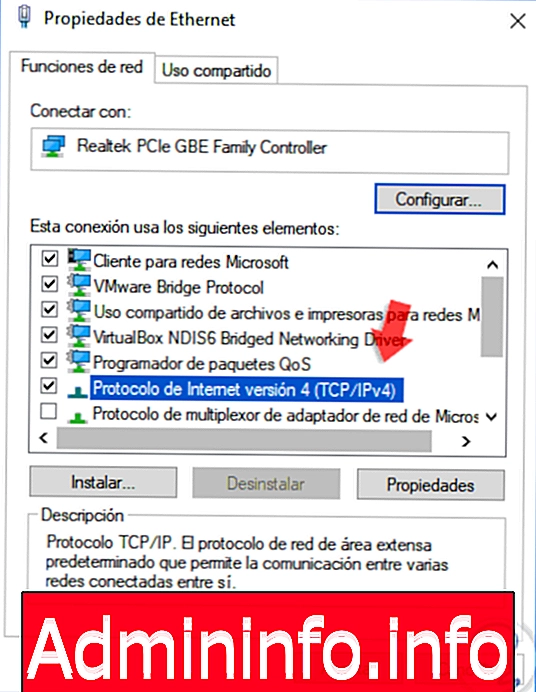
Нажмите кнопку «Свойства», и теперь мы активируем поле «Использовать следующие адреса DNS-серверов» и применим следующее. Нажмите OK, чтобы применить изменения.
Предпочитаемый DNS-сервер: 8.8.8.8 Альтернативный DNS-сервер: 8.8.4.4
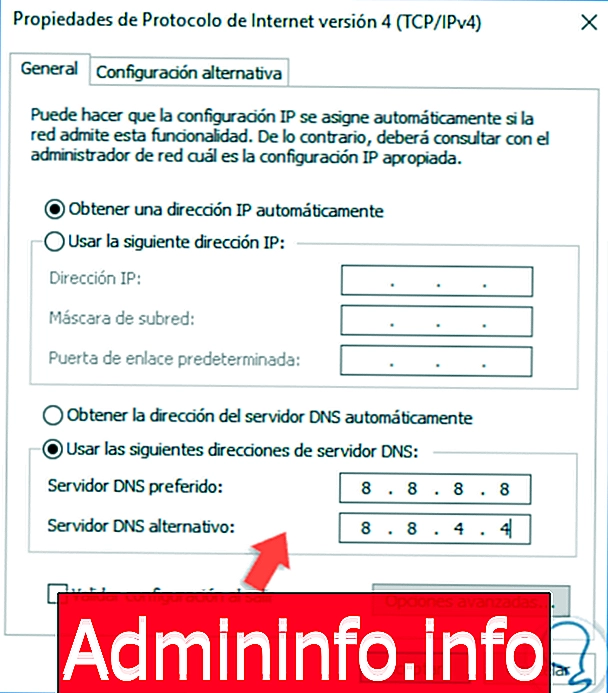
Изменить DNS-сервер на Mac
В случае выполнения этого процесса в macOS High Sierra, мы должны перейти в «Предпочтения» и там выбрать опцию «Сеть»:

Будет отображено следующее:

Нажмите на кнопку «Дополнительно» и в новом окне перейдем на вкладку «DNS»:

Там, чтобы добавить новые IP-адреса, нажмите на знак +, расположенный внизу, и продолжайте добавлять соответствующие IP-адреса общедоступных DNS-серверов Google. Чтобы применить изменения, нажмите ОК .

4. Перезапустите маршрутизатор или модем, чтобы устранить ошибку. ERR_NAME_NOT_RESOLVED
В определенных ситуациях возможно, что наш модем или маршрутизатор вызывает сбои на уровне сетевого взаимодействия, которое напрямую влияет на DNS Google Chrome.
В этом случае наиболее практичным является отключить маршрутизатор на 2 минуты, а затем подключить и включить его, ожидая загрузки всех его служб и, таким образом, проверить, что у нас есть доступ к веб-сайтам без каких-либо проблем.

5. Проверьте настройки брандмауэра, чтобы устранить ошибку ERR_NAME_NOT_RESOLVED
Основная функция брандмауэра состоит в том, чтобы анализировать входящие и исходящие пакеты в сеть, чтобы предотвратить распространение в системе любого, содержащего некоторый тип вредоносного контента, но в этих конфигурациях брандмауэра может быть какое-то правило, которое предотвращает Оптимальная производительность DNS.$config[ads_text6] not found
Шаг 1
Чтобы исключить, что именно брандмауэр генерирует эту ошибку, мы пойдем по следующему маршруту:
- Панель управления
- Система и безопасность
- Брандмауэр Защитника Windows
- Настроить параметры
Шаг 2
Там мы устанавливаем флажки «Отключить брандмауэр Защитника Windows», а затем пытаемся получить доступ к сайтам с ошибкой и таким образом исключаем, что это является фактором блокировки.
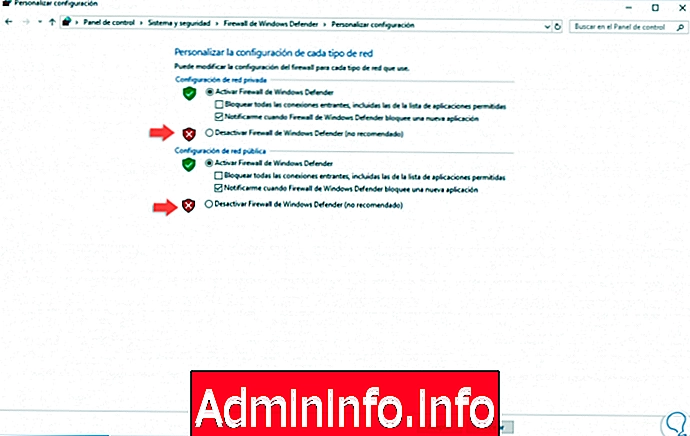
6. Отключите предварительную выборку DNS в Chrome, чтобы устранить ошибку ERR_NAME_NOT_RESOLVED
Это функциональность Google Chrome для улучшения доступа к сервисам сайта.$config[ads_text5] not found
Шаг 1
Чтобы отключить это, мы идем в меню «Настройка и управление Google Chrome» и выбираем «Настройки»:
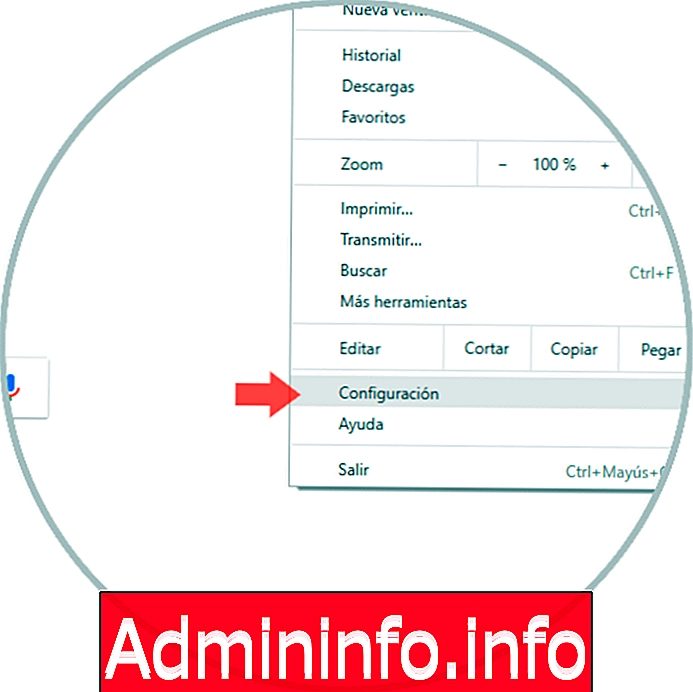
Шаг 2
В следующем окне мы идем вниз, где мы выберем строку «Дополнительно»:

Шаг 3
Там, в разделе «Конфиденциальность», мы снимаем флажок «Использовать службу прогнозирования для быстрой загрузки страниц». Наконец, мы переходим к перезапуску Google Chrome, чтобы изменения вступили в силу.

7. Очистите внутренний кеш Google Chrome, чтобы устранить ошибку ERR_NAME_NOT_RESOLVED
В Google Chrome размещается кэш веб-сайтов, посещаемых локально, что делает эту ошибку повторяющейся из-за накопления этого кэша.
Шаг 1
Для этого мы удалим его, введя следующую строку в адресную строку:
chrome: // net-internals / # dns$config[ads_text5] not found
Шаг 2
Там мы нажимаем кнопку «Очистить кеш хоста» и перезагружаем Google Chrome.

8. Обновите драйверы в Windows, чтобы устранить ошибку ERR_NAME_NOT_RESOLVED
Распространенной причиной многих ошибок в современных операционных системах являются устаревшие драйверы, которые препятствуют оптимальной работе с новыми функциями современных систем.
Шаг 1
Соответствующим шагом является обновление этого драйвера, и для этого мы перейдем в диспетчер устройств Windows, используя одну из следующих альтернатив:
Диспетчер устройств
$config[ads_text6] not foundШаг 2
В развернутом администраторе мы щелкнем правой кнопкой мыши на нашем адаптере и выберите опцию «Обновить драйвер»:
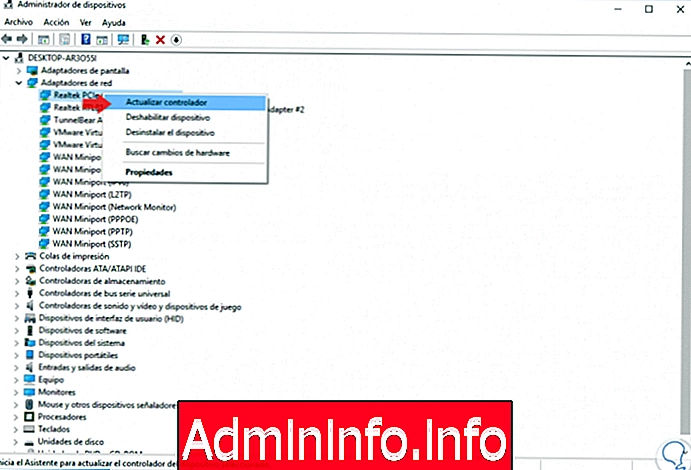
Шаг 3
Появится следующее окно, где у нас есть два варианта:
- Обновите его локально, загрузив последнюю версию с сайта производителя
- Обновите это онлайн
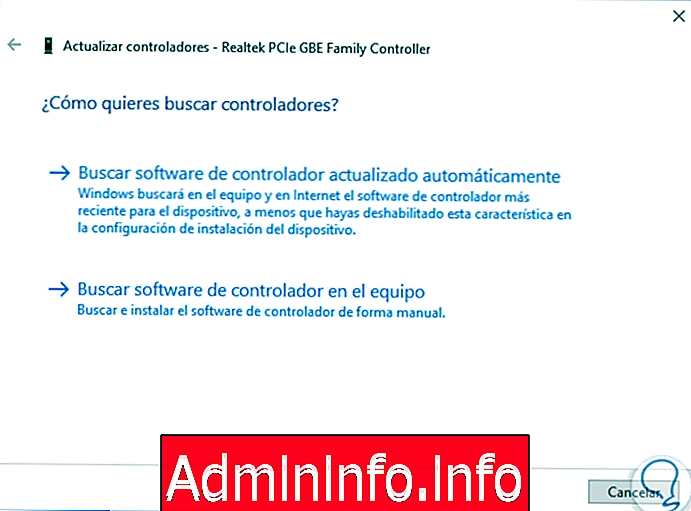
С помощью любого из отображаемых параметров у нас будет возможность безопасно исправить ошибку ERR_NAME_NOT_RESOLVED, связанную с Google Chrome.
СТАТЬИ