
В этом руководстве мы кратко, но эффективно объясним, как использовать два экрана на вашем компьютере в Windows 7 и Windows 10.
Что нам нужно для этого урока?
Все, что нам нужно, чтобы иметь два экрана на компьютере, - это (в дополнение к двум соответствующим экранам, монитору и экрану, который мы хотим добавить) соединительный кабель, который поддерживает наш компьютер.
Соединения, которые поддерживает компьютер:
DisplayPort

Это цифровой стандарт, его соединение напоминает порты USB и используется для подключения мониторов к компьютерам. Немногие компьютеры используют этот встроенный порт.
VGA

Соединения VGA обычно имеют цветовую маркировку, с синим пластиком и метками. Они наиболее распространены в компьютерах.
DVI

Цифровой видеоинтерфейс (DVI) - это цифровой стандарт, который обычно имеет цветовую кодировку, с белым пластиком и этикетками. У них обычно этот порт интегрирован в большинство компьютеров вместе с VGA.
HDMI

Мультимедийный интерфейс высокой четкости (HDMI) является современным цифровым стандартом для подключения многих типов видеоустройств и обеспечивает качество HD и Full HD. В свою очередь, соединение HDMI может передавать звук через кабель, но только если у вас есть видеокарта и она поддерживает звук через функцию HDMI, она может функционировать должным образом. Этот порт интегрирован, только если у вас есть видеокарта последних лет или материнская плата последних поколений (начиная с 2008 года).
Как мне заставить работать два экрана?
Теперь, когда вы распознаете соединения, которые есть у вашего компьютера, у вас должен быть кабель, который соединяет второй экран с компьютером. Просто подключите его, и Windows автоматически распознает экран. Теперь осталось только настроить этот экран в соответствии с нашими потребностями.
Как настроить экраны в Windows?
С помощью экранов Windows можно настроить способ работы второго экрана. Вы можете выбрать один из следующих вариантов:
Только команда
Он показывает только экран, который называется главным экраном, игнорируя второй экран.
дублировать
На втором экране отображается то же самое, что и на первом, это похоже на клонирование. Вы видите то же самое на обоих экранах.
простираться
Этот параметр, как следует из его названия, является расширением основного экрана. Вы можете работать на одном экране и / или на другом. Когда вы перемещаете мышь в одну сторону, она перемещается в другой экран, а когда вы перемещаете ее в противоположном направлении, она возвращается к главному экрану.
Только проектор
Он показывает только дополнительный экран, игнорируя основной экран.
Способы доступа к этой конфигурации экрана.
Первый
Комбинация клавиш в W7 или W10:
победа + P
Там он показывает нам непосредственно конфигурации экранов.
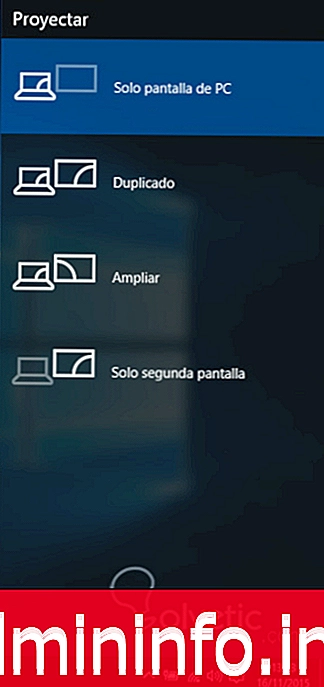
Windows 10

Windows 7
Второй
Если щелкнуть правой кнопкой мыши на рабочем столе, откроется экран с разрешением экрана и подключенными экранами. В опции « несколько экранов » есть кнопка, которая отображает список с этими опциями.
$config[ads_text5] not foundВ свою очередь, вы можете выбрать оптимальное разрешение каждого экрана, выбрать главный экран, а также вы можете идентифицировать экраны или определять каждый из них (на каждом экране появляется число, указывающее, какое из них)
Это основные параметры и конфигурации, которые можно выполнить в Windows, но если на вашем компьютере установлена видеокарта, для доступа к настройкам вашей видеокарты есть раздел с именем screen, поэтому обязательно появится опция «configure». несколько экранов »и даст вам список всего, что вы можете сделать.
Мы подошли к концу урока, надеюсь, он был полезен. Если у вас есть какие-либо вопросы, просто оставьте их в комментариях, которые вам помогут.
$config[ads_text5] not found
- 0

СТАТЬИ