
У вас есть детективные навыки? Вам нравится выполнять расширенный поиск в вашей операционной системе? Если вы ответили Да на любой из этих вопросов, этот учебник для вас.
Microsoft уделяет особое внимание всей теме поиска, и это не за меньшие деньги, поскольку, поскольку мы создаем новые файлы и папки, устанавливаются новые приложения или настраиваются новые функции интеграции с облаком, поиск больше не будет Это как раньше. Так как раньше мы просто обращались к браузеру и оттуда мы шли к устройству и прокладывали маршрут, где находился элемент, и теперь можно искать документы, веб-сайты, приложения, программы или собственные конфигурации гораздо более интеллектуальным и динамичным способом. Это благодаря новостям, интегрированным в Windows 10.
В Windows 10 используется технология, называемая индексированием, которая действует как база данных, в которой хранятся наиболее часто используемые файлы, что экономит время в процессе поиска, но это было распространено не только на традиционные документы, но и на многие другие переменные система. По этой причине Solvetic объяснит, как использовать комплексный поиск в Windows 10 шаг за шагом.
1. Как искать Windows 10 с помощью окна поиска
Самый простой и полезный способ выполнить поиск в Windows 10 - через окно поиска, расположенное в левом нижнем углу, и откуда, как только мы введем текст для поиска, будут отображены все доступные предложения. Но теперь, с новыми обновлениями для Windows 10, как только мы нажмем на поле поиска, мы увидим новую среду, в которой будет возможен доступ к популярным системным приложениям, таким как:
- Проводник
- Игровой бар
- Microsoft Edge и не только
- все
- Только приложения
- Письма с этим термином
- документы
- Прямой веб-поиск

Шаг 1
Таким образом, когда мы вводим определенный текст автоматически, мы увидим во всех разделах значения, связанные с ним:

Шаг 2
Как только введен определенный термин, например, приложение, мы видим, что он отображается и в зависимости от типа выбранного элемента будут отображаться его параметры:

примечание
В предыдущем случае мы искали веб-браузер, поэтому Windows 10 позволит нам открыть обычное окно, окно в режиме инкогнито или получить прямой доступ к традиционным веб-сайтам.
Таким образом, поиск в окне поиска в Windows 10 был значительно улучшен.
2. Как выполнить поиск в Windows 10 конкретных элементов
Ранее мы видели, как были добавлены новые функции для оптимизации и фильтрации поиска по различным критериям. Что ж, теперь в Solvetic мы объясним, как выполнять прямой поиск объектов.
Как искать документы в Windows 10
Документы являются одной из задач, к которым мы ежедневно обращаемся в Windows 10; следовательно, это один из самых частых поисков, чтобы выполнить поиск такого типа в Windows 10.
Мы нажимаем на поле поиска и там выбираем категорию «Документы» или можем ввести синтаксис документов прямо в поле поиска:

Теперь мы вводим имя документа для поиска, и Windows 10 будет выполнять процесс поиска документов не только в проводнике, но и в локальных каталогах и в OneDrive.
При вводе имени файла мы увидим такие детали, как:
- Имя файла
- Дата последней модификации
- Маршрут, где это доступно
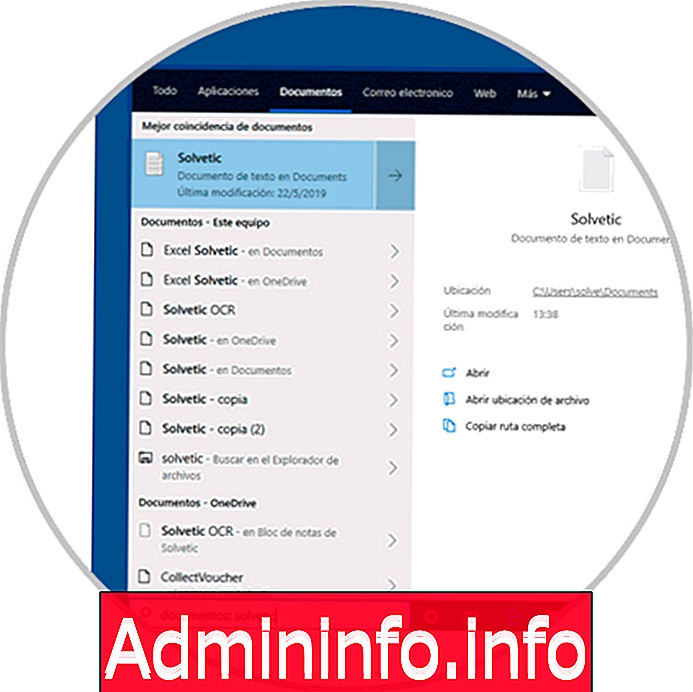
Доступ к приложению или программе с клавиатуры
Windows 10 предоставляет нам несколько полезных способов доступа к установленным приложениям, и один из них - использование нашей клавиатуры. Для этого просто нажмите клавишу Windows и начните вводить инициалы приложения. Это отобразит приложения, соответствующие этим условиям:

Мы видим, что на основе выполненного поиска будет отображен ряд параметров как для открытия, так и для его настройки.
3. Как искать приложения с окном поиска в Windows 10
Использование приложений и программ, несомненно, является еще одной из тех вещей, которые мы выполняем ежедневно и часто в Windows 10, поэтому облегчение их поиска поможет нам сэкономить время.
Шаг 1
Для поиска приложения в Windows 10 мы нажимаем на поле поиска и переходим на вкладку «Приложения», или мы можем ввести синтаксис приложения в самом окне поиска:

Шаг 2
После этого мы вводим название нужного приложения, чтобы отобразить его результаты. Мы видим, что функция автозаполнения интегрирована, и для ее открытия развернуты все параметры приложения, а также файлы, созданные с его помощью.

4. Как редактировать системные настройки через окно поиска Windows 10
Конфигурация системы является одним из деликатных моментов при работе с Windows 10, поскольку это зависит от ее оптимальной работы, но прямо из окна поиска мы можем получить доступ к различным конфигурациям нашей системы.$config[ads_text5] not found
Шаг 1
В этом случае мы должны нажать на поле поиска и затем нажать кнопку «Дополнительно», чтобы выбрать «Настройки»:

Шаг 2
Нажав там, мы можем увидеть часто используемые параметры (если мы это сделали) или мы можем ввести приложения в поле поиска:

Шаг 3
Введя желаемый критерий конфигурации, мы можем увидеть все параметры конфигурации, связанные с ним. Мы можем подробно указать имя каждого параметра конфигурации, а также ссылки, чтобы открыть их напрямую.

примечание
В случае нового майского обновления Windows 10, результаты также генерируют конфигурации, которые доступны в традиционной панели управления, а не только в утилите конфигурации.
5. Как искать электронную почту в Windows 10
Вы когда-нибудь теряли терпение, ища электронное письмо, но не смогли его найти? Что ж, с этой новой функцией поиска в Windows 10 мы больше не должны терять терпение, поскольку с улучшением была добавлена возможность легко обнаруживать и находить электронные письма.
Шаг 1
Для этой задачи мы нажимаем на поле поиска и переходим в раздел «Электронная почта», или мы можем ввести синтаксис электронной почты в поле:

Шаг 2
Введите тему или отправителя электронного письма, чтобы отобразить все возможные результаты. Мы можем выбрать нужную почту и открыть ее с помощью почтового приложения, установленного в системе, в дополнение к этому мы увидим небольшой предварительный просмотр выбранного сообщения.

6. Как искать людей в Windows 10
Одной из новых функций Windows 10 является интеграция людей из наших контактов непосредственно в систему для облегчения проблем синхронизации, обмена файлами и многого другого. Таким образом, этот аспект был улучшен в окне поиска, поскольку, когда мы переходим в окно поиска, мы находим вкладку «Люди», или мы можем использовать строку людей, за которой следует имя человека, чтобы увидеть наиболее подходящие результаты.
После выбора мы можем выполнять такие задачи, как открытие контакта, отправка электронного письма или копирование данных этого человека.

7. Как найти папки в Windows 10
Правильный порядок для поддержания организации информации заключается в создании папок с соответствующими документами.
Шаг 1
Что ж, в поле поиска мы находим раздел «Папки», или, как вы уже предполагали, вы можете использовать строку папок для выполнения действия:

Шаг 2
Вводя имя папки, мы можем видеть детали этого как:
- Полное имя
- Последнее изменение
- Откройте место, где оно находится
- Открой его прямо
- Скопируйте путь, где указанная папка создана.

Отметьте на левой боковой панели все параметры папки с найденным именем.
8. Как искать музыку, видео или фото в Windows 10
Мультимедийные элементы, такие как музыка или видео, - вот некоторые вещи, которые мы запускаем ежедневно, чтобы сделать нашу работу перед командой более приятной. Мы можем искать определенный элемент с новой интеграцией и улучшением поиска в Windows 10.
Шаг 1
Нажав на поле поиска, мы перейдем к «Больше» и там выберем нужный вариант (музыка, фото или видео). Мы также можем ввести следующее:
музыка
$config[ads_text6] not foundДля поиска аудио файлов
$config[ads_text5] not foundфотографии
Для поиска нужных изображений
видео
Обнаружить видео на компьютере

Шаг 2
Затем мы просто вводим желаемое имя и выбираем наиболее подходящий результат. Мы можем выполнить такие действия, как:
- Посмотреть изображение или фото формат
- Откройте его непосредственно с установленным приложением
- Откройте его в Windows 10 Explorer
- Скопируйте путь к изображению

9. Как получить результаты поиска в интернете в Windows 10
Наконец, еще одна полезная, но не менее важная опция поиска в Windows 10 - это возможность доступа к результатам непосредственно в Интернете, что частично облегчает поиск в браузерах.
Для этого мы должны перейти в раздел «Интернет» или ввести веб-строку, за которой следует поисковый запрос, чтобы увидеть его результаты. На правой стороне мы находим информацию о сайте, ссылки на статьи, перенаправление на его социальные сети и многое другое.

Благодаря новой и улучшенной функциональности поиска в Windows 10 мы получаем гораздо более прямые и адекватные результаты для введенных параметров поиска, что помогает лучше оптимизировать результаты и время, используемое для этой цели.
СТАТЬИ