
VirtualBox является одной из наиболее используемых платформ виртуализации в мире благодаря своим различным функциональным возможностям, совместимости, поддержке операционной системы и простоте использования.
VirtualBox доступен для скачивания по следующей ссылке:
VirtualBox
VirtualBox имеет группу функций под названием VirtualBox Jutes Addition, которые доступны для всех совместимых гостевых операционных систем, и они представлены в виде единого файла образа с именем VBoxGuestAdditions.iso.
Этот файл образа находится в установочном каталоге VirtualBox, и для его установки потребуется смонтировать этот ISO-файл на виртуальной машине как виртуальный CD-ROM и установить его оттуда из меню образа «Устройства / Вставить компакт-диск» в «Гостевых дополнениях». «:

Среди преимуществ, которые дает нам Guest Additions, мы находим:
Интеграция указателя мыши
Благодаря этой функции у нас есть идеальная совместимость с мышью, так как у нас будет только указатель мыши, и нет необходимости нажимать клавишу Host, чтобы «отпустить» мышь в тот момент, когда гостевая операционная система захватит ее. Для этого на гостевой машине устанавливается специальный драйвер мыши, который связывается с драйвером мыши на физическом компьютере и, таким образом, перемещает указатель гостевой мыши.
Лучшая поддержка видео
С помощью этой опции они устанавливают пользовательские видеодрайверы, чтобы предлагать видео режимы лучшего качества, а не стандартную конфигурацию, также предлагается ускоренная производительность видео. Кроме того, в системах Windows, Linux и Solaris можно будет изменить размер окна виртуальной машины, если они установлены в гостевых дополнениях.
Общие папки
Эти общие папки дают нам возможность безопасного и полного обмена файлами между хостом и гостем.
Полное окно
Эта опция позволяет отображать отдельные окна, которые отображаются на рабочем столе виртуальной машины, на рабочий стол хоста, что создает видимость того, что действия выполняются на хосте.
Общие хост / гостевые каналы связи
Это позволяет нам контролировать и контролировать выполнение гостей различными способами в качестве общего механизма на основе цепочки для обмена битами данных между гостем и конкретным хостом.
Синхронизация времени
С этой опцией мы уверены, что системное время хоста синхронизируется со временем хоста с использованием NTP.
Автоматическое начало сеанса
Это опция, которая может быть настроена на автоматический запуск всех имен входа без ручного ввода учетных данных.
Общий буфер обмена
Используя эту опцию, буфер обмена гостевой операционной системы может использоваться совместно с операционной системой хоста.
,
Проблема заключается в том, что в средах Linux, когда мы устанавливаем гостевые дополнения, генерируется ошибка, которая препятствует его оптимальной установке, и поэтому Solvetic подробно объяснит, как установить эти практические утилиты VirtualBox в Ubuntu 18 и CentOS 7.
1. Как установить гостевые дополнения VirtualBox в Ubuntu 18.04 Linux
Шаг 1
Чтобы начать этот процесс, мы сначала обновим операционную систему, выполнив следующие команды:
обновление sudo apt обновление sudo apt

Шаг 2
Как только система обновлена, мы переходим в меню «Устройство» и выбираем опцию «Вставить образ компакт-диска» в «Гостевые дополнения»:

Шаг 3
Когда вы сделаете это, появится следующее сообщение и нажмите кнопку «Выполнить».
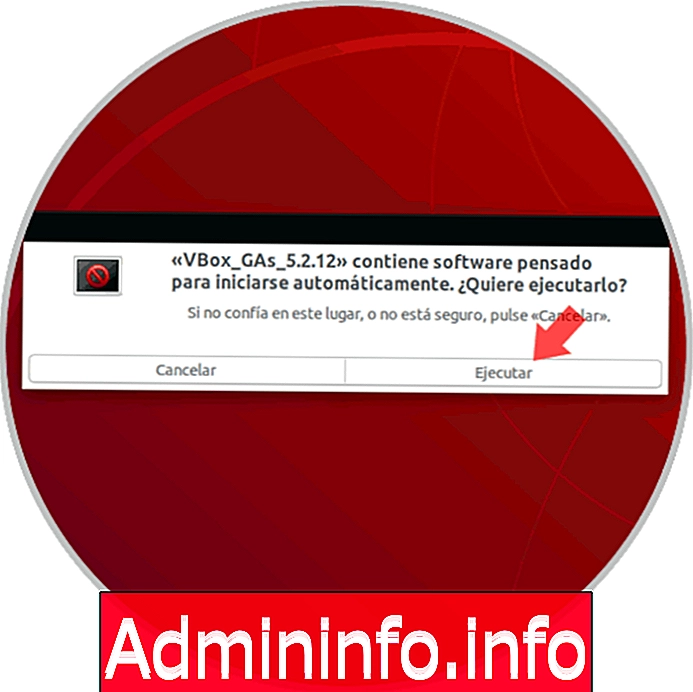
Нам нужно будет ввести учетные данные администратора для этого действия и нажать «Аутентификация»

Шаг 4
Откроется окно терминала, в котором будет выполнена установка VirtualBox Guest Additions, после завершения установки нажмите «Enter», чтобы закрыть окно терминала:

Шаг 5
Как только это будет сделано, чтобы включить общий буфер обмена и функцию перетаскивания и вставки между гостем и хостом, мы переходим в меню «Машина / Конфигурация» и в отображаемом окне переходим в раздел «Общий / Расширенный», и там мы включаем две опции, которые: они являются:
- Поделиться буфером обмена
- Перетащите
Теперь мы можем перезагрузить систему и проверить, что все работает правильно.
$config[ads_text6] not found
2. Как установить гостевые дополнения VirtualBox в CentOS Linux
Шаг 1
В случае CentOS 7, во-первых, мы должны включить репозиторий EPEL в гостевой операционной системе, чтобы установить некоторые пакеты, необходимые для процесса установки, для этого мы выполняем в терминале следующее:
yum -y установить epel-release
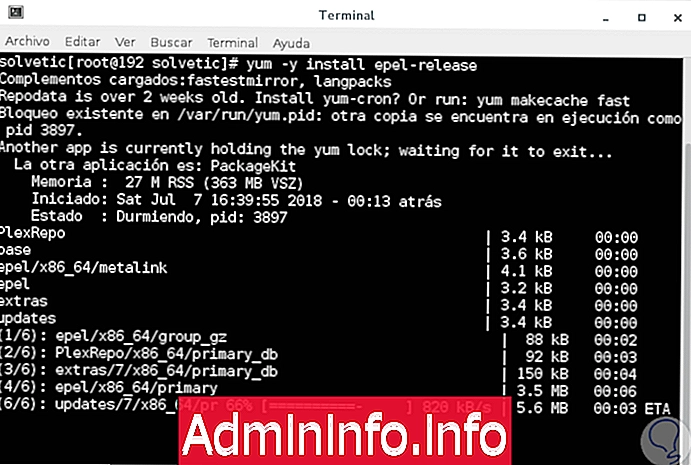
Шаг 2
После того, как мы установим EPEL-репозиторий в CentOS 7, мы обновим все пакеты гостевой системы, в которую также включено ядро, чтобы гостевые дополнения VirtualBox работали, как и ожидалось, для этого мы выполним следующее:
CentOS 7 или RedHat
ням -й обновление
мягкая фетровая шляпа
dnf -y upgrade

Шаг 2
Когда процесс обновления будет завершен, мы установим заголовки ядра, инструменты разработчика и другие связанные пакеты, которые необходимы для установки гостевых дополнений, для этого мы выполним следующую команду:
CentOS
yum install make gcc kernel-headers kernel-devel perl dkms bzip2
мягкая фетровая шляпа
dnf install make gcc kernel-headers kernel-devel perl dkms bzip2
Там нам нужно будет ввести письмо и подтвердить загрузку и установку этих утилит.
$config[ads_text6] not found
Шаг 3
Следующим шагом является установка переменной окружения KERN_DIR в каталоге исходного кода ядра:
/ usr / src / kernels / $ (uname -r)Тогда нужно будет его экспортировать, для этого мы выполним следующее:
export KERN_DIR = / usr / src / kernels / $ (uname -r)

Шаг 3
Как только это будет сделано, мы можем установить гостевые дополнения одним из следующих способов:
графически
Для этого перейдем в меню «Устройство» и там выберем опцию «Вставить образ CD» в «Гостевые дополнения»:
$config[ads_text5] not found
Следующее сообщение будет отображаться и нажмите на кнопку «Выполнить»

Теперь мы должны ввести пароль администратора:

Это откроет консоль терминала, где будет происходить процесс установки. Нажмите «Enter» для выхода из этой операции
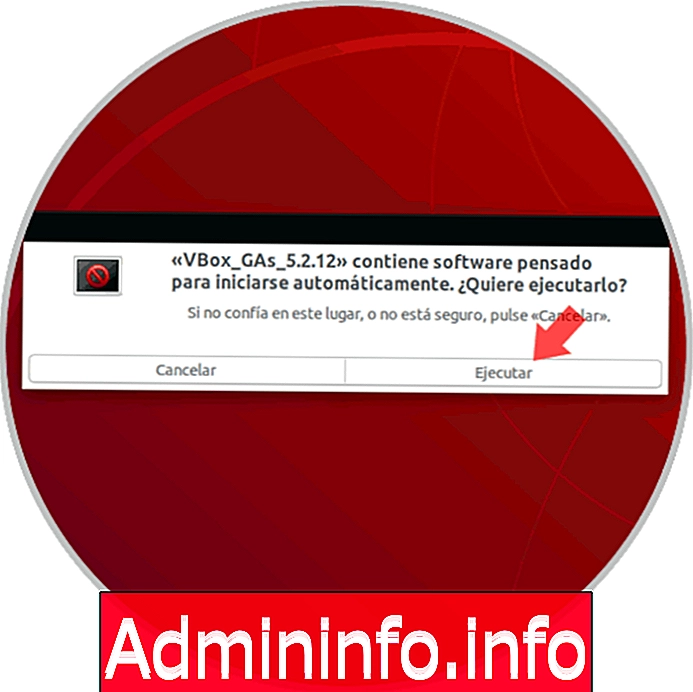
Через консоль
$config[ads_text6] not foundСледующий вариант - получить доступ к терминалу и выполнить следующие команды, чтобы смонтировать ISO-файл Guest Additions, затем перейдите в каталог, где эти утилиты были смонтированы в формате ISO, и там мы, наконец, выполним скрипт для их установки в Linux. Мы выполняем следующие строки:
mount -r / dev / cdrom / media cd / media / ./VBoxLinuxAdditions.runКак и в Ubuntu, чтобы включить общий буфер обмена и функцию перетаскивания между гостем и хостом в CentOS 7, мы перейдем в меню «Машина / Конфигурация» и во всплывающем окне перейдем в раздел «Общий / Расширенный», где мы включим оба варианта. доступны, которые являются:
- Поделиться буфером обмена
- Перетащите

После этого станет возможным эффективно использовать эти гостевые дополнения, которые повышают уровень использования виртуальных машин VirtualBox.
СТАТЬИ