
Наиболее распространенный способ подключения к сети с использованием наших компьютеров с macOS Sierra - через Wi-Fi, поскольку подавляющее большинство устройств - это портативные компьютеры, и это наиболее распространенный и классический способ подключения. Хотя macOS Sierra была задумана и разработана как мощная операционная система, и это действительно так, некоторые пользователи могут испытывать определенные проблемы при подключении к локальной сети через Wi-Fi, и это деликатная проблема, потому что если у нас нет подключения Очевидно, что мы не сможем получить доступ к нашей повседневной деятельности.
Мы все используем наше портативное оборудование во многих местах, таких как офис, университет, торговый центр ... macOS Sierra представила некоторые проблемы, связанные с подключением WiFi, такие как постоянные пропадания, нестабильность сети, медлительность и другие.
Если WiFi нашего компьютера не работает должным образом, это может повлиять на снижение ритма нашей работы и, следовательно, на нашу производительность. Также, если мы превратили наш Mac в точку WiFi для общего доступа в Интернет, проблема возрастает. Поэтому важно как можно скорее решить проблемы с подключением, чтобы стабильность и производительность нашего оборудования составляли 100% его возможностей.
Далее мы рассмотрим некоторые из этих проблем, чтобы иметь более стабильную сеть WiFi и, таким образом, иметь возможность перемещаться более гибким и безопасным способом.
1. Как удалить настройки и сети WiFi на компьютерах MacOS Sierra
По умолчанию, когда мы часто подключаемся к определенной сети Wi-Fi, система сохраняет ее по своему усмотрению, поэтому, когда мы автоматически попадаем в зону действия этой сети, оборудование подключается к ней. Проблема в том, что у нас могут быть разные «предпочтительные» сети в системе и возникновение внутреннего конфликта, в котором macOS Sierra попытается подключиться к сети, которая находится вне досягаемости.
В этом случае процесс включает в себя удаление некоторых предпочтительных файлов конфигурации Wi-Fi или сетей из системы, поскольку они могут иногда вызывать некоторую нестабильность системы, и поэтому мы рекомендуем создавать резервную копию системы на случай, если происходит что-то странное.
Шаг 1
Первый шаг - закрыть любое приложение, использующее сетевые сервисы, такие как веб-браузер, почта и т. Д. Следующее, что нужно сделать, - отключить текущую сеть WiFi, щелкнув значок WiFi, расположенный вверху, и в отображаемых параметрах выберите « Отключить WiFi».

Шаг 2
После деактивации мы перейдем в меню Finder Go и выберем опцию Go to folder.
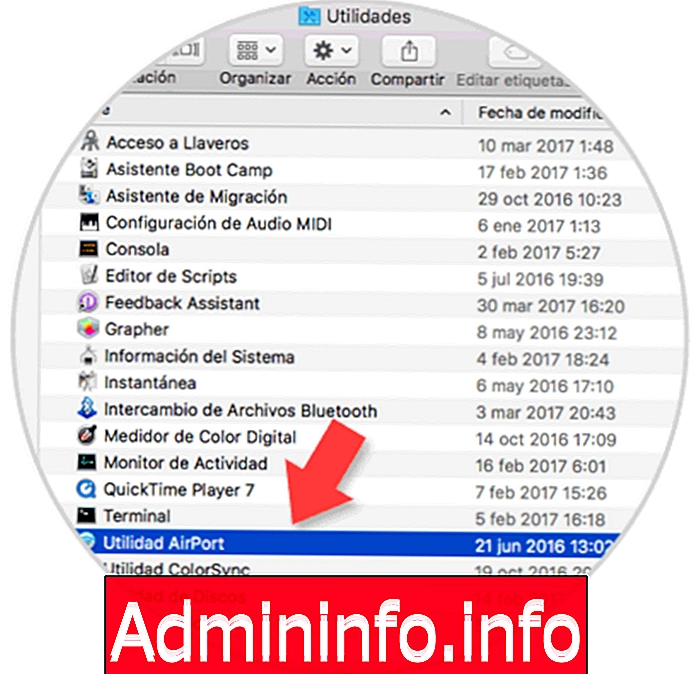
В появившемся окне мы должны ввести следующее:
/ Библиотека / Настройки / Конфигурация системы /Мы также можем ввести следующее:
/ Библиотека / Настройки / Конфигурация системы /

Шаг 3
Нажмите кнопку « Перейти» и увидите, что откроется следующее окно:
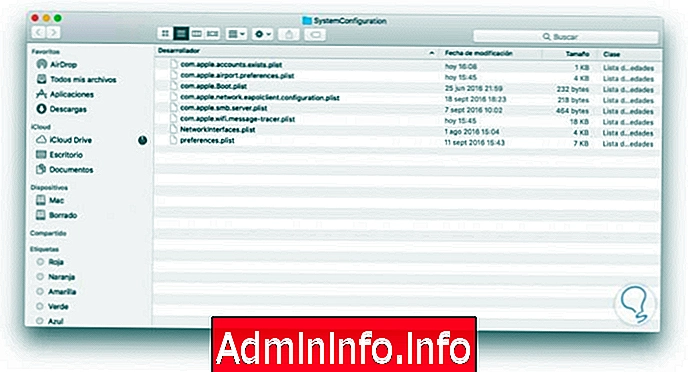
В нем различные профили подключения WiFi.
Выберите и удалите следующее
- com.apple.airport.preferences.plist
- com.apple.network.eapolclient.configuration.plist
- com.apple.wifi.message-tracer.plist
- NetworkInterfaces.plist
- preferences.plist
Шаг 4
После удаления этих файлов мы перезапустим устройство, даже если сеть WiFi будет деактивирована, и после загрузки системы обычным способом мы снова активируем сеть WiFi, снова щелкнув значок сети WiFi и выбрав опцию « Активировать WiFi».

Используя этот метод, мы можем позволить сети WiFi вернуться к своей правильной и оптимальной работе, поскольку мы хотим получить максимальную отдачу от сети.
2. Как установить местоположение в сети, настроив MTU и DNS
Еще одна опция, которую мы находим в macOS Sierra, - это индивидуальная настройка значений MTU и DNS. Мы знаем, что DNS - это сервис, который позволяет нам разрешать имена IP-адресов, а MTU повышает производительность при просмотре веб-страниц.
Шаг 1
Чтобы настроить эти значения, мы должны получить доступ к Системным настройкам, используя один из следующих параметров:
- Из значка, расположенного в доке
- В меню Apple, выбрав опцию « Системные настройки»
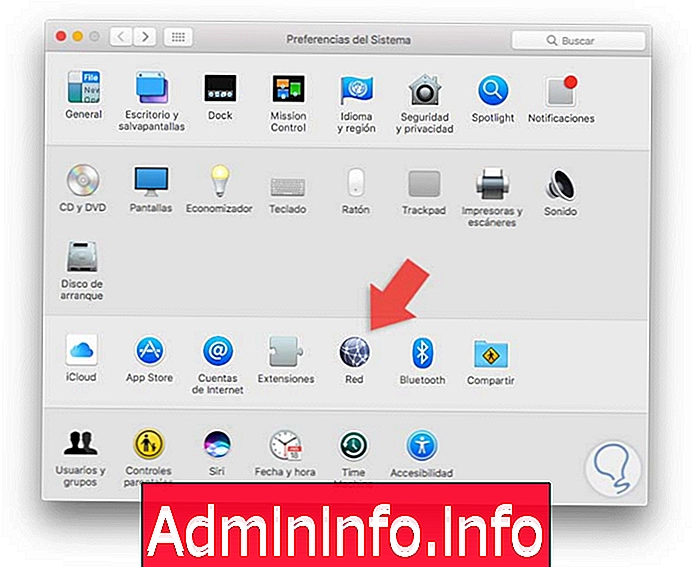
Шаг 2
Там мы нажимаем опцию Сеть и откроется следующее:
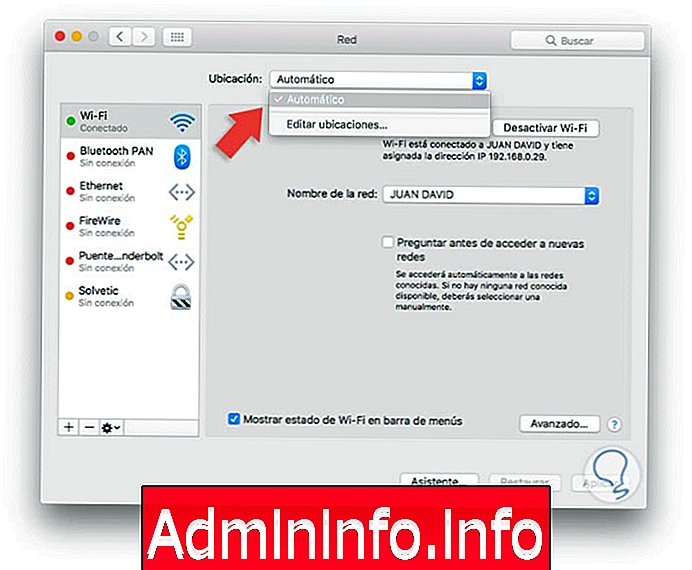
Там необходимо установить новое местоположение, для этого мы отображаем поле Location и выбираем опцию Edit location
$config[ads_text6] not foundШаг 3
В появившемся окне нажмите на значок + и добавьте местоположение, которое мы считаем необходимым.
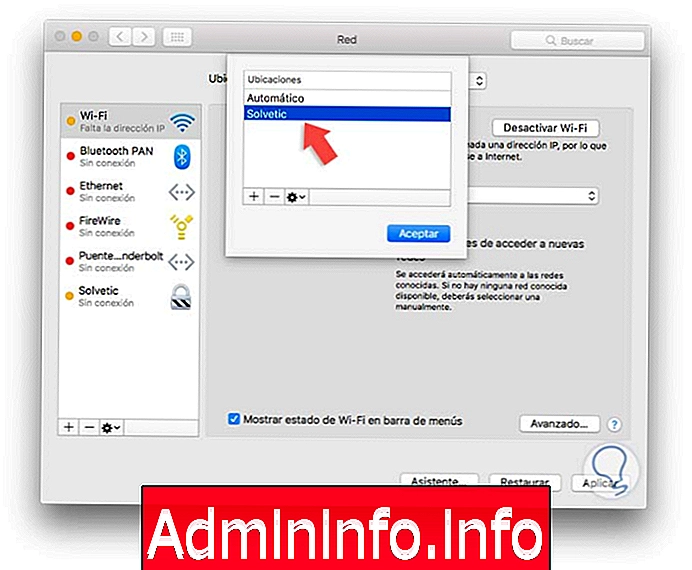
Нажмите OK, чтобы установить его, и в том же окне мы выберем кнопку « Дополнительно», расположенную внизу.
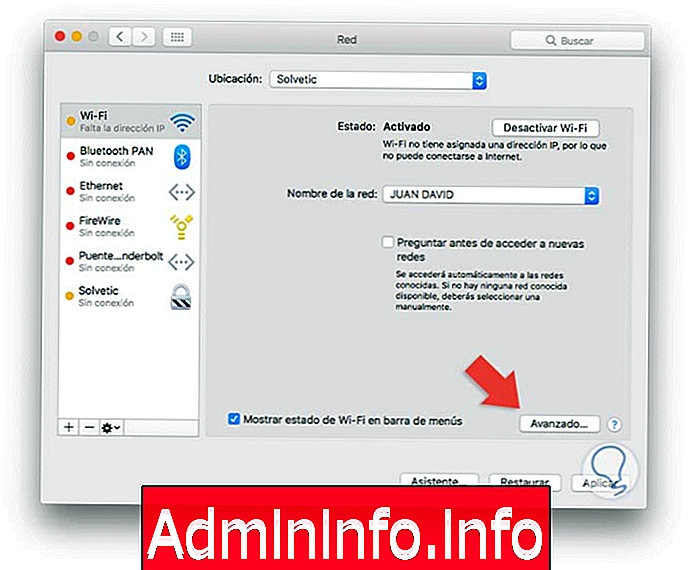
Мы увидим, что отображается следующее окно:
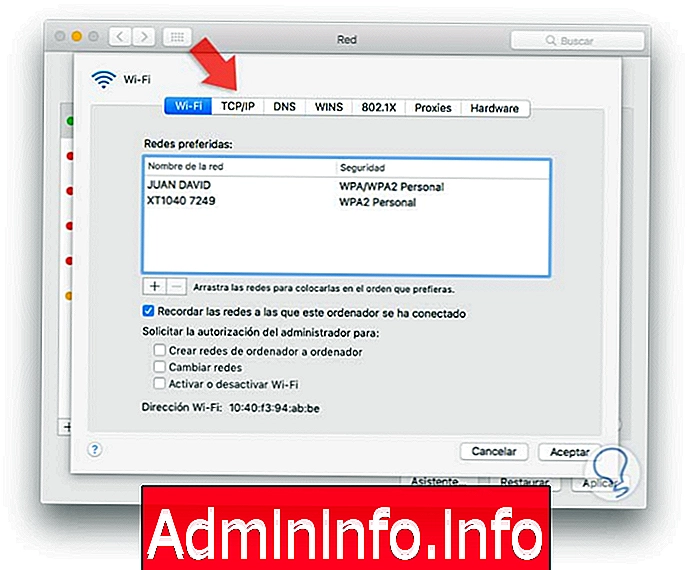
Шаг 4
Как мы видим, у нас есть несколько вкладок для добавления и настройки различных параметров. Сначала перейдем на вкладку TCP / IP. Там мы должны нажать кнопку Обновить DHCP, чтобы IP-адрес, назначенный нашей машине, можно было немедленно обновить.
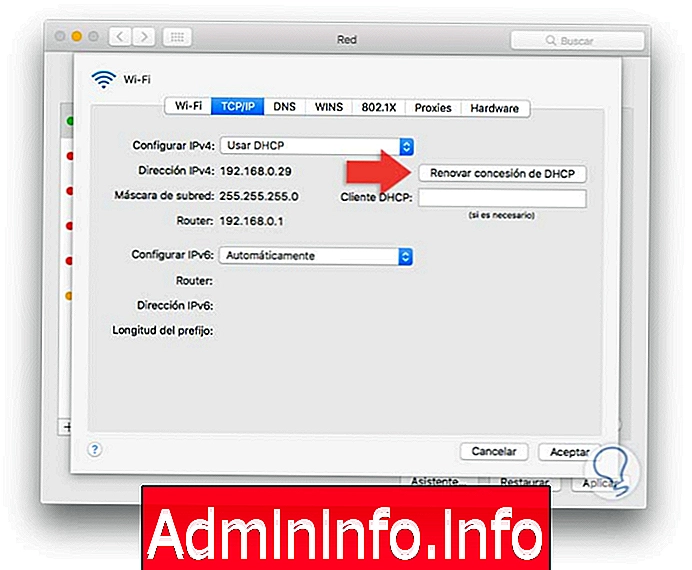
Затем мы переходим на вкладку DNS и нажимаем на значок +, и мы можем добавить следующие IP-адреса: 8.8.8.8 и 8.8.4.4, которые принадлежат Google и могут бесплатно использоваться в качестве DNS-серверов.
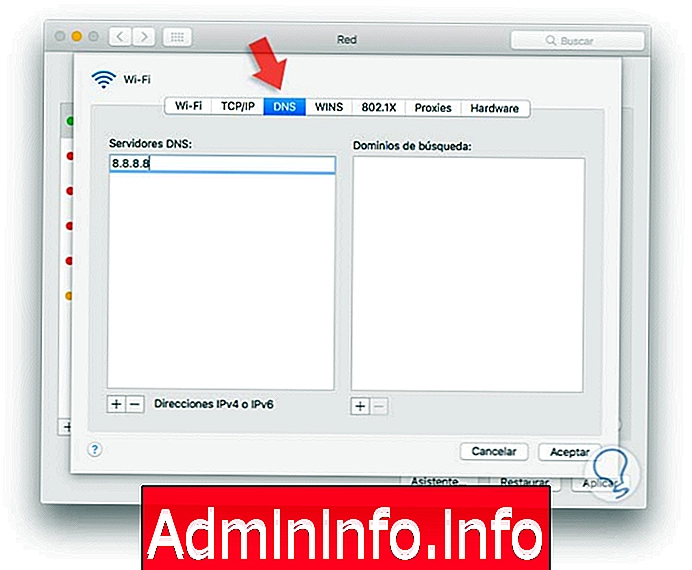
Шаг 5
Наконец, мы можем перейти на вкладку « Оборудование » и увидим следующее:

Настройки параметров
- Настроить: вручную
- MTU: настроить
- В разложенную коробку вставляем 1453
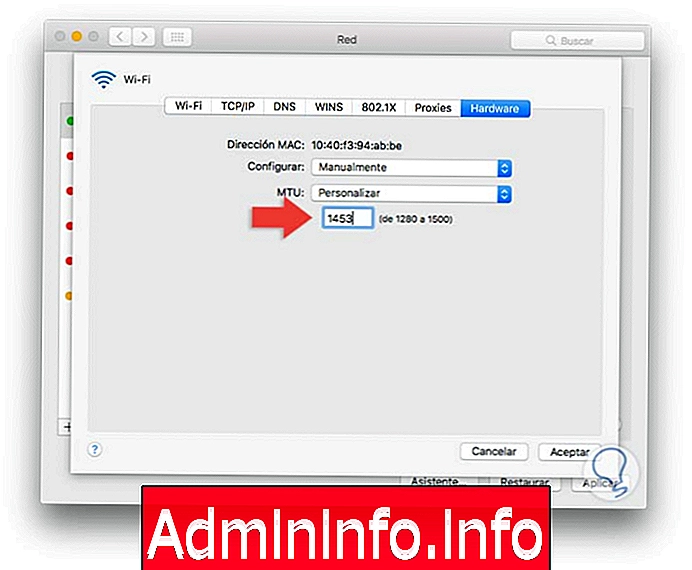
Нажмите кнопку ОК, чтобы сохранить изменения. MTU 1453 использовался в течение длительного времени и позволил решить проблемы с подключением сетей WiFi.
$config[ads_text5] not found3. Выполните диагностику сети Wi-Fi.
macOS Sierra предлагает собственный инструмент для мониторинга сети Wi-Fi и выдачи общего результата о состоянии сети в поисках возможных сбоев.
Шаг 1
Для этого мы нажимаем клавишу Alt и нажимаем на значок сети Wi-Fi и в отображаемом списке выбираем опцию Открыть беспроводную диагностику.

Шаг 2
Появится первое окно приветствия, где мы нажимаем Далее, а в следующем окне нажимаем Диагностика, чтобы запустить соответствующий процесс. Как только анализ будет завершен, мы увидим следующее:
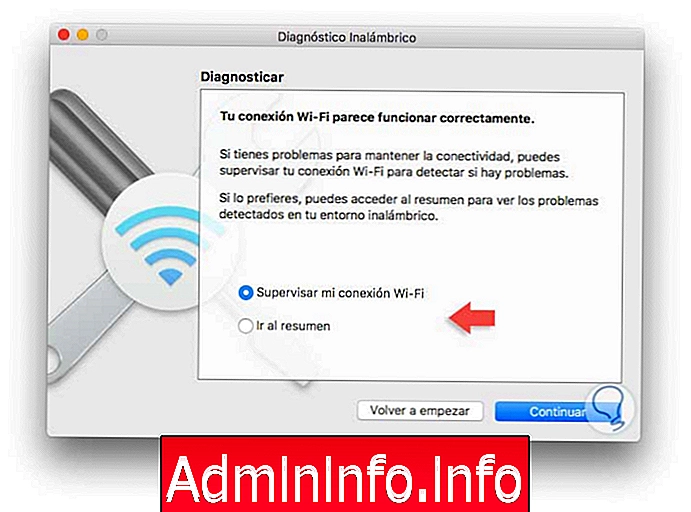
Шаг 3
Там мы можем перейти непосредственно к сводке анализа или, при желании, отслеживать сеть Wi-Fi и в случае сбоев отображать соответствующее сообщение. Таким образом, у нас будет возможность получить результат в режиме реального времени о состоянии подключения Wi-Fi.
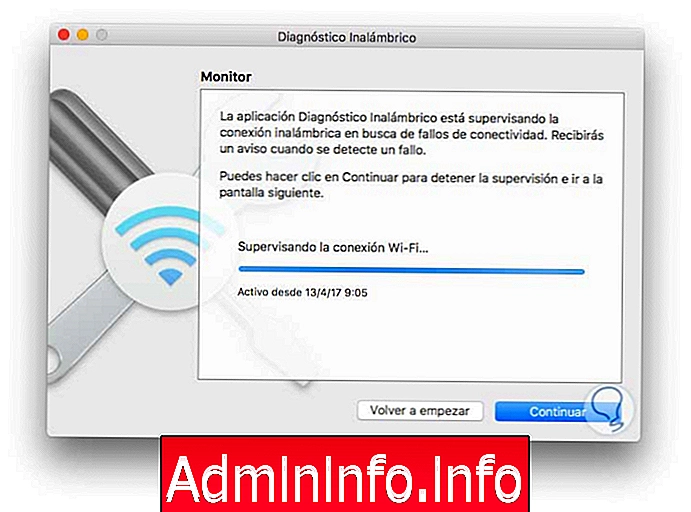
4. Проверьте статус обновлений в macOS Sierra
Одной из распространенных жалоб пользователей является медлительность, возникающая при просмотре Wi-Fi, и одной из причин является то, что macOS Sierra по умолчанию загружает и устанавливает обновления как из операционной системы, так и из приложений, и многие из них могут весить несколько ГБ, например, приложение macOS Sierra весит 4, 95 ГБ, что влияет на оптимальные навигационные характеристики и производительность самого оборудования.
Чтобы проверить это, мы идем в Системные настройки / App Store. Там мы можем активировать параметры, которые мы считаем необходимыми для процесса загрузки.
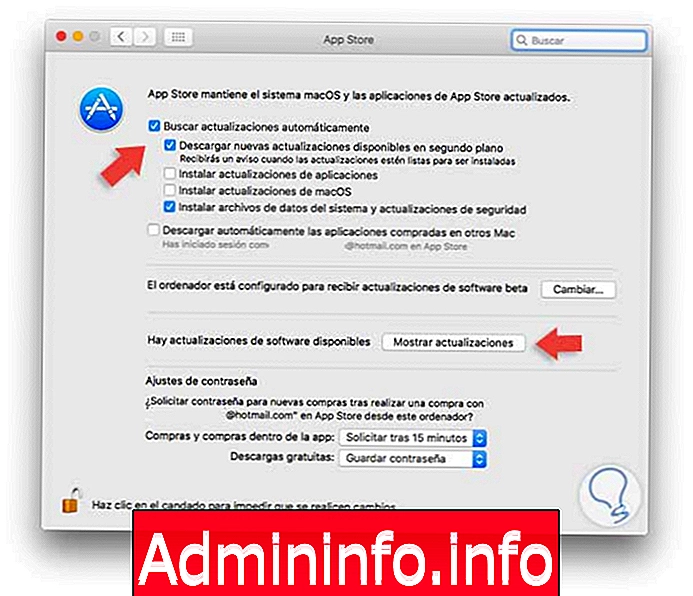
5. Обновите прошивку роутера
В некоторых случаях многие пользователи подключаются к сети Wi-Fi с помощью устройства AirPort или TimeCapsule, и обновление встроенного программного обеспечения может помочь повысить уровень сетевого подключения.
Для этого мы идем в Utilities / AirPort Utility. В появившемся окне мы выберем устройство и нажмем Обновить / Обновить.
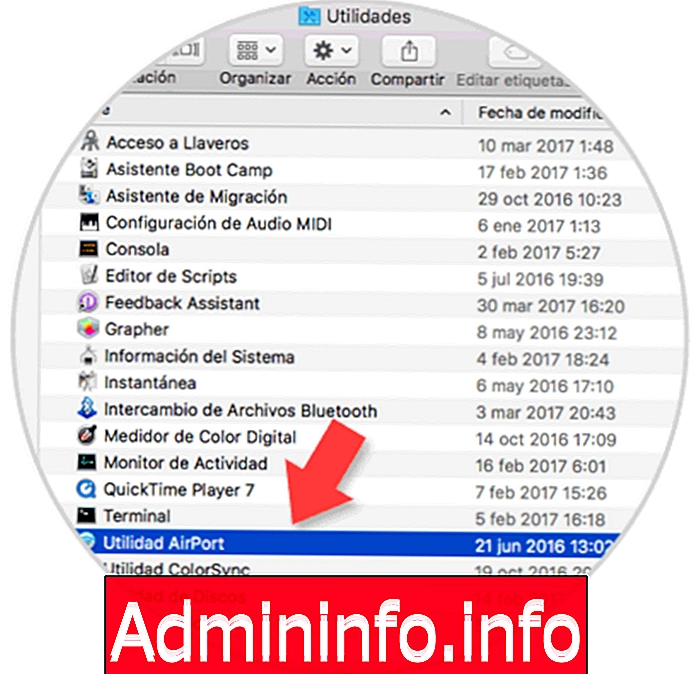
6. Требовать пароль администратора для доступа к новым сетям Wi-Fi.
Эта опция позволяет вам поддерживать macOS Sierra для поддержания связи с маршрутизатором, и для этого мы включим опцию запроса пароля администратора при попытке подключения или отключения от сети Wi-Fi.
Для этого мы идем в Системные настройки / Сеть и там нажимаем кнопку «Дополнительно». В открывшемся окне мы активируем флажок Включить или отключить Wi-Fi, расположенный в поле Запрос авторизации от администратора, чтобы:

Таким образом, мы будем знать, что если вы попытаетесь отключиться от сети, мы должны авторизовать эту деятельность.
$config[ads_text5] not found7. Наблюдение за графикой сети Wi-Fi в macOS Sierra
Эта опция позволяет нам централизованно контролировать три основных аспекта стабильности сети Wi-Fi (скорость, сигнал и качество).
Чтобы получить доступ к этому графику, мы должны выполнить процесс беспроводной диагностики, как упомянуто выше, и как только отчет будет создан, мы перейдем в меню «Окно» и там мы выберем опцию « Производительность», и у нас будет график в реальном времени, где мы увидим эти понятия о текущем состоянии. сети разделены на две секции (Noise и RSSI):
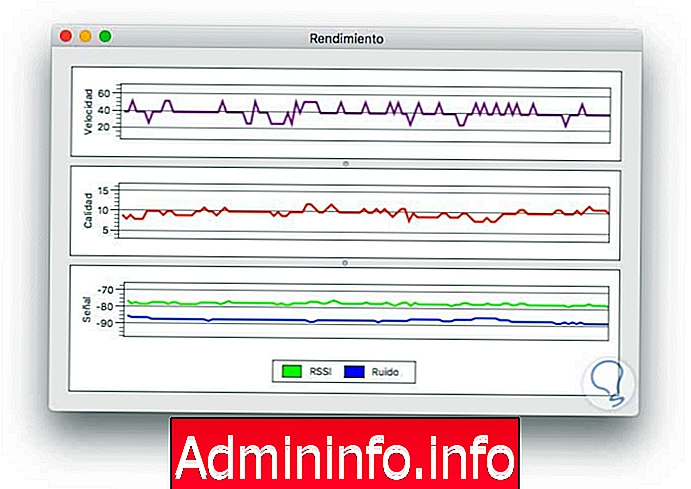
8. Настройки канала на роутере
Сетевые каналы позволяют нам получить лучший диапазон и, следовательно, более высокую скорость просмотра и производительность. Чтобы установить новый канал Wi-Fi, мы должны получить доступ к конфигурации маршрутизатора, используя назначенный адрес шлюза, и, чтобы узнать его, мы можем получить доступ к терминалу и затем выполнить команду ifconfig.$config[ads_text6] not found
С этим адресом мы переходим в любой браузер, вводим его в адресную строку и используем учетные данные, предоставленные интернет-провайдером, для доступа к настройкам маршрутизатора или модема. Оказавшись там, мы переходим к базовой конфигурации оборудования и выбираем новый канал в поле Channel :
$config[ads_text5] not found
Наконец, нажмите Применить, чтобы сохранить изменения.
9. Сброс памяти SMC и NVRAM / PRAM
Этот тип памяти, PRAM (RAM с изменением фазы) и NVRAM (энергонезависимая оперативная память) являются типом памяти, которая управляет различными операциями в операционной системе и ее Сброс может помочь исправить проблему сети Wi-Fi.
Чтобы выполнить этот процесс, мы должны полностью выключить оборудование, пока все полностью не остановится. Теперь мы снова включаем его, нажимая клавиши Command + Option + P + R, пока не увидим логотип Apple. Там мы можем отпустить ключи и таким образом сбросить NVRAM / PRAM в macOS sierra.
$config[ads_text6] not found⌘ + ⌥ + P + R
Заключительные советы
Вышеупомянутые параметры будут очень полезны для решения проблем сети Wi-Fi в macOS Sierra, но в качестве альтернативы у нас есть дополнительные опции, такие как:
- Перезагрузите модем, чтобы все параметры обновились
- Обновите операционную систему до последней версии
- Перезагрузите компьютер в безопасном режиме, а затем нормально
- Отключи блютус от macOS сьерра
Используя эти альтернативы, мы можем значительно улучшить поведение сети Wi-Fi и максимально использовать ее потенциал. Кроме того, в Mac есть приложение под названием беспроводная диагностика, которое позволяет анализировать состояние наших сетей Wi-Fi и выявлять возможные проблемы.
СТАТЬИ