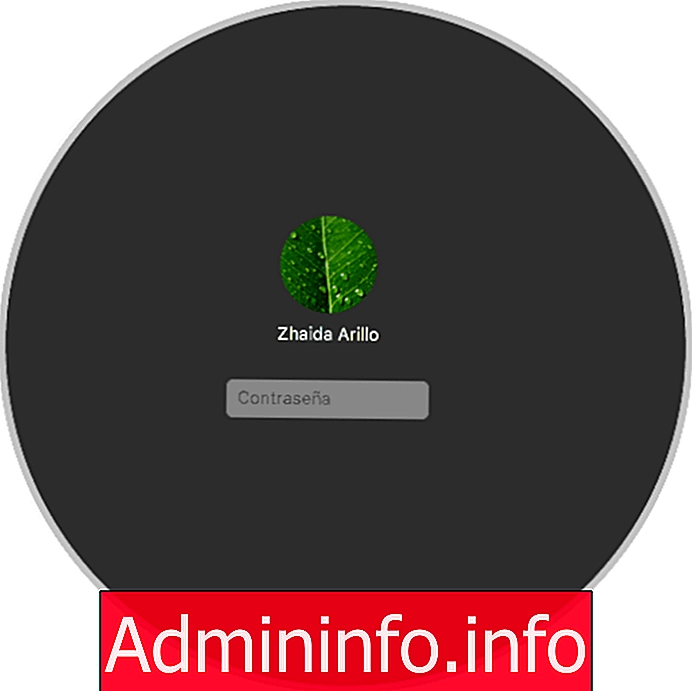 1. Как изменить изображение профиля в macOS2. Как изменить изображение профиля в macOS для пользовательского фото3. Как скрыть учетную запись пользователя macOS
1. Как изменить изображение профиля в macOS2. Как изменить изображение профиля в macOS для пользовательского фото3. Как скрыть учетную запись пользователя macOSКогда мы работаем с нашим компьютером, мы хотим, чтобы он был максимально персонализирован, чтобы он максимально соответствовал нашим предпочтениям. Кроме того, возможно, что компьютер, который мы используем дома или на работе, используется большим количеством людей, поэтому будут разные учетные записи, каждая со своими индивидуальными настройками.
Вот почему мы, возможно, подумали о возможности размещения изображения, которое идентифицирует нас в логине Mac, что мы хотим изменить его по какой-то причине, которая у нас есть в настоящее время, или что мы хотим, чтобы эта учетная запись исчезла при запуске компьютера.
На эти три вопроса у нас есть решение, а затем мы подробно объясняем каждый из них.
Чтобы не отставать, не забудьте подписаться на наш канал на YouTube! ПОДПИСЫВАТЬСЯ
Если мы хотим просто изменить изображение профиля, которое отображается при входе в систему Mac, мы должны выполнить следующие шаги. Шаг 1 Первое, что нам нужно сделать, это перейти в «Системные настройки» и выбрать опцию «Пользователи и группы». Шаг 2 Теперь мы должны выбрать появившееся изображение профиля и выбрать вариант редактирования. Примечание Мы должны выбрать значок замка снизу, чтобы получить доступ к другим учетным записям, в случае, если мы являемся администраторами и хотим изменить изображение на какой-то другой. Шаг 3 Мы увидим, что откроется новое окно, в котором мы сможем выбрать, какое изображение профиля мы хотим поместить в эту учетную запись. У нас есть разные варианты, такие как: Текущий Это изображение, которое у нас сейчас есть По бездействию Это изображения, которые предлагает Mac Камера Камера откроется, чтобы сделать новый снимок Фотографии Это те фотографии, которые мы сохранили на Mac? Выберите изображение, настройте его, если хотите, затем нажмите «Сохранить», и оно будет установлено как новое изображение профиля. Наконец, закройте системные настройки. Если мы хотим поместить персонализированную фотографию в учетную запись пользователя Mac, но она не отображается в параметре фотографий, мы должны выполнить следующие шаги. Шаг 1 Первое, что нам нужно сделать, это перейти в «Системные настройки» и выбрать опцию «Пользователи и группы». Шаг 2 Теперь нам нужно взять изображение, которое мы хотим поместить, и перетащить его на текущее изображение. Мы увидим, что это установлено только для нас, чтобы приспособиться. Когда все будет готово, выберите «Сохранить». Если мы хотим, чтобы учетная запись пользователя была скрыта, мы должны выполнить шаги, подробно описанные ниже. Примечание Для этого вы должны быть администратором. Шаг 1 Первое, что вам нужно сделать, это открыть терминал Mac. Шаг 2 После открытия вы должны ввести следующую команду, заменив «hiddenuser» на исходное имя учетной записи, которую вы хотите скрыть. В нашем случае это будет решающим. Посмотрим, как это не появится сейчас Шаг 3 В том случае, если мы хотим, чтобы он появился снова, нам придется заменить значение 1 на значение 0. Таким образом, учетная запись снова появится на экране. Это три способа настройки учетных записей пользователей Mac. Таким образом, мы всегда будем адаптировать их к нашим потребностям и предпочтениям.1. Как изменить изображение профиля в macOS
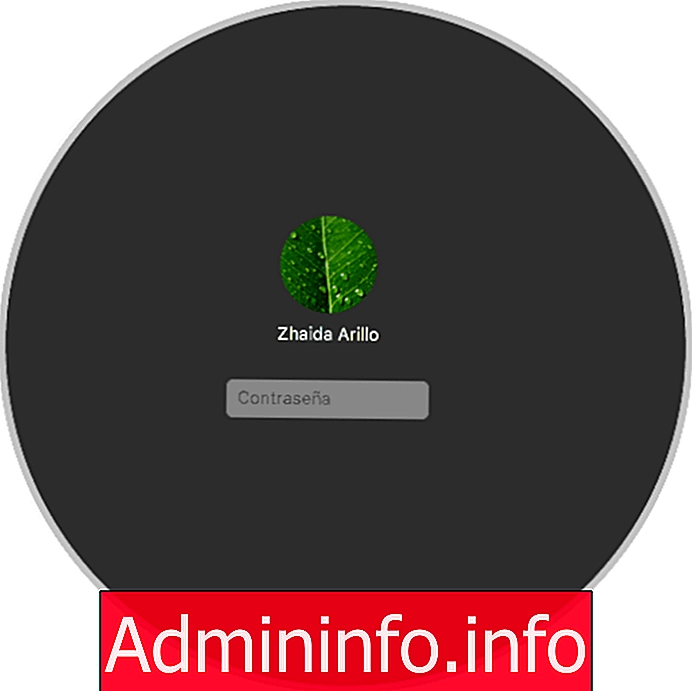
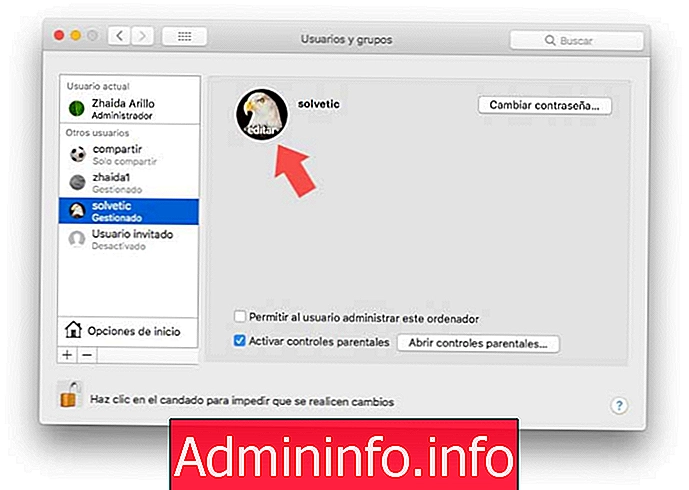
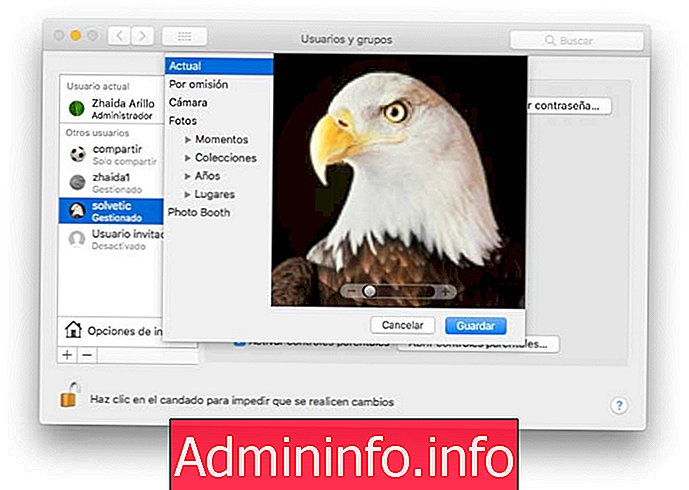
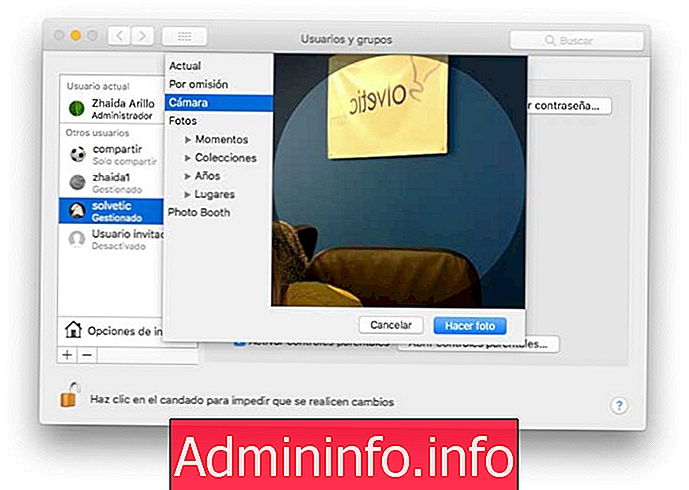
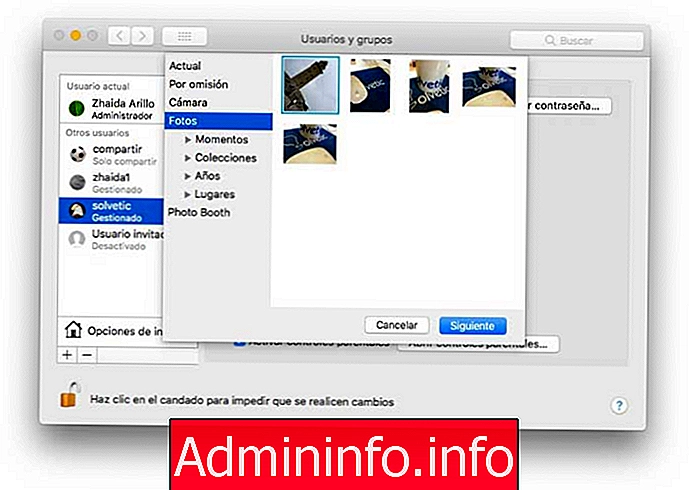
2. Как изменить изображение профиля в macOS для пользовательской фотографии
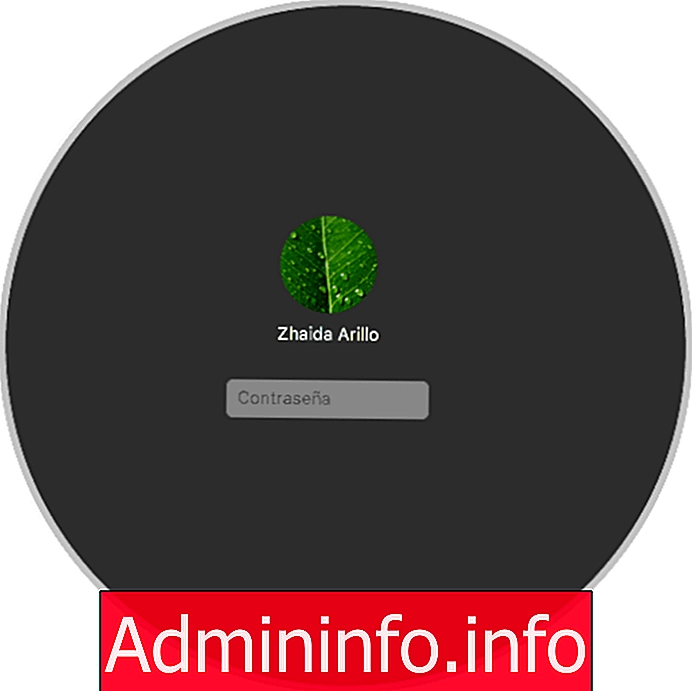
3. Как скрыть учетную запись пользователя macOS
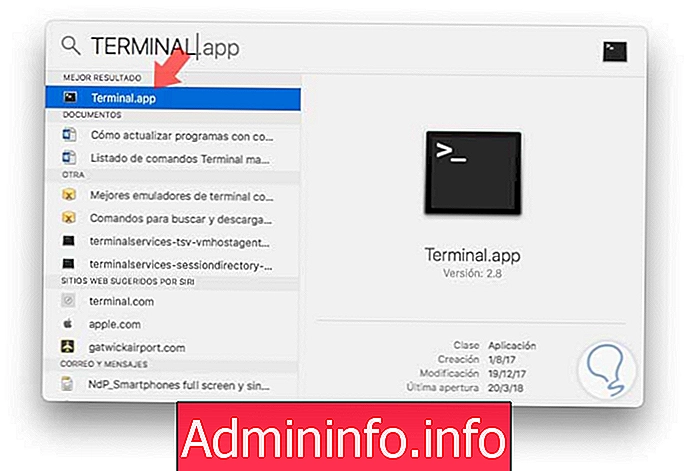
sudo dscl. создать / Пользователи / hiddenuser IsHidden 1
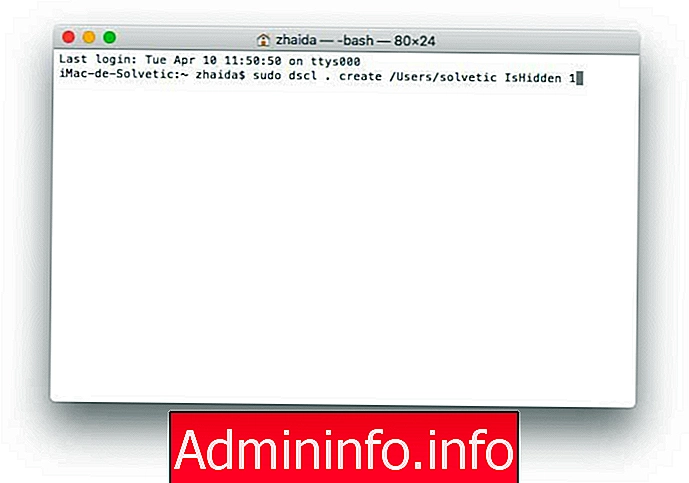
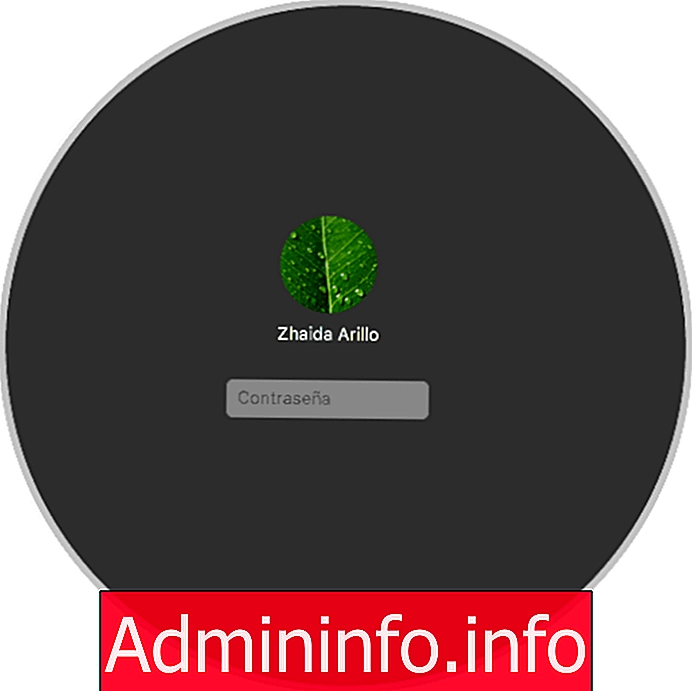
sudo dscl. создать / Пользователи / hiddenuser IsHidden 0
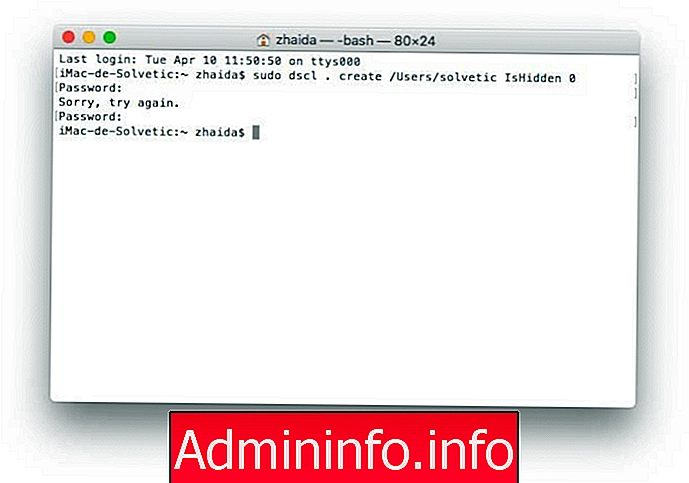
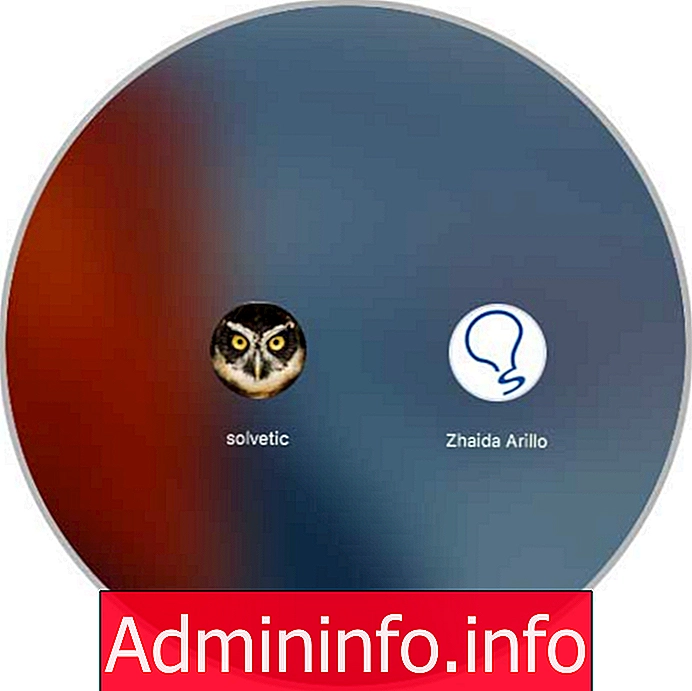

СТАТЬИ