
Частая задача, которую мы выполняем, или как вспомогательный персонал в нашей организации, или как обычные пользователи, состоит в том, чтобы определить, как будет загружаться команда, независимо от операционной системы.
Это достигается для того, чтобы разрешить загрузку с CD или DVD-дисков, из сети, с USB-устройств и т. Д. Хотя общее правило этого процесса заключается в установке операционной системы по некоторым причинам, мы можем найти некоторые приложения для управления, которые необходимо запустить с компакт-диска или USB-устройства, уже настроенного в качестве загрузочного.
BIOS и UEFI
BIOS - это та часть, которая запускается до запуска операционной системы, когда компьютер запускается, и после него будут выполняться различные приложения и программы. Основная функция этого BIOS состоит в том, чтобы запустить аппаратные элементы и затем дать свет системе. Кроме того, он также выполняет задачи управления, такие как энергия.
UEFI родился как эволюция BIOS после интеграции множества компаний, которые искали лучшее исполнение и работу программного обеспечения перед ограничениями, которые представил BIOS. Со своей стороны, UEFI может быть запущен в энергонезависимой памяти, что делает его независимым от ОС. UEFI появился как обновление BIOS, чтобы охватить более полные функции, такие как более сложные задачи безопасности, большие диски, улучшенное время загрузки
Имейте в виду, что вы не можете вручную изменить UEFI с помощью BIOS, и вы должны изменить оборудование напрямую с поддержкой UEFI, чтобы получить его.
Хотя сегодня это простая задача, мы обнаруживаем новые достижения на уровне загрузки, такие как UEFI, который частично изменяет общий способ доступа к BIOS компьютера и управления порядком загрузки.
Сегодня Solvetic проанализирует два способа, BIOS и UEFI, для ясного и функционального управления соответствующим порядком загрузки компьютера.
1. Как получить доступ к BIOS, используя традиционный метод
По умолчанию, когда мы запускаем наше оборудование на начальном экране производителя, мы находим соответствующий ключ, который даст нам доступ к BIOS этого.
Шаг 1
Это может варьироваться в зависимости от производителя, но обычно это следующие наиболее распространенные SUPR, F2, F8, F12 или ESC:
Acer / Dell
F2
Hewlett-Parkard
F1
Феникс BIOS
Supr
Sony
F1, [клавиши] F2 [/ клавиши или [клавиши] F3 [/ клавиши
Шаг 2
Получив доступ к BIOS, мы переходим на вкладку Boot и находим следующие параметры:
Съемные устройства
Это позволяет загружаться со съемных носителей, таких как флешки.
Жесткий диск
Это позволяет загружаться с жесткого диска, на котором установлена операционная система.
Привод CD-ROM
Позволяет загружаться с привода CD / DVD.
Сетевая загрузка
Это позволяет загружаться из сети с использованием технологии PXE.

Чтобы определить, с какой из этих опций будет запускаться система, просто выберите ее и нажимайте символ +, пока он не окажется вверху списка.
После сохранения изменений нажмите клавишу F10, чтобы сохранить изменения, выйдите из BIOS и перезапустите систему через выбранное устройство.
Это традиционный способ в большинстве компьютеров.
2. Как установить порядок загрузки на компьютерах с UEFI
UEFI (Unified Extensible Firmware Interface) - это современная технология, которая заменяет традиционный BIOS, поэтому доступ к нему не идентичен предыдущему шагу. Чтобы получить доступ к конфигурации UEFI, в данном случае с использованием Windows 10, мы выполним следующий процесс.
Шаг 1
Заходим в меню «Пуск / Настройки» и там видим следующее:

Шаг 2
Выбираем вкладку «Обновление и безопасность» и в новом окне переходим к строке «Восстановление». Там мы выбираем опцию «Restart now», расположенную в поле «Advanced Start».
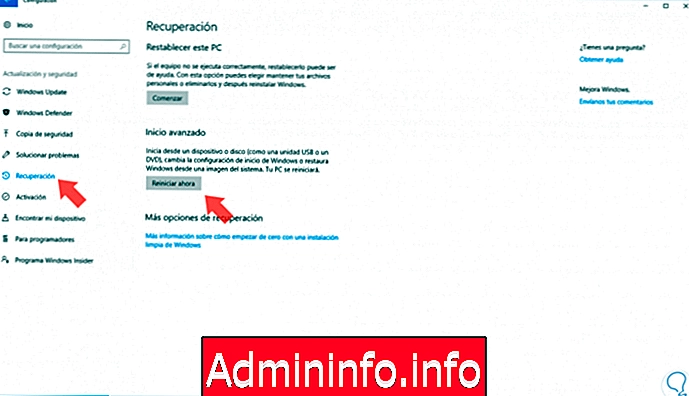
примечание
Этот шаг также можно выполнить, нажав клавишу Shift и перейдя в Menu / Start –Off и выбрав Restart.
Шаг 3
Как только система будет перезапущена расширенным способом, мы увидим следующее:

Шаг 4
Там мы выбираем опцию «Решить проблемы» и увидим следующее:

Шаг 5
Там мы выбираем «Дополнительные параметры» и у нас будут следующие возможности:

Шаг 6
Там мы выбираем опцию «Конфигурация прошивки UEFI», и будет отображаться следующее. Нажмите кнопку «Перезагрузка», чтобы получить доступ к конфигурации UEFI.

Шаг 7
Это будет предлагаемая среда (может варьироваться в зависимости от производителя):

Шаг 8
Как мы видим, у нас есть несколько вариантов, в этом случае, чтобы определить порядок загрузки оборудования, мы должны выбрать «Boot Manager» и нажать Enter, будет отображено следующее. Там достаточно выбрать соответствующее загрузочное устройство, нажать Enter, и таким образом мы изменили соответствующую загрузку оборудования.

3. Изменить загрузочную систему по умолчанию при запуске в Windows 10
Иногда, когда мы устанавливаем программное обеспечение нашего компьютерного оборудования, мы решаем выполнить установку нескольких систем и, таким образом, имеем разные варианты при запуске оборудования. Не секрет, что в команде с Winodws 10 мы также можем запускать другие, такие как Linux или macOS, и выбирать эту опцию, когда появляется Boot amanager.$config[ads_text5] not found
Мы уже видели, что, войдя в нейронную зону системы, мы можем изменить порядок загрузки нашего оборудования, но мы также можем выбрать, что начнется, когда мы решим загрузиться, например, с нашего жесткого диска.
Наличие разных опций в одной команде позволяет нам не иметь несколько команд, и на одном компьютере у нас есть возможность запускать операционную систему, которая нам подходит. Чтобы выполнить порядок загрузки системы, вы можете выполнить следующие шаги.
4. Как загрузиться из командной строки в Windows 10
В этом уроке мы купили, что есть возможность запуска нашего оборудования из разных устройств в зависимости от наших потребностей. Таким образом, вы можете выбрать загрузку с USB-накопителя, если нам нужно запустить приложение управления или безопасности, или с другого диска или флэш-накопителя, если мы хотим запустить другую систему.
Возможность выбора места загрузки действительно полезна, потому что она поможет нам решить проблемы, которые могут возникнуть во время запуска.
Но мы можем не только начать с внешнего физического носителя, но у нас есть возможность управлять оборудованием из самой командной консоли, избегая необходимости перемещаться по графическому интерфейсу. Раздел «Командная строка» является хорошим ресурсом для поиска ошибок, которые могут привести к плохой работе программ или приложений.
$config[ads_text5] not foundИспользование команд позволит нам проверить, что оборудование делает неправильно, и где неисправность. Мы рекомендуем использовать загрузку из командной консоли CMD или командной строки, если вы обнаружите проблемы с работой на вашем ПК.
Это способы, которыми мы можем управлять тем, как группа начнет применять необходимые изменения, будь то новая установка операционной системы, запуск инструментов администрирования и т. Д.
Помните, что любые изменения, которые мы вносим в BIOS или UEFI, влияют на всю систему, поэтому мы должны быть осторожны. Мы рекомендуем вам защитить свой BIOS, чтобы никто не мог изменить настройки с помощью этого руководства о том, как установить пароль в BIOS или UEDI в Windows 10.
$config[ads_text6] not found
СТАТЬИ