
Многие пользователи Chromebook имеют большие преимущества при работе с облачной операционной системой благодаря своей мобильности и доступу из любого места и практичности использования.
Одной из основных проблем при использовании этого типа операционной системы является весь вопрос, связанный с процессом обмена файлами с другими компьютерами, поскольку ChromeOS не была разработана для этой цели. Именно тогда могут возникнуть проблемы при доступе к папкам, найденным на другом компьютере. Чтобы решить это, далее мы увидим, как это сделать.
Сегодня Solvetic проанализирует расширение, называемое « Общий доступ к файлам для ChromeOS».
Что такое общий файловый ресурс для ChromeOS?
Это расширение для Google Chrome имеет открытый исходный код, лицензированный GNU, и дает нам возможность монтировать общий файл через SMB, что позволит вам удаленно обращаться к ним, чтобы выполнять над ними различные действия, такие как открывать, редактировать или удалять их.
Это расширение можно загрузить и установить по следующей ссылке. Это расширение использует порт Samba для всего процесса связи.
Общий сетевой файл для ChromeOS
Шаг 1
Прежде всего, мы должны получить доступ к указанной ссылке, и как только мы получим доступ, мы нажимаем кнопку « Добавить в Chrome», чтобы это расширение было установлено на нашем Chromebook. После установки мы получаем доступ к меню приложений, установленных в Google, нажав на левую нижнюю кнопку, и там мы увидим наше установленное приложение:

Шаг 2
Там мы нажимаем на кнопку Файлы, и будет отображаться следующее. Нажмите на строку « Добавить новые службы» и в отображаемых параметрах выберите « Общий сетевой файл для ОС Chrome»:

Шаг 3
В появившемся окне нам необходимо будет ввести маршрут для совместного использования в одном из следующих форматов. Если мы хотим активировать общий файловый ресурс, необходим ящик для пароля для назначения соответствующих учетных данных, в противном случае мы не можем активировать этот ящик.
- \\ Team \ поделиться
- smb: // Team / Share

Примечание:
Маршрут должен быть тем сервером или оборудованием, к которому мы хотим подключиться.
Шаг 4
Как только эти точки определены, нажмите на кнопку « Mount», и мы увидим, что соответствующий доступ создан:

Шаг 5
Чтобы убедиться, что все работает правильно, мы идем по пути к целевому компьютеру, в данном случае к Windows 10, и создаем новую папку под названием Solvetic Chrome OS:

Если мы перейдем в Chromebook и обновим путь SMB, то увидим, что создана новая папка:
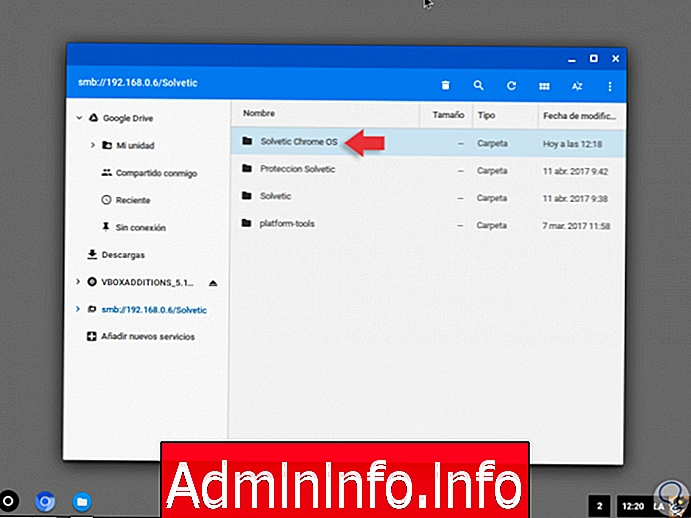
Мы видим, что это простой способ поделиться нашими файлами с другими компьютерами в локальной сети.
Настроить Chromebook
СТАТЬИ