
Каждый файл, с которым мы работаем в macOS Sierra, связан с определенной программой или приложением, и поэтому его расширение зависит от этого критерия. Таким образом, многие изображения могут быть с расширениями PNG, PPG, аудиофайлами могут быть MP3, CDA и т. Д.
Мы можем никогда не спросить его, почему важно знать расширения файла в любой операционной системе, поскольку, как правило, мы всегда знаем каждый файл, с которым связана программа.
Из соображений безопасности желательно знать расширения каждого файла, в основном те, которые загружаются из Интернета, поскольку многие вирусы и вредоносные программы могут быть скрыты за известным расширением, например, вирус может быть замаскирован в файл PDF и имеет вид из этого, но его окончательное расширение может быть pdf.dmg, так что при открытии файла мы будем запускать определенную программу, не зная об этом, на нашем компьютере.
Solvetic, осведомленный о текущих недостатках безопасности в этот день, научит включать и просматривать расширения различных файлов в macOS Sierra и, таким образом, избегать головных болей в краткосрочной, среднесрочной или долгосрочной перспективе.
1. Как просмотреть или скрыть расширение определенного файла в macOS Sierra
Мы можем захотеть увидеть расширение определенного файла, так как мы не знаем точно, что это такое и почему это кажется подозрительным.
Для этого мы щелкнем правой кнопкой мыши ([color = rgb (51, 51, 51)] ⌃ [/ color] + Click) на проверяемом файле, и в отображаемом списке мы выберем опцию Получить информацию:

При выборе этого параметра отобразится следующее окно, в котором мы должны перейти к полю «Имя и расширение» и активировать поле «Скрыть расширение», чтобы оно не отображалось, или снимите флажок, чтобы оно было видимым:

2. Как увидеть или скрыть все расширения в macOS Sierra
Если мы хотим увидеть или скрыть все расширения файлов в macOS Sierra, мы выполним следующий процесс. Откройте Finder в macOS Sierra, перейдите на вкладку Finder и выберите параметр «Настройки»:
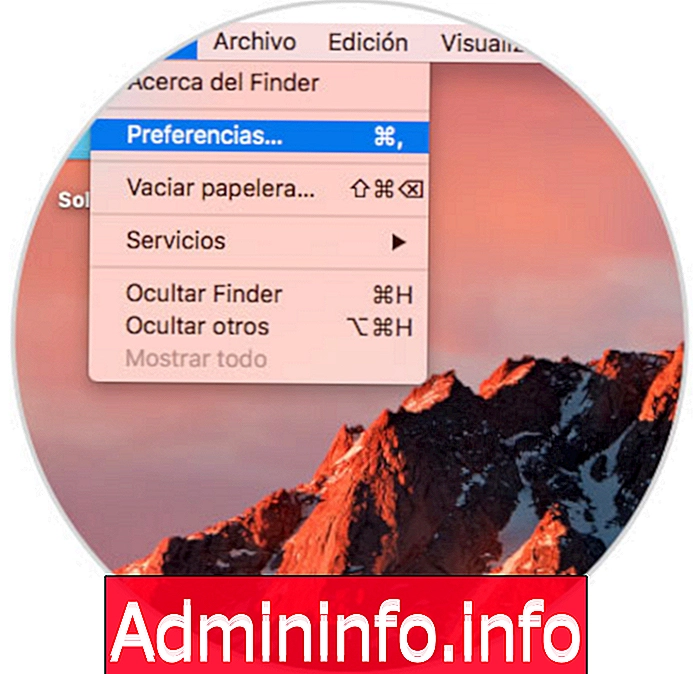
После того, как окно «Настройки» отобразится, мы перейдем на вкладку «Дополнительно» и можем активировать поле «Показать расширения имени файла», если мы хотим отобразить их, или оставить его без контроля, если мы не хотим, чтобы они отображались:
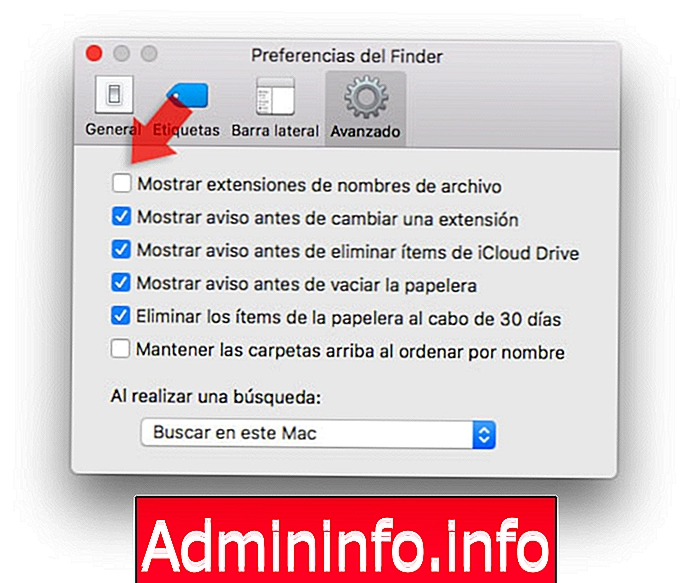
Как мы видим, расширения macOS Sierra легко увидеть или скрыть.
Смотрите скрытые папки / файлы
СТАТЬИ