
Аспект блокировки мобильного телефона является одним из наиболее важных, когда речь идет о защите информации, содержащейся в нашем телефоне, потому что таким образом он предотвращает доступ ко всей важной информации, которая находится внутри системы. На самом деле, очень важно, чтобы при настройке мобильного терминала одной из первых конфигураций, которые мы сделаем, была защита нашего телефона, чтобы защитить содержащиеся на нем данные от посторонних глаз.
Тем не менее, это правда, что это может быть сложным на некоторых мобильных устройствах, потому что мы не знаем процедуру, которая может заставить нас тратить больше времени, чем нам нужно. Вот почему сегодня здесь, в Solvetic, мы возьмем в качестве примера Samsung Galaxy M10 Android, чтобы шаг за шагом объяснить методы, соответствующие этому действию.
Для этого нам нужно будет выполнить шаги, которые мы укажем ниже:
1. Как разблокировать экран на Samsung Galaxy M10
Если вы хотите разблокировать свое мобильное устройство, вы должны знать, каким образом оно должно иметь определенный метод блокировки, для этого вам необходимо выполнить следующие действия:
Шаг 1
Для начала вам нужно переместить экран пальцами вверх, чтобы получить доступ к меню операционной системы.

Шаг 2
Учитывая это, вам будет предложено несколько вариантов на выбор. Среди них вы должны нажать тот, который называется «Настройки».
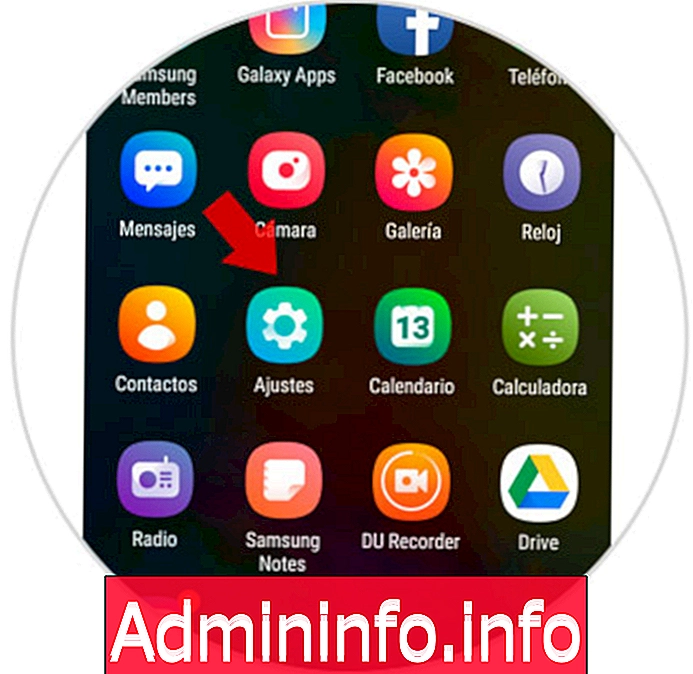
Шаг 3
Далее вам будет показано меню альтернатив. При этом вам нужно спуститься вниз и нажать на вкладку с надписью «Блокировка экрана».
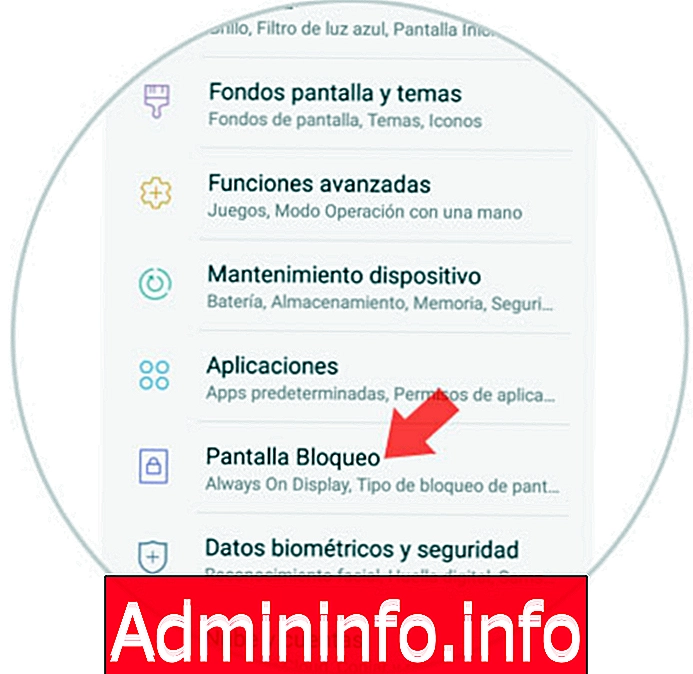
Шаг 4
Впоследствии вы должны получить доступ к параметру с названием «Тип блокировки экрана», который вы можете найти вторым на этой панели.

Шаг 5
Здесь вы можете увидеть все режимы блокировки, с помощью которых вы можете настроить мобильное устройство, получить доступ к тому, который вам нравится больше всего.

шаблон
Это один из лучших методов обеспечения безопасности, и его наука заключается в том, чтобы просто соединять различные точки на экране для доступа к мобильному телефону.

PIN
Этот метод больше используется для SIM-карт, но также работает с телефоном, и он настроен пользователем на 4 цифры, с помощью которых вы можете войти в мобильный телефон.

пароль
Далее, есть аспект «Пароль», который гораздо более либерален, так как это код с цифрами и буквами, который можно легко настроить и с желаемым размером.

лицо
Samsung Galaxy M10 имеет метод блокировки, известный как распознавание лиц, который является опцией, в которой вы можете войти в систему, просто поместив свои черты лица через саму камеру. Однако вы должны знать, что если вы собираетесь выбрать эту опцию, вы должны сначала выбрать один из вышеперечисленных в качестве резервной копии.

след
Кроме того, вы должны знать, что доступна альтернатива «Footprint», которая представляет собой датчик, который записывает, анализирует и обрабатывает отпечаток пальца основного пользователя и сохраняет его, чтобы только владелец мог войти в систему.
$config[ads_text5] not found
примечание
Затем в качестве примера мы возьмем метод шаблонов, чтобы можно было добиться с помощью процедуры.
Шаг 6
После того, как вы выбрали метод шаблона блокировки, вы должны двигать пальцем, соединяя точки на экране, пока не установите одну из них по умолчанию.

примечание
Если вы хотите отключить этот код, перейдите к «Тип блокировки экрана», затем «Проведите» или «Нет». Тем не менее, вы должны выбрать любой из методов, описанных выше, чтобы сделать это.
$config[ads_text6] not found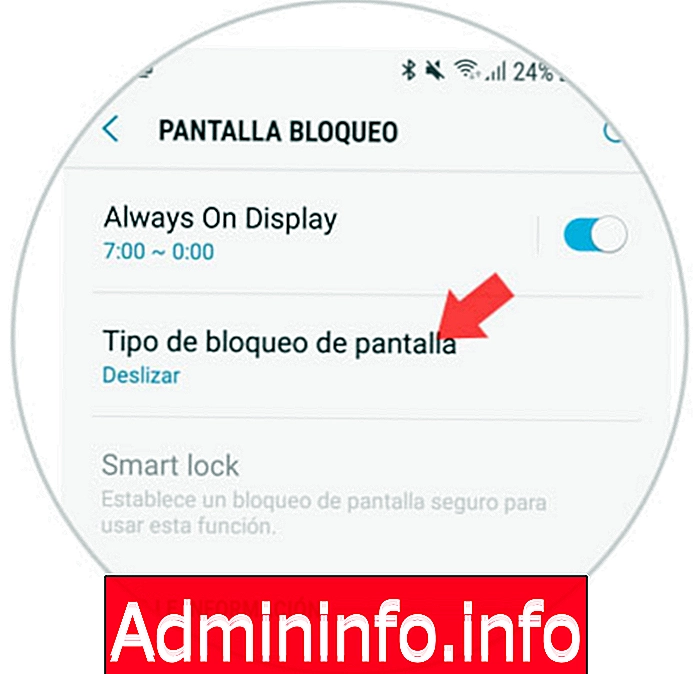
2. Как разблокировать Samsung Galaxy M10 с забытым паролем
Мало кто знает это, но решить эту проблему очень сложно и почти невозможно. Тем не менее, у вас есть возможность просто сбросить настройки устройства до заводских настроек, выполнив действия, описанные в этом видео:
И вуаля, вот как просто вы сможете установить нужный метод разблокировки на своем Samsung Galaxy M10.










СТАТЬИ