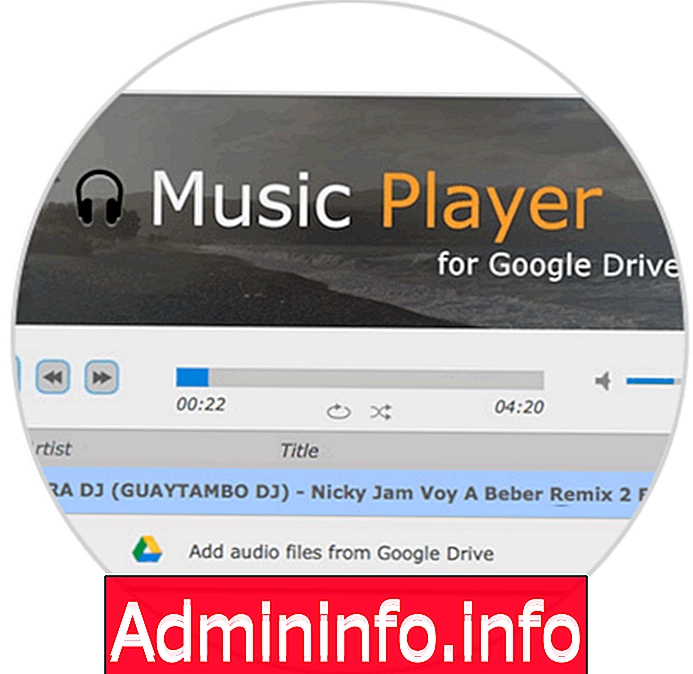
В настоящее время облачные платформы хранения стали одной из лучших альтернатив, когда речь идет о сохранении и наличии сотен файлов в любой точке мира.
Одной из таких платформ является Google Drive, принадлежащий гигантскому Google, который предлагает нам некоторые полезные функции, когда речь идет об управлении нашей информацией, и помните, что бесплатно он дает нам 15 ГБ бесплатного хранилища, расширяемого различными способами. Единственное требование, чтобы начать использовать это приложение, это иметь учетную запись Gmail. Как только у нас будет аккаунт, просто войдите в приложение и начните работать над ним.
Но функции Google Drive идут гораздо дальше, чем простое хранение. Если мы являемся пользователями этого приложения, мы хотели бы знать эту серию советов и хитростей, которые мы, возможно, не знаем, и мы, вероятно, рекомендуем вам попробовать.
Для доступа к Google Drive перейдем по следующей ссылке:
Google Drive
Когда мы находимся в приложении, мы можем выполнять простые действия, которые облегчат и ускорят его использование.
1. Найдите последние файлы Google Диска
Когда мы работаем с документом и собираемся сохранить его в приложении, часто приходится оставлять его на полпути из-за нехватки времени или из-за того, что нам нужен кто-то еще, чтобы просмотреть его и т. Д. Когда мы хотим вернуться к этому, мы можем не найти это слишком быстро. Чтобы не тратить время, есть две альтернативы.
Первый - выбрать вкладку «Последние» с левой стороны, а второй - ввести свое имя в поисковой системе. С этим простым шагом мы сэкономим больше времени, чем думаем. На самом деле, даже если документ от очень давно, если мы посетили его вчера, он появится в недавней папке.
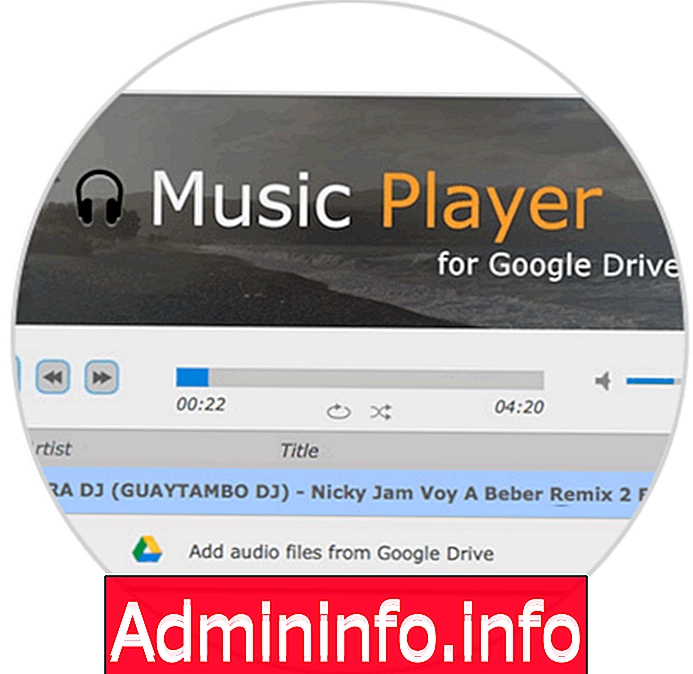
2. Используйте сочетания клавиш Google Drive
Не все используют сочетания клавиш, но когда вы начинаете их использовать, вы понимаете, как легко с ними работать и как быстро. В Google Диске есть ряд очень полезных сочетаний клавиш, которые мы можем найти очень легко: нам нужно перейти в верхний правый угол и отобразить меню конфигурации, представленное зубчатым колесом.

После того, как мы выбрали «Комбинации клавиш», откроется отдельная вкладка со всеми сочетаниями клавиш, которые мы можем использовать в приложении. Это:
S
Начать или снять отметку с текущего выделенного элемента
X
Выберите или отключите текущий выделенный элемент
J или K
Перейдите к предыдущему или следующему элементу в списке, не выбирая его
Стрелка вверх или Стрелка вниз
Выберите предыдущий или следующий элемент в списке
Shift + стрелка вверх или стрелка вниз
Выберите несколько предыдущих или следующих пунктов
Shift + A
Выбрать все предметы
Shift + N
Снять все пункты
Shift + T
Создать новый текстовый документ
Shift + P
Создать новую презентацию
Shift + S
Создать новую таблицу
Shift + D
Создать новый рисунок
Shift + F
Создать новую папку
Ctrl + Alt + G
Открыть историю изменений в файлах
3. Используйте функцию определения в Google Drive
Много раз мы находимся в приложении, и мы не очень ясно понимаем значение слова, которое мы читаем или собираемся вставить. Для этого не нужно выходить на улицу и искать это слово в словаре, но просто щелкнув правой кнопкой мыши, мы можем определить его. Мы увидим его определение в правой части приложения.
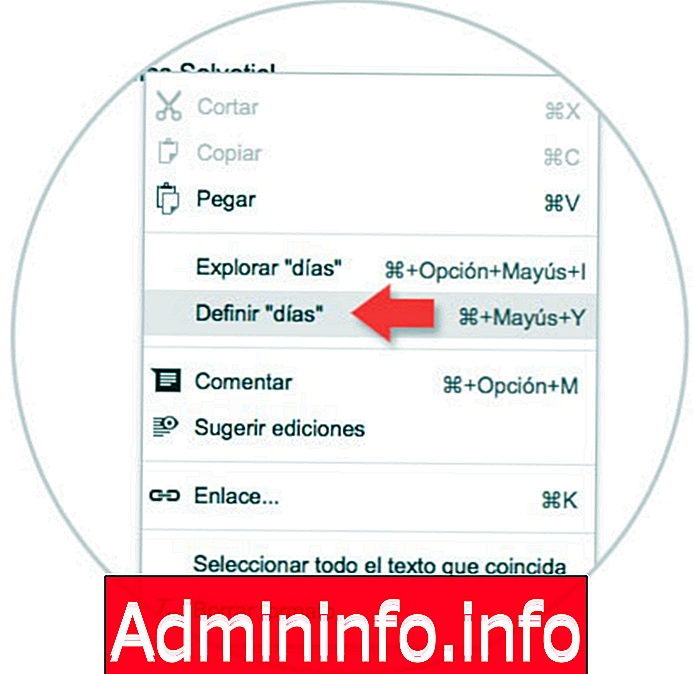
4. Прикрепите файлы Google Диска в Gmail
Это достигается благодаря связи между Google Диском и нашей учетной записью Gmail, которая позволяет легко прикрепить любой тип файла Google Диска непосредственно к нашей учетной записи Gmail. Одним из основных преимуществ является то, что для того, чтобы прикрепить файл через Google Drive, нет необходимости в перезагрузке файла.$config[ads_text5] not found
Ограничение размера файла не применяется, так как для получателя электронной почты есть ссылка для загрузки выбранного файла. Для этого во время написания нового электронного письма в Gmail нажмите на иконку Вставить файлы с Диском, расположенным внизу.
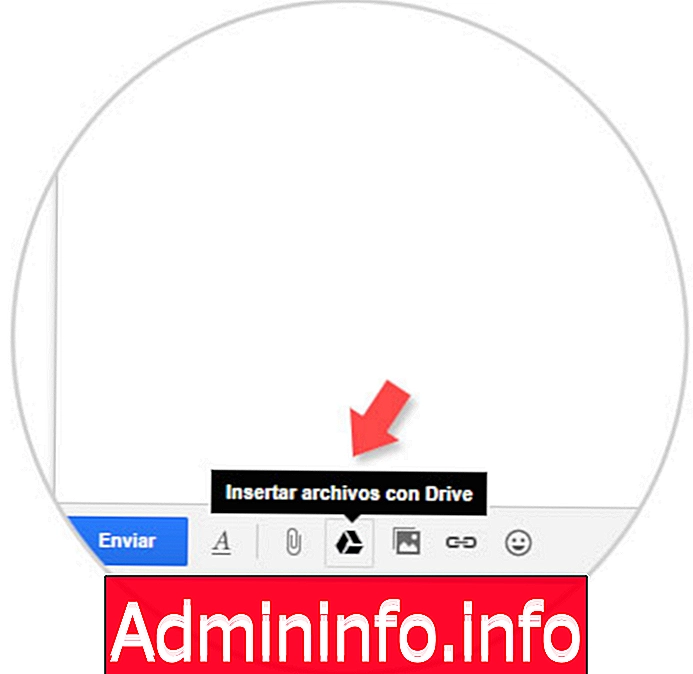
5. Делитесь файлами одновременно с группой Drive
Когда мы должны отправить отдельный файл получателю, можно использовать почту. Но что если нам нужно отправить серию файлов группе людей? Лучше всего в этих случаях создать папку со всеми этими файлами и поделиться ими с Google Диска.$config[ads_text5] not found
Чтобы создать папку, щелкните внутри приложения правой кнопкой мыши и выберите «Новая папка» - «Заголовок». Теперь, когда у нас есть созданная папка, мы должны перетащить или загрузить те элементы, которые мы хотим, чтобы она содержала. Как только этот шаг завершен, мы помещаем себя в нашу папку. Мы должны пойти в правый угол и нажать на иконку человека с символом +.
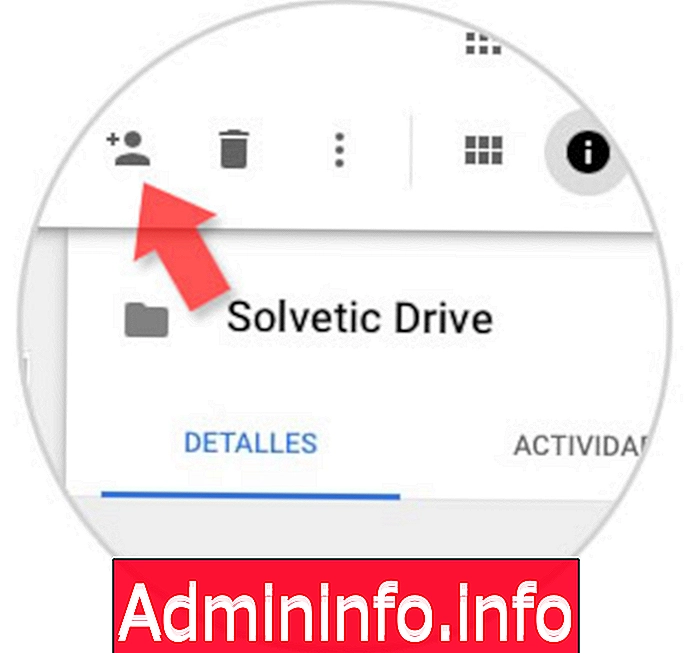
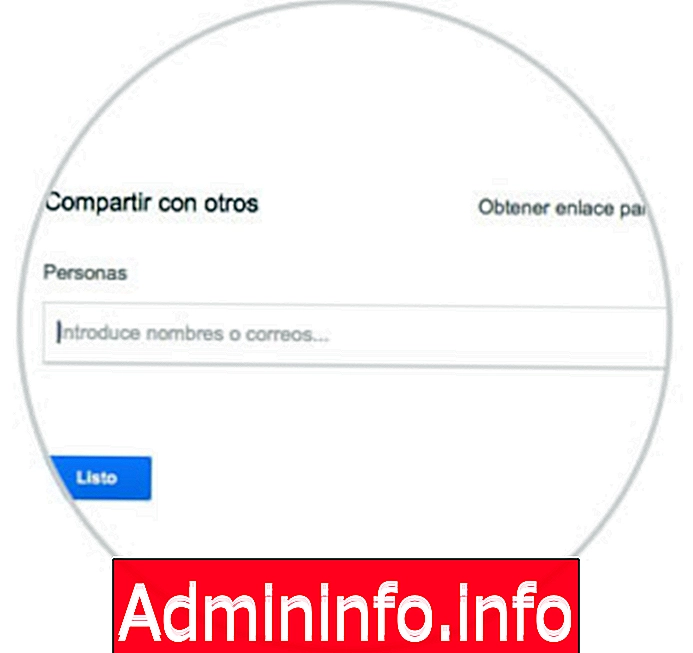
Теперь мы должны выбрать, с кем мы хотим поделиться им и отправить дополнительное сообщение. Мы также можем выбрать, если вы можете только просматривать документ или редактировать его. Мы также нашли возможность создать ссылку.
$config[ads_text6] not found6. Используйте формы и получите информацию о диске
Если нам нужно заполнить анкету или получить информацию по какому-либо предмету, Drive предоставляет простой и легкий способ сделать это. Для разработки нашей формы мы должны выбрать «Новый», «Ещё», «Форма Google».
Следующее, что мы должны сделать, это разработать анкету, основанную на наших интересах. Конфигурация формы, ее описание и порядок отображения страницы подтверждения.
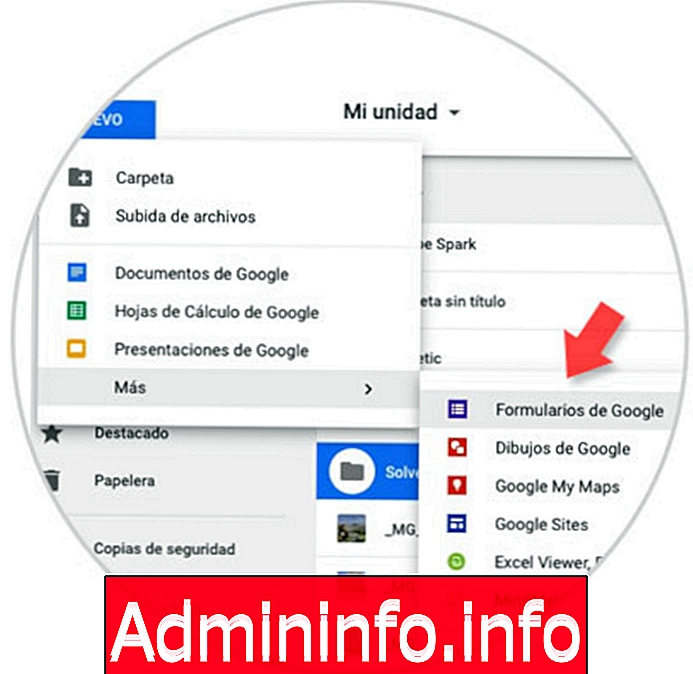
Как только форма готова, мы должны выбрать, где мы хотим поделиться ею. Когда они получат нашу форму, если она заполнена и отправлена, мы можем просмотреть ее в Drive. Для этого у нас есть несколько вариантов в верхней части. Если, например, мы выбираем ответы, чтобы посмотреть, как они развиваются, мы можем увидеть их график.

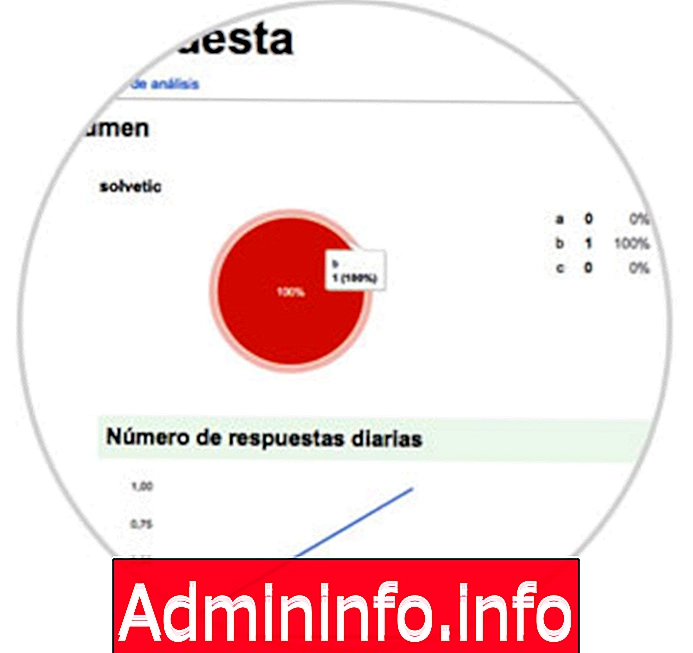
7. Просмотр истории обзора диска
Еще одним преимуществом этого приложения является возможность доступа к старым версиям этого документа и возможность их восстановления в случае необходимости. Если мы хотим выполнить это действие, нам нужно перейти в «Файл» в левой части экрана и затем отметить «История изменений».$config[ads_text5] not found

8. Сохраняйте изображения с сайтов прямо в Drive
Когда мы работаем в Интернете, мы часто находим изображения, которые мы хотели бы сохранить непосредственно в облаке, без дополнительных действий. С Google Drive у нас есть возможность сохранять изображения с веб-сайтов непосредственно в Google Диске и, таким образом, экономить место. и время
Для этого мы должны установить расширение «Сохранить в Google Диск» в Google Chrome, которое находится по следующей ссылке:
Сохранить в Google Drive
Как только расширение будет добавлено в Google Chrome, просто щелкните правой кнопкой мыши нужное изображение и выберите параметр «Сохранить на Google Диске» и выберите, сохранить ли это изображение или ссылку:
$config[ads_text6] not found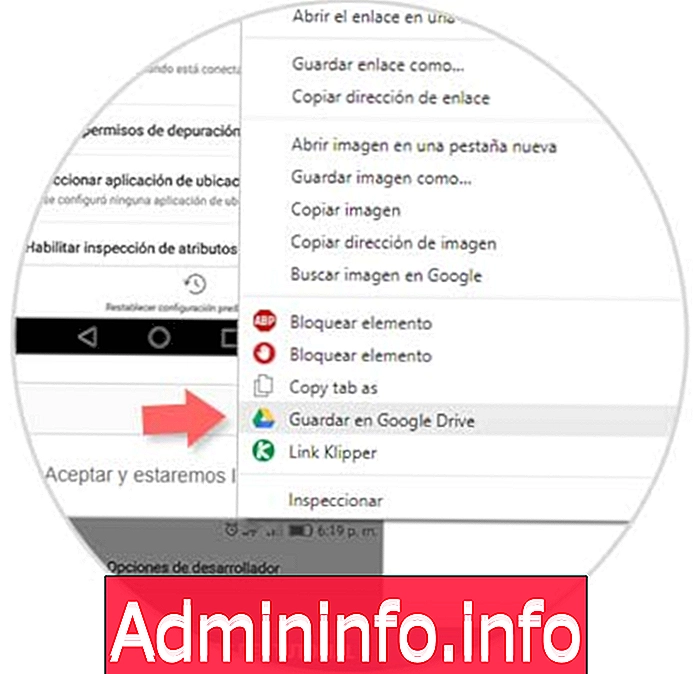
9. Редактировать изображения онлайн с диска
Если у нас есть какое-либо изображение, которое мы хотим отредактировать, нам не нужно сохранять его и выходить из приложения, но мы можем сделать это непосредственно в нем, установив Pixlr Editor. Нам нужно только выбрать, когда мы открываем изображение «Открыть с помощью» и отмечаем приложение.
Pixlr Editor
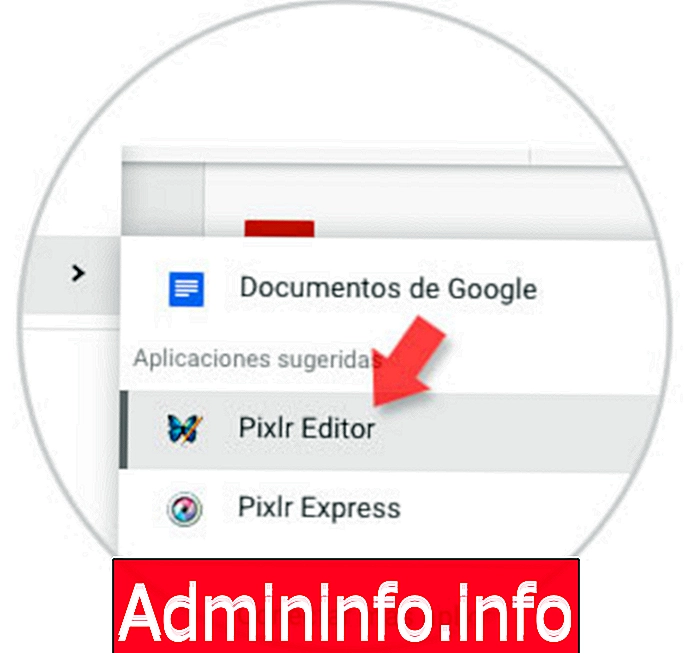

Далее мы откроем своего рода мини-фотошоп, в котором есть разные инструменты, которых в принципе должно быть достаточно для нашего редактирования.
10. Слушайте музыкальные файлы в Google Drive
В Google Drive мы можем загружать музыкальные файлы только локально, но не слушать их содержимое. Благодаря приложению Drive Music можно будет слушать эти файлы простым способом. После установки расширения каждый раз, когда мы нажимаем на музыкальный файл, Drive Music запускается на отдельной вкладке, которая имеет основные функции, аналогичные музыкальному проигрывателю.
Drive Music доступен по следующей ссылке:
Драйв музыка
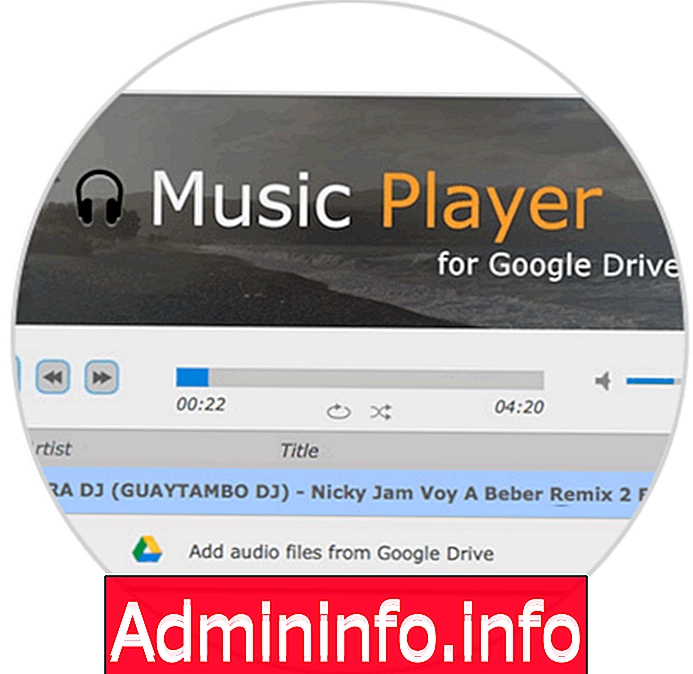
11 Дизайн и редактирование карт в Drive
Это приложение для Chrome, с помощью которого мы можем создавать и создавать собственные карты мыслей в веб-браузере, что позволит нам сохранять их в Drive, чтобы иметь постоянный доступ к редактированию. Мы можем скачать его по следующей ссылке:
MindMeister.

12 Добавить Google Диск в контекстное меню Windows
Благодаря приложению «Резервное копирование и синхронизация» можно будет загрузить Google Диск локально и, таким образом, получить доступ к его функциям из контекстного меню операционной системы.
Мы можем скачать это приложение по следующей ссылке:
Резервное копирование и синхронизация
После установки мы пойдем по следующему маршруту:
C: \ Users \ пользователь \ AppData \ Roaming \ Microsoft \ Windows \ SendToТеперь мы войдем в систему резервного копирования и синхронизации, чтобы включить Google Drive.
Как только это будет сделано, мы перетащим значок Google Диска, который находится слева, в папку «Отправить в»:

Отныне мы можем щелкнуть правой кнопкой мыши по любому файлу, и будет доступна возможность загрузить его на Google Drive.
С этими опциями мы получим еще больше от того, что предлагает нам Google Drive, и тем самым повысим его удобство использования.
СТАТЬИ