
Одним из основных мультимедийных элементов, которые существуют сегодня, являются видео, которые развивались с течением времени и до сегодняшнего дня, имеют видео в разрешении до 4K, которое предлагает нам довольно высокое качество изображения и звука.
Независимо от типа видео, которое у нас есть, у каждого из них есть функция, называемая битрейтом, которая играет основополагающую роль в определении качества изображения.
В этот день Solvetic проанализирует, как мы можем проверить битрейт видео в наиболее используемых сегодня операционных системах.
Что такое битрейт
Битрейт, или также называемый потоком данных, - это, в основном, битрейт или данные, которые обрабатываются за единицу времени, то есть объем информации при воспроизведении видео, которое читает наше оборудование в секунду.
Таким образом, чем выше поток данных, тем выше качество воспроизводимого видео. Поэтому, даже если видео высокого разрешения имеет битрейт, оно будет блокировать и искажать.
1. Проверьте битрейт видео в Windows 10
Шаг 1
В случае с Windows 10 это относится и к другим версиям, мы должны перейти к расположению видео, щелкнуть по нему правой кнопкой мыши и из отображаемого списка выбрать опцию «Свойства»:

Шаг 2
В открывшемся окне перейдем на вкладку «Детали» и увидим следующее. Общий битрейт находится в строке «Total bit rate», и это даст нам общее представление о качестве выбранного видео.
Это полезно, когда мы хотим сравнить два видео с одинаковым разрешением или если мы хотим узнать, сколько файлов было сжато.
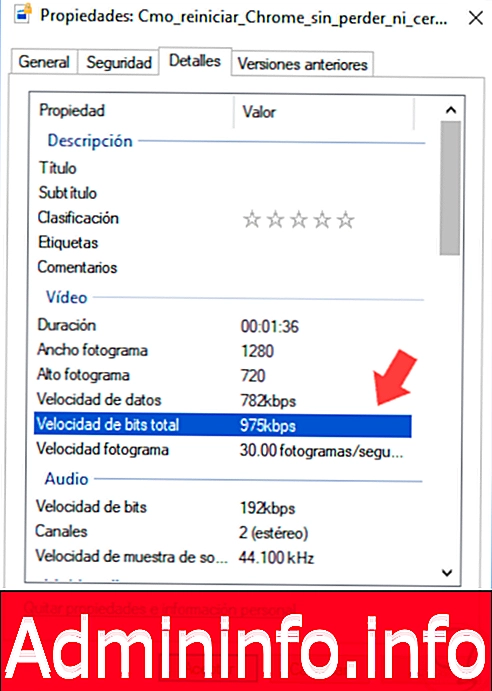
2. Проверьте битрейт видео в macOS High Sierra
Для этого случая мы будем использовать macOS High Sierra, но процесс идентичен для других версий Mac OS.
Шаг 1
В MacOS High Sierra мы щелкнем правой кнопкой мыши, после комбинации, на видео и отображаемых параметрах выберите «Открыть с помощью», и там мы выберем QuickTime:
Ctrl + клик
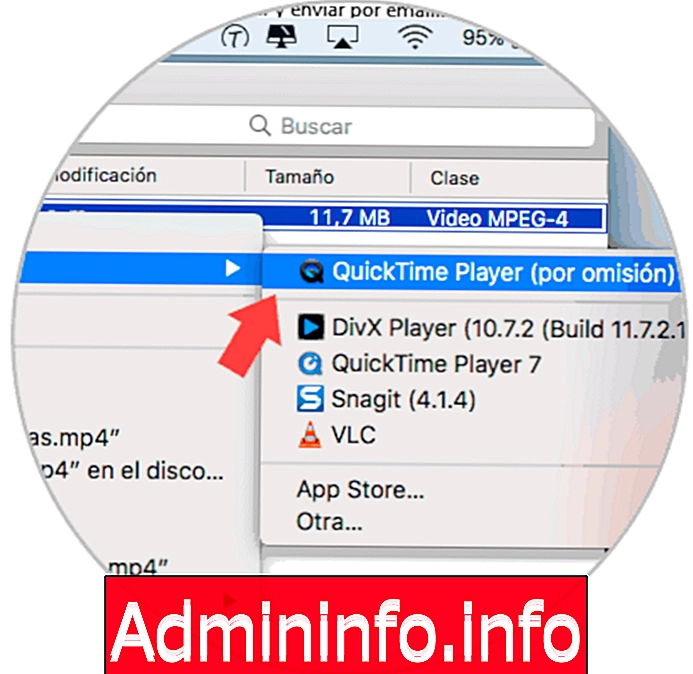
Шаг 2
В отображаемом окне QuickTime мы будем использовать следующую комбинацию клавиш для получения информации о битрейте, которая будет отображаться в небольшом всплывающем окне во время воспроизведения. Эта информация находится в строке «Скорость передачи данных».
Ctrl + I

3. Проверьте битрейт видео в Linux
Шаг 1
В случае Linux, для этого случая Ubuntu 17 041, мы можем использовать приложение под названием mplayer, которое мы можем установить, выполнив следующее:
sudo apt установить mplayer
Шаг 2
После установки мы выполним следующий синтаксис:
mplayer -vo null -ao null -identify -frames 0 (путь к видео)
Шаг 3
Опция -frames 0 указывает, что файл не должен воспроизводиться, а -vo null -ao null даст вам нулевые драйверы для видео и аудио.
Как только эта строка будет выполнена, мы увидим полную информацию о выбранном видео. В строке «VIDEO» мы можем найти скорость передачи данных, используемую выбранным видео.
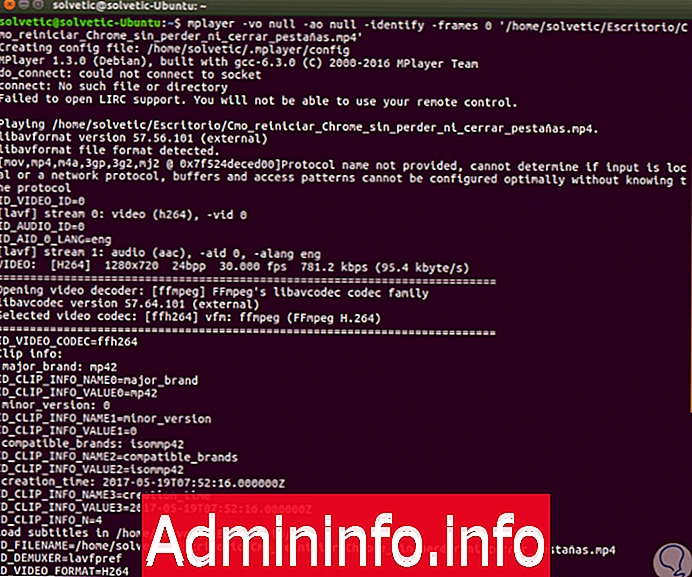
4. Проверьте битрейт видео с помощью VLC
VLC позиционирует себя как одно из лучших приложений для воспроизведения аудио и видео в операционных системах Windows, Linux или macOS, предлагающих различные жизненно важные функции.
Шаг 1
VLC можно скачать по следующей ссылке:
VLC
Шаг 2
VLC имеет небольшой практический инструмент, который позволяет вам видеть битрейт видео в режиме реального времени. Старшие биты означают больше деталей, но это также требует большей вычислительной мощности и пропускной способности. Младшие биты легче передавать или воспроизводить на старом оборудовании, но вы увидите снижение качества изображения.
Чтобы увидеть эту информацию, мы открываем видео с VLC и заходим в меню «Инструменты» и там выбираем опцию «Мультимедийная информация»:

примечание
Для доступа к этой информации можно использовать следующую комбинацию клавиш.
Ctrl + I
Шаг 3
В появившемся окне перейдем на вкладку «Статистика» и там, в поле «Ввод / чтение» отобразим параметры строки «Входная скорость передачи», и мы можем видеть битрейт видео в реальном времени во время его воспроизведения. графически:

У нас есть эти практические варианты, чтобы подробно узнать битрейт каждого выбранного видео.




СТАТЬИ