
Это приложение настолько мощное, что оно может даже [color = # 1a1a1a] прошивать устройство Android, чтобы изменить или обновить загрузочную систему мобильного устройства, чтобы добавить новые функции и / или функциональные возможности, например: установить чип любого телефонный оператор, чтобы выпустить его. [/ color]
Особенности продукта
Наиболее важные функции решения Device Control указаны ниже:
- Работает с версиями операционной системы Android выше 4.0.
- Для установки Управляющего устройства на мобильном устройстве должны быть активированы опции программиста и привилегия Root (администраторская пемсология)
- Решение совершенно бесплатно и без рекламы.
- Его можно загрузить с устройства или в Интернете в магазине Google Play.
- Это приложение с открытым исходным кодом, и его исходный код доступен по следующей ссылке: //github.com/N...s_DeviceControl
Активация настроек Android-программиста и активация привилегий root
Использовать приложения, которые позволяют вам просматривать внутренние параметры или вносить изменения в исходную конфигурацию мобильного устройства с операционной системой Android, такие как: Управление устройствами, Xposed, ROM Manager и т. Д. Необходимо и обязательно включить опции программиста и иметь разрешение администратора с пользователем Super Root.
Рекомендуемый порядок получения этих привилегий приведен ниже:
- Установка приложения для проверки статуса Root.
- Активация настроек программатора.
- Установка драйвера телефона на компьютер.
- Активация корневых привилегий.
- Корневая активация сертификации.
Для получения более подробной информации о поэтапной реализации вышеизложенного рекомендуется выполнить инструкции из учебного пособия « Шаги к корневой операционной системе Android» .
Установка приложения Device Control
Найдите, скачайте приложение из магазина Google Play и установите его, нажав кнопку УСТАНОВИТЬ. Чтобы получить доступ к приложению, найдите значок на рабочих столах приложения или нажмите кнопку ОТКРЫТЬ, как показано на прилагаемых иллюстрациях:

Предоставление прав суперпользователя root
При входе в приложение первое, что выполняет приложение, - это проверка того, что мобильное устройство имеет Root-разрешения для предоставления доступа к функциям устройства, в данном случае для интерактивной оболочки. Наблюдайте на изображениях ниже рассматриваемого процесса:

Доступ к приложению Device Control
Приложение « Управление устройством» состоит из следующих модулей: «Устройство», «Производительность» и «Инструменты», а также имеет возможность настроить параметры и получить информацию о приложении. На последующих этапах исследуется каждый из параметров, составляющих модули.
Когда вы запускаете приложение Device Control, появляется приветственное сообщение, в котором вы предупреждаете о необходимости иметь Root Access, а также некоторые рекомендации по навигации решения.

1.- Модуль устройства
Модуль устройства состоит из: Информация об устройстве и функции.
1.1.- Информация об устройстве : перейдите через этот интерфейс, чтобы получить подробную информацию о платформе, времени выполнения, производителе, типе устройства, доступности памяти, версии операционной системы, информации ядра, eMMC (1).
(1) «Архитектура eMMC объединяет компоненты MMC (флэш-память и контроллер) в пакет BGA для использования в печатных платах в качестве энергонезависимой встроенной системы хранения.» //En.wikipedia.../MultiMediaCard

1.2.- Характеристики устройства : Второй вариант, предлагаемый в модуле устройства, относится к характеристикам оборудования. Этот подмодуль по очереди разделен на две общие панели и панель ядра. В общей панели есть опция конфигурации сенсорной клавиши, которая работает с переключателем включения / выключения, который позволяет активировать так называемую «подсветку», при включении этой опции вы можете подсвечивать клавиши при включенном экране, в противном случае по желанию или в качестве теста можно отключить, чтобы визуализировать эффект. Во второй вкладке функций вы найдете всю информацию, связанную с ядром: функции и дополнения.

2.- Производительность
Второй модуль приложения Control Device отображает все данные, связанные или влияющие на производительность мобильного устройства Android, и состоит из следующих панелей: Информация, Конфигурация процессора, Конфигурация графического процессора и Файловая система.
2.1.- Информация о производительности: эта информационная панель содержит такие данные, как: температура процессора, температура аккумулятора, общее время работы и т. Д. Этот тип данных позволяет удостовериться, что температура находится в допустимых пределах для хорошей работы, в случае высокой температуры удобно проконсультироваться со специализированной технической службой, чтобы продлить срок службы устройства. $config[ads_text6] not found

2.2.- Конфигурация ЦП : в этом интерфейсе опытные пользователи могут создавать конфигурации, которые изменяют поведение ЦП: блокировка частот, блокировка контроллеров и состояние ядра.

2.3.- Конфигурация графического процессора : сопроцессор, ответственный за выполнение графической обработки, называется графическим процессором для графического процессора или графического процессора, его основная функция - минимизировать нагрузку на процессор (центральный процессор), оптимизировать производительность устройства таким образом. Важно отметить, что в зависимости от производителя модели оборудования некоторые опции включены или нет, в данном конкретном случае этого мобильного устройства изменения в настройках графического процессора не допускаются, и доступна только информация на уровне консультации. (См. Сообщение внизу интерфейса: «Нет доступных настроек. Извините, но это устройство не имеет совместимых функций») $config[ads_text5] not found

2.4.- Файловая система: в подмодуле файловой системы вы найдете информацию о Планировщике ввода-вывода (I / O), cfq, Read before, которая позволяет установить кэш SDCard. (Значение по умолчанию на мобильных устройствах Android составляет 128 КБ). Конфигурация FStrim позволяет исключить блоки данных, которые не используются устройством Android.
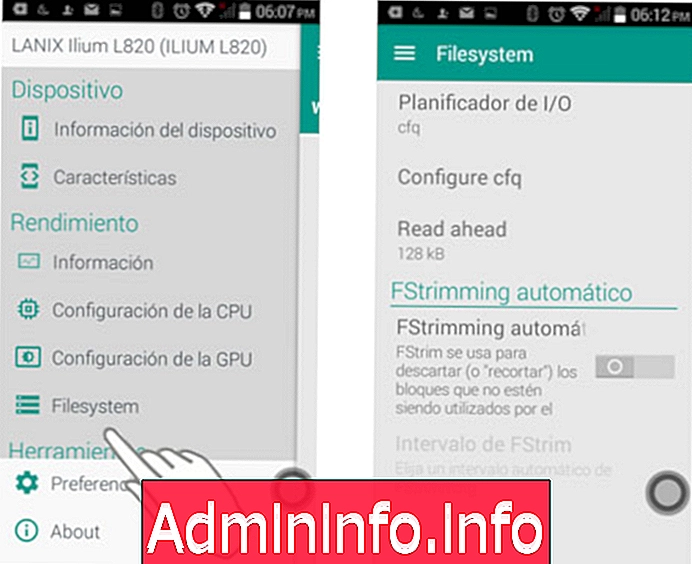
3.- Инструменты
Модуль инструментов состоит из: Диспетчера приложений, задач, функции Мигание и Больше (показаны совместимые редакторы и триггеры анализа устройства).
3.1.- Диспетчер приложений: Диспетчер приложений Device Control для Android показывает перечень приложений, установленных пользователем, и системных приложений. Панель, используемая для отображения загруженных приложений, работает очень похоже на панель, отображаемую в интерфейсе параметров системы / параметров конфигурации, в которой приложение можно принудительно остановить или удалить, а всю информацию, относящуюся к приложение (Пример: Adfree)
Системные приложения работают аналогичным образом, очень важно подчеркнуть, что любая модификация, произведенная неопытным пользователем, может привести к неисправности оборудования, в качестве примера показан запрос приложения системы, называемый A Plugger.

3.2.- Задачи. В этом инструменте опытные пользователи могут создавать рабочие процедуры, которые могут быть включены в зависимости от их функций в параметрах меню «Управление устройством». Ниже приведены некоторые шаги, чтобы иметь общее представление о его работе. При нажатии на опцию в меню «Задачи» система отображает все настроенные задачи, в этом случае, если их нет, спросите, хотите ли вы настроить новую, для этого необходимо щелкнуть значок с крестиком, расположенным в конце панели, Затем вы должны выбрать параметры для настройки задачи в соответствии с вашими требованиями. Смотрите прикрепленные изображения, которые иллюстрируют некоторые шаги этой процедуры:

3.3.- Мигание: с помощью этой опции вы можете запускать программы [color = # 1a1a1a] для изменения или обновления загрузочной системы мобильного устройства с целью добавления новых функций и / или функциональных возможностей, как упоминалось в начале этого раздела. Инструмент может, например: установить чип любого телефонного оператора, чтобы освободить его. [/ color]

[color = # 1a1a1a] Чтобы установить Flashear на Android-устройстве, выберите приложение восстановления в случае сбоя, выберите один из параметров, отображаемых приложением: ClockWorkMod или TWRP, затем выберите тип действия, которое вы хотите выполнить: резервное копирование, сброс настроек к заводским. или перезапустите с очисткой кэша, чтобы завершить, нажмите на иконку с крестообразным знаком, чтобы выбрать тип хранилища, в которое должно быть установлено приложение, после завершения этого шага будет активирована кнопка INSTALL, нажмите ее, чтобы начать установку приложения, которое будет изменять поведение операционной системы Android. [/ color]
3.4.- Подробнее .. Этот подмодуль показывает параметры управления файлами, предлагающие два варианта редактора файлов и триггер анализа мультимедиа.

предпочтения
Инструменты, которые могут быть выполнены с помощью различных конфигураций опций, предлагаемых приложением, показаны ниже через различные интерфейсы, подавляющее большинство из них активируются или деактивируются с помощью переключателя справа от инструмента. Эти параметры включают в себя: действия перезапуска, изменения в графическом интерфейсе, перелистывание содержимого, управление оболочкой, параметры мультимедиа и механизмы отладки.


- 0
СТАТЬИ