

В рамках нашей роли в качестве администраторов или персонала, отвечающего за область ИТ, помимо контроля расписаний входа в систему, управления диспетчером сервера и т. Д. Мы всегда должны знать, что вся информация об организации и то, что в ней используется, всегда доступна и полна, чтобы все работало правильно.
На этот раз мы поговорим о том, как мы можем включить моментальные снимки томов в Windows Server 2016 и таким образом всегда иметь копию общего ресурса в организации. Это сэкономит много времени даже от помощи администратора для спасения файлов.
Что такое объемные снимки?
Мы не должны путать моментальные снимки томов с резервными копиями, поскольку они представляют собой отдельную тему. Снимки позволяют нам в определенный момент времени принимать состояние общего ресурса, такого как наши файлы, что позволяет нам восстанавливать их в случае сбоев .
Благодаря этому типу резервного копирования пользователи нашей организации могут проверять и восстанавливать папки и файлы, как это было раньше.
Для моментальных снимков томов требуется NTFS, поэтому мы можем создавать моментальные снимки на локальных и внешних томах.
Эта интересная опция по умолчанию отключена в Windows Server 2016, и сегодня мы увидим, как мы можем включить и настроить ее реализацию в наших организациях и тем самым позволить тем же пользователям иметь возможность восстанавливать файлы, которые по ошибке или без намерения были удалены что означает больше времени для других административных задач.
Моментальные снимки томов должны применяться к целым томам, а не к отдельным папкам, и мы должны учитывать то, что мы должны зарезервировать пространство для этой цели, поскольку чем больше снимков занимают пользователи, тем больше места потребуется.
1. Включение снимков в Windows Server 2016
Чтобы начать процесс, мы перейдем на том, где будет включен снимок, в данном случае это будет диск E, и там мы щелкнем правой кнопкой мыши и выберем опцию Свойства.

В появившемся окне мы выберем вкладку Snapshots и увидим следующее:

Как мы видим, у нас есть текущие тома, доступные в Windows Server 2016, и обратите внимание, что по умолчанию все они отключены.
Мы выбираем том, на котором будет активирован снимок, и видим, что у нас есть два варианта:
- Включить: автоматическое включение функции снимка
- Конфигурация: он позволяет нам определять параметры для снимков, такие как лимит использования, программирование для выполнения снимков, объем для применения снимка и т. Д.

Помните, что размер снимка основан на информации, которую мы имеем в томе . Если мы нажмем опцию « Программирование», то увидим, что у нас есть несколько вариантов для создания снимков, таких как день и время, частота копирования (ежедневно, еженедельно, ежемесячно, при входе в систему и т. Д.).
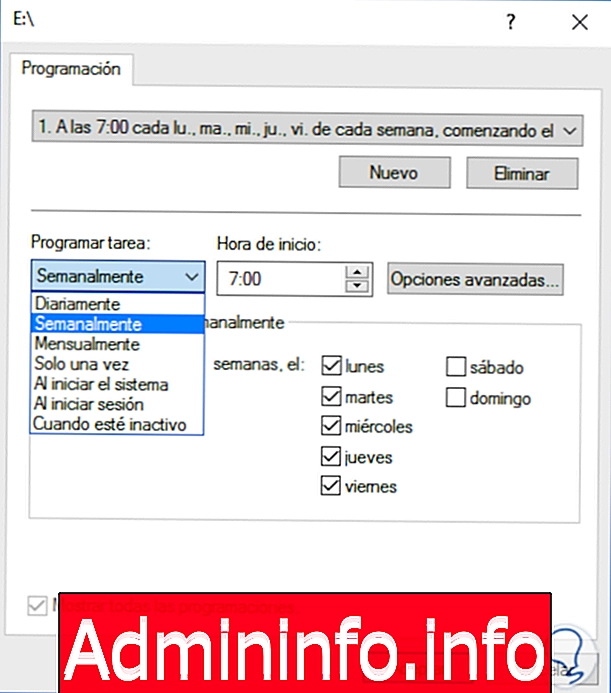
Как только мы определим необходимые параметры, нажмите кнопку « Включить», чтобы активировать снимок на выбранном томе.
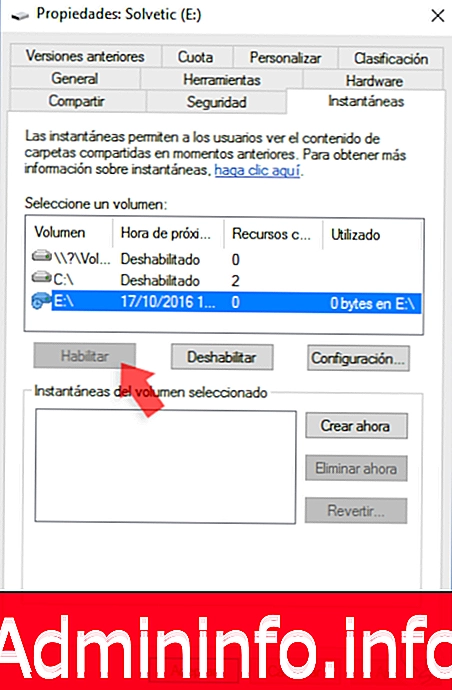
Как мы видим в этом окне, снимок будет сделан в соответствии с заданным нами программированием, но внизу мы можем нажать кнопку « Создать сейчас», чтобы сделать снимок вручную .
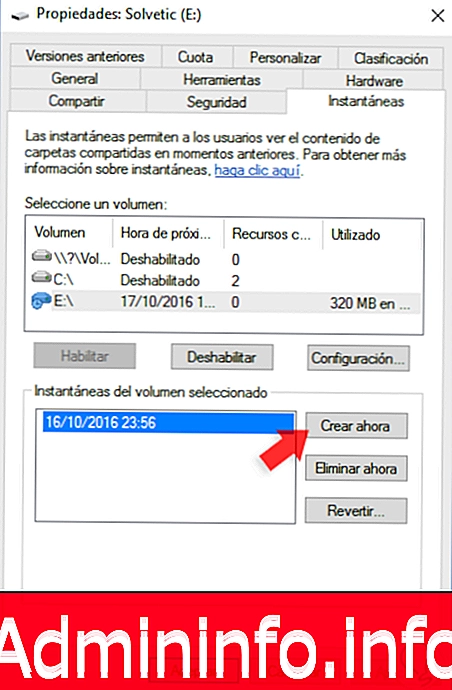
Мы видим, что наш снимок был создан, и там мы можем создать новый, удалить созданный нами снимок или отменить созданный снимок.
$config[ads_text5] not foundНажмите OK, чтобы выйти из свойств тома.
2. Как работают снимки в Windows Server 2016
Чтобы узнать, как работает эта замечательная утилита, мы создали папку на томе E, где мы включили моментальные снимки с именем Solvetic, и в ней мы создали текстовый файл с именем Solvetic.
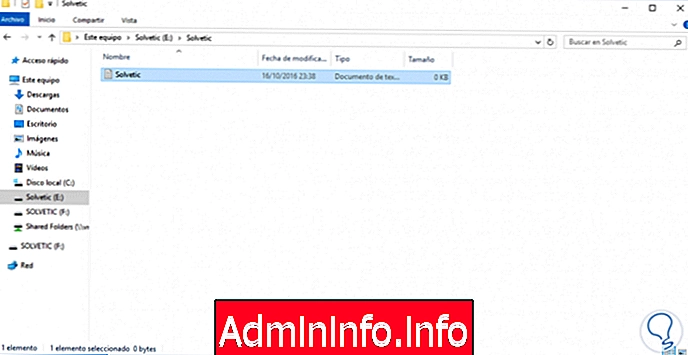
Удаляем текстовый файл. И он больше не будет появляться в папке. Теперь мы должны щелкнуть правой кнопкой мыши папку Solvetic и выбрать опцию « Свойства», и там мы перейдем на вкладку « Предыдущие версии ».
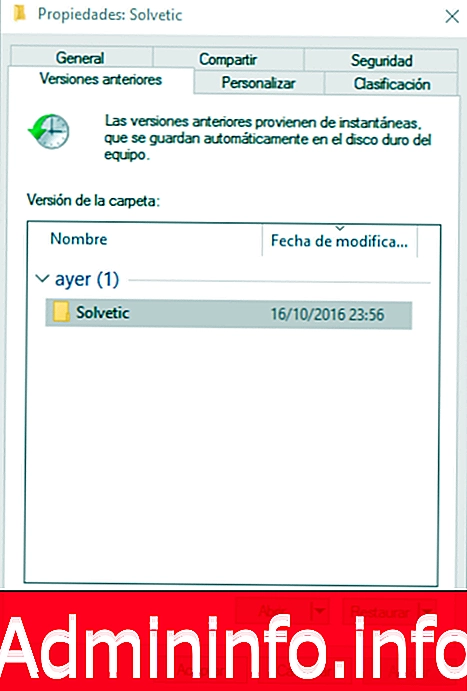
Мы можем видеть, что у нас есть снимок, который мы создали там, и мы можем открыть папку, чтобы просмотреть ее содержимое или восстановить его.
Нажмите кнопку Восстановить, и мы увидим следующее сообщение:
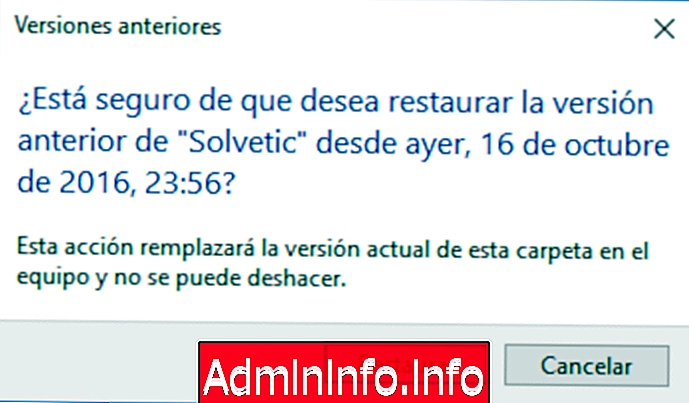
Вы пропустите уведомление о восстановлении. Нажмите на Восстановить, и мы увидим подтверждающее сообщение.
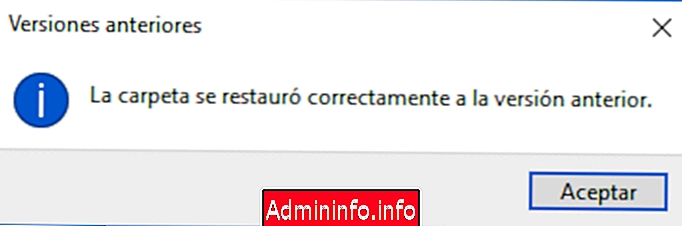
Нажмите OK, чтобы выйти из свойств, и если мы перейдем в папку Solvetic, мы снова увидим, что наш файл восстановлен правильно.
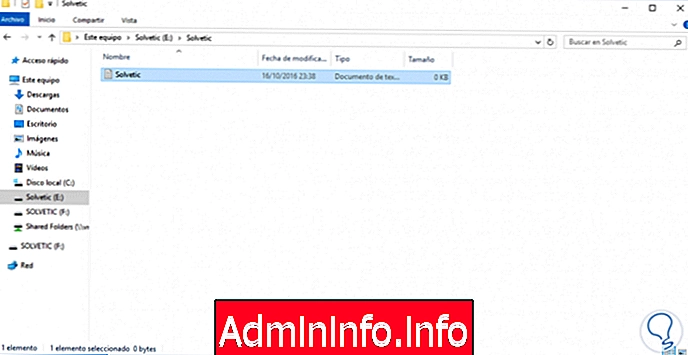
примечание
Снимки также применяются к изменениям, которые мы вносим в файлы.
Как мы видим, эта замечательная утилита под названием «Снимки» очень помогает пользователям, поскольку они могут управлять своими собственными файлами без вмешательства администратора и помнить, что это очень удобно, когда файлы были изменены или удалены без намерения.
Важно помнить, что у каждого снимка есть свой предел, мы узнаем его через средство просмотра событий, и они занимают пространство внутри диска, которое, если его слегка использовать, может повлиять на его производительность.
Резервное копирование Windows Server 2016













СТАТЬИ