
Ушли в прошлое те мобильные телефоны, которые служили только для звонков или отправки смс друзьям, родным и т. Д. Наличие смартфона сегодня намного больше, чем это. Для большинства из нас это означает участие в нашей жизни, поскольку в последнее время его использование расширилось до уровня менеджера электронной почты, мы используем его для работы в Интернете, посещения наших социальных сетей, делать покупки на сайтах, записывать наши заметки
И функция, которая, кажется, необходима, наша самая личная камера.
Среди телефонов, которые имеют лучшую камеру, являются iPhone. У всех, у кого есть iPhone, мы не сомневаемся, что фотографии станут одним из их основных видов использования телефона . Возможность делать фотографии и фотографии, а затем просматривать и удалять их, заставила многих пользователей заполнить память телефона за короткое время. Почему это происходит? Это происходит потому, что во многих случаях мы оставляем на потом удаление фотографий, предполагая, что объем хранилища значительно сокращается.
Чтобы это перестало происходить, удобно стереть все те фото, которые нам не интересны. Проблема возникает, когда мы должны стереть одно из этих изображений, которые нам не нужны, и это занимает слишком много времени. Нам не о чем беспокоиться, поскольку решение этого вопроса достаточно простое. Что нам нужно сделать, так это отобрать те фотографии, которые нам не интересны, и удалить их все сразу.
Здесь мы объясним четыре способа удаления фотографий с вашего iPhone из:
- iPhone
- ICloud
- Mac App Фотографии
- Windows 10
1. Удалить изображения с iPhone
Чтобы сделать это, нам не нужно прилагать слишком много усилий, поскольку это можно сделать очень простым способом. Что нам нужно сделать, это открыть нашу галерею изображений и нажмите на вкладку в правом верхнем углу «Выбрать»

После того, как эта вкладка нажата, мы должны выбрать все фотографии, которые мы решили удалить, которые будут отмечены символом в правом верхнем углу.

Как только это будет сделано, мы нажимаем на мусорное ведро, которое мы видим в правом нижнем углу, и мы видим всплывающую вкладку с количеством фотографий, которые мы собираемся удалить. Мы принимаем этот процесс и вуаля, они будут стерты.

Мы не можем забыть позже получить доступ к удаленной папке, чтобы удалить весь наш выбор и здесь. Если мы этого не сделаем, мы продолжим занимать довольно ненужное место на нашем телефоне, которое мы могли бы использовать для чего-то другого.
2. Удалить фотографии iPhone с iCloud
Если мы хотим стереть наши изображения с компьютера, потому что мы находим это более удобным, или хотим иметь более широкий обзор нашей библиотеки фотографий, например, у нас есть возможность сделать это из iCloud. Важно знать, что для выполнения этого процесса нам ранее приходилось синхронизировать наши фотографии с библиотекой фотографий iCloud.
Это другой тип удаления, похожий на тот, который мы видели с телефона, но с компьютера. Все, что нам нужно сделать в этом случае, - это зайти на официальный сайт iCloud.
Оказавшись здесь, мы выбираем приложение для фотографий. В приложении мы сможем убедиться, что все наши изображения там. Мы должны нажать на вкладку «Выбрать» вверху , выбрать те фотографии, которые мы хотим удалить, а затем « удалить». Очень простой и довольно быстрый процесс.
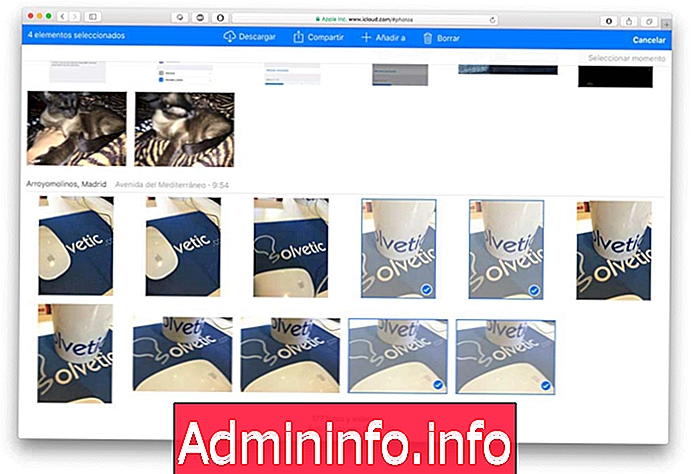
[color = # a9a9a9] Нажмите на изображение, чтобы увеличить его [/ color]
3. Удалить фотографии iPhone с Mac
Если мы хотим иметь возможность удалять фотографии с нашего Mac, но у нас нет синхронизации iPhone с iCloud, либо из-за того, что мы не хотим, либо из-за недостатка места, мы также можем сделать это, если мы используем приложение «Фотографии», которое по умолчанию интегрировано в Mac. Это приложение в первую очередь предназначено для импорта наших фотографий на компьютер.$config[ads_text5] not found
Шаги, которые мы должны выполнить, следующие:
1. Мы подключаем наше устройство Apple к Mac с помощью USB-кабеля.
2. Возможно, нам придется разблокировать наше устройство с помощью кода, или нам, возможно, придется принять вопрос: Доверяете ли вы этому компьютеру?
3. Затем мы должны открыть приложение «Фото», если оно не было открыто автоматически.
4. В приложении для фотографий мы сможем увидеть несколько вариантов вверху. Если мы хотим удалить изображения с нашего телефона после импорта, мы должны выбрать вкладку с надписью «удалить элементы после импорта»
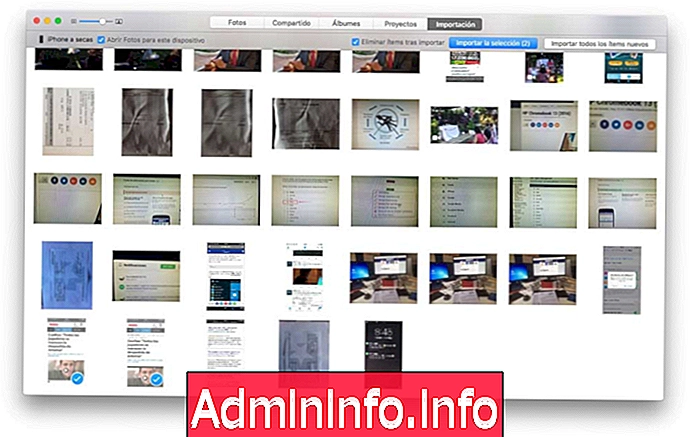
[color = # a9a9a9] Нажмите на изображение, чтобы увеличить его [/ color]
Как только это будет сделано, фотографии будут удалены на нашем телефоне, но останутся в приложении. Если мы также хотим удалить их отсюда, мы можем сделать это, щелкнув правой кнопкой мыши и выбрав «Удалить».

4. Удалите фотографии iPhone с Windows 10
Другой вариант, который у нас есть в случае, если мы не хотим использовать iCloud, но на нашем компьютере установлена операционная система Windows 10, это сделать с помощью приложения Photos, уже встроенного в ПК, очень похожего на приложение Mac.
Шаги, которые мы должны выполнить, следующие:
1. Прежде всего мы должны подключить iPhone через USB к нашему компьютеру с Windows 10
2. Далее необходимо войти в приложение «Фотографии». Вы можете быстро найти его, введя слово «фотографии» в поисковой системе панели задач.
3. В правом верхнем углу вы найдете кнопку «импорт», которую вы должны нажать. В этот момент все изображения вашего iPhone будут загружены в это приложение. Настало время сделать свой собственный выбор.
4. После того, как вы сделали выбор, нажмите «Продолжить», и в появившемся окне мы сможем выбрать «Удалить импортированные элементы из Apple iPhone после импорта».

[color = # a9a9a9] Нажмите на изображение, чтобы увеличить его [/ color]
Как только это сделано, это происходит как в предыдущем процессе. Изображения будут немедленно удалены с нашего iPhone, оставив копии всех этих фотографий на нашем ПК, но также разрешив их удаление в случае, если мы этого хотим.
Импорт и удаление уже будут выполнены, но если вы хотите увидеть эти шаги более подробно, не пропустите этот учебник по переносу и удалению фотографий iPhone в Windows 10 .
Это хороший способ освободить место на нашем телефоне, поскольку, как мы знаем, изображения обычно занимают большую часть нашей памяти. В случае, если мы удалили те фотографии, которые действительно нас не интересуют, но объем памяти нашего телефона все еще очень ограничен, мы рекомендуем сделать резервную копию всех ваших изображений, чтобы они все были в безопасности и вы можете освободить память на вашем iPhone.
Как перенести фотографии с вашего iPhone
Дополнительно: освободить пространство iPhone
Если после всего этого мы увидим, что памяти по-прежнему недостаточно для нас, возможно, проблема не только в изображениях, но и в том, что другие приложения занимают слишком много места на нашем устройстве. Если мы хотим узнать, какое место занимает каждое из наших приложений, мы можем увидеть его в «Настройки» - «Общие» - «Хранилище и iCloud». Когда-то здесь мы должны выбрать во вкладке хранилища «Управление хранилищем», и там будет отображаться каждый из них.
Отсюда мы должны оценить, какие приложения стоит иметь, а какие могут стереть определенные данные, такие как разговоры WhatsApp, для увеличения памяти.
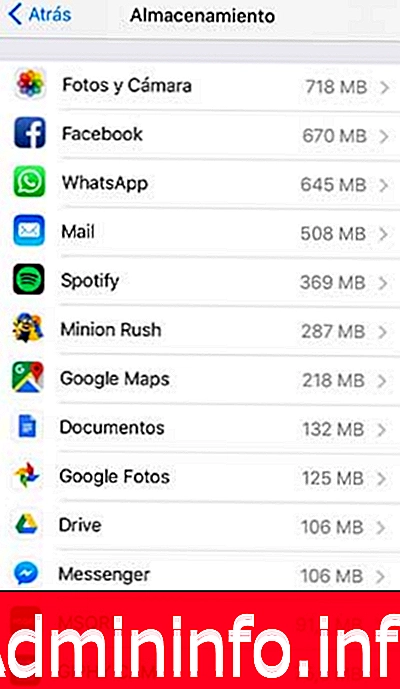
В дополнение к этому, мы можем рассмотреть другие варианты, такие как те, которые мы предлагаем ниже, чтобы освободить место на нашем iPhone.
Освободите место на iPhone
Как только все это будет сделано, у вашего телефона будет достаточно памяти для продолжения эффективного использования, не так ли?
СТАТЬИ