
Оперативная память - это один из самых основных аппаратных компонентов в любой операционной системе, потому что благодаря этому вы можете увеличивать или не увеличивать скорость доступа и выполнения нескольких приложений и файлов. В настоящее время у нас имеются высокопроизводительные и емкие запоминающие устройства емкостью до 16 ГБ, что значительно повышает производительность оборудования.
Один из моментов, который следует учитывать, заключается в том, что во многих случаях у нас нет возможности добавлять модули этой емкости ни по экономическим причинам, ни из-за совместимости оборудования, и для этого существует технология ReadyBoost, которая позволяет нам использовать нашу USB-память. в качестве дополнения к физической памяти компьютера. Эта технология ReadyBoost была реализована в Windows Vista, и ее основная операция заключается в использовании внешней памяти в качестве дополнения к памяти, уже добавленной в систему, с целью увеличения объема оперативной памяти.
Технически технология ReadyBoost - это программная функция, которая позволяет хранить приложения и файлы данных на USB-устройстве, чтобы освободить физическое ОЗУ компьютера и попытаться ускорить или улучшить скорость операционной системы.
Для использования этой технологии необходимо следующее:
- USB-накопитель объемом не менее 4 ГБ
- Используйте Windows 10 в любой редакции
1. Включите технологию ReadyBoost для увеличения оперативной памяти в Windows 10
Шаг 1
Чтобы начать этот процесс, мы подключим USB-накопитель к компьютеру, перейдем в проводник Windows 10 и там щелкнем правой кнопкой мыши на USB-накопителе и выберите опцию «Свойства»:

Шаг 2
В появившемся окне перейдем на вкладку «ReadyBoost» и увидим следующее:

Шаг 3
Там у нас есть следующие варианты:
Не используйте это устройство
Эта опция предотвращает использование USB для ReadyBoost.
Посвятите это устройство ReadyBoost
С помощью этой опции выделяется общая емкость USB для этой технологии.
Используйте это устройство
Эта опция позволяет нам определить объем пространства для использования с ReadyBoost.
Шаг 4
Мы активируем поле «Использовать это устройство» и определим объем пространства, используемого для ReadyBoost:

Шаг 5
Как только мы подтвердим эти пункты, нажмите кнопку «Применить», а затем «ОК», чтобы применить изменения.
Как только этот процесс будет завершен, мы увидим, что файл «ReadyBoost» был создан на USB-накопителе:

Таким образом, мы будем использовать эту возможность для увеличения производительности оперативной памяти в Windows 10.
2. Отключите технологию ReadyBoost, чтобы не увеличивать объем оперативной памяти в Windows 10
Если больше не нужно больше использовать технологию ReadyBoost в Windows 10, отключите ее, перейдя к свойствам USB-накопителя и на вкладке «ReadyBoost» установите флажок «Не использовать это устройство».,
Нажмите Применить и Принять, чтобы сохранить изменения.
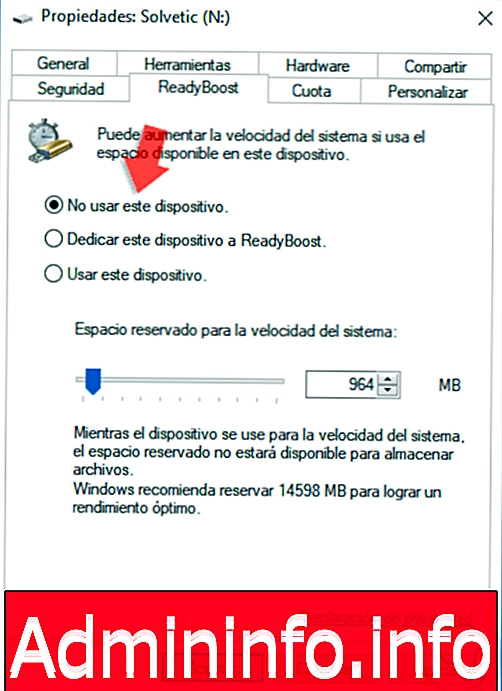
3. Как просмотреть и освободить оперативную память в Windows 10
Помимо того, что мы знаем, как увеличить объем памяти через USB на нашем компьютере, нам интересно знать, каким образом мы можем проверить объем оперативной памяти, который имеется на нашем компьютере, а также какие процедуры мы можем выполнить, чтобы узнать, как ее освободить.
Как посмотреть оперативную память в Windows 10
Вполне возможно, что прежде чем увеличивать объем оперативной памяти нашего компьютера, мы хотим узнать, сколько у нас есть, чтобы принять решение на основе этого. Зная эти данные, мы можем сделать это разными способами, так как эти данные можно увидеть через:
- Системные свойства
- Панель управления
- Диспетчер задач
- Команда msinfo32
- Использование CMD
В дополнение к просмотру всех этих методов на видео, мы можем сделать это в текстовом руководстве, в котором это объясняется подробно и полно.
Как освободить оперативную память в Windows 10
Вполне возможно, что прежде чем увеличить ОЗУ, мы хотим освободить часть того, что мы заняли на нашем компьютере. Для освобождения оперативной памяти на нашем ПК с Windows существуют различные методы, а также приложения для выполнения этого процесса. В следующем уроке вы сможете шаг за шагом подробно увидеть, как выполнять каждый из них. Таким образом, мы будем очищать и освобождать наш компьютер от ненужной информации.
Это так просто - включить или нет ReadyBoost в Windows 10 и получить лучший доступ ко всему, что у нас есть, и, таким образом, управлять оперативной памятью нашего компьютера с Windows 10.
$config[ads_text6] not found
СТАТЬИ