
Одной из наиболее распространенных и естественных задач, которые мы должны выполнить в Windows 10, особенно в доменных средах, является создание и редактирование пользователей. Пользователи являются фундаментальной частью Windows 10, поскольку у них есть специальные профили для выполнения административных задач, таких как установка или удаление программ, создание и запуск сценариев, выполнение задач обслуживания и многое другое.
Windows 10 имеет локальные учетные записи пользователей, которые становятся элементами безопасности для защиты и управления доступом к ресурсам, доступным на компьютере. Учетные записи локальных пользователей по умолчанию являются интегрированными в систему учетными записями, которые создаются автоматически при выполнении процесса установки операционной системы, и эта учетная запись имеет права администратора.
Учетные записи локальных пользователей по умолчанию в Windows 10 и учетные записи локальных пользователей, которые мы можем создать, находятся в папке «Пользователи». По умолчанию у нас есть разные типы пользователей, такие как:
Учетная запись администратора
Благодаря этой учетной записи можно будет управлять операционной системой, и это, как мы уже говорили, учетная запись, которая создается в процессе установки Windows 10, и благодаря этой учетной записи можно будет полностью контролировать файлы, каталоги, службы и другие ресурсы системы, а также создавать локальных пользователей и назначать им права пользователей и права доступа к ним. Эту учетную запись администратора по умолчанию нельзя удалить или заблокировать, но ее можно переименовать или отключить.
Гостевой аккаунт
Эта гостевая учетная запись по умолчанию отключена при установке Windows 190, и благодаря этой учетной записи временным или временным пользователям, которые не имеют своей учетной записи в системе, разрешено временно входить в систему с правами доступа. Пользовательские ограничения по соображениям безопасности.
Интегрированный Администратор
Это скрытая учетная запись Windows 10, которая имеет даже больше разрешений, чем указанная выше учетная запись администратора, при активации этой учетной записи не требуется разрешения для выполнения каких-либо деликатных действий в системе.
В этом руководстве Solvetic объяснит практический способ создания учетной записи пользователя в Windows 10 с помощью PowerShell, что является обязательством Microsoft в качестве консоли администрирования.
Создать пользователя с Windows PowerShell в Windows 10
Шаг 1
Для выполнения этого действия мы должны получить доступ к Windows PowerShell как администраторы, и для этого у нас есть следующие опции:

Шаг 2
Получив доступ к Windows PowerShell, мы выполним следующий синтаксис для создания пользователя:
New-LocalUser -Name "username" -Описание "Описание учетной записи" -NoPassword
Шаг 3
В этом случае мы выполним следующее. Мы видим, что аккаунт создан правильно:

Шаг 4
Чтобы создать учетную запись пользователя с паролем, мы должны сначала запустить следующую строку в Windows PowerShell:
$ Password = Read-Host -AsSecureString
Шаг 5
Затем мы введем нужный пароль, он будет обработан командлетом Read-Host и сохранен в переменной $ Password в Windows 10:
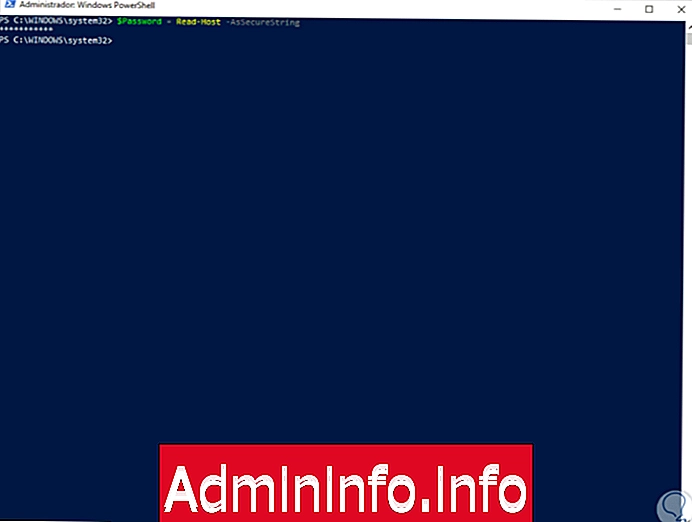
Шаг 6
Теперь выполним следующую команду. В этом случае пароль, указанный в переменной $ Password, был назначен новому пользователю.
New-LocalUser "username" -Password $ Password -FullName "Полное имя" -Описание "Описание учетной записи"$config[ads_text5] not found
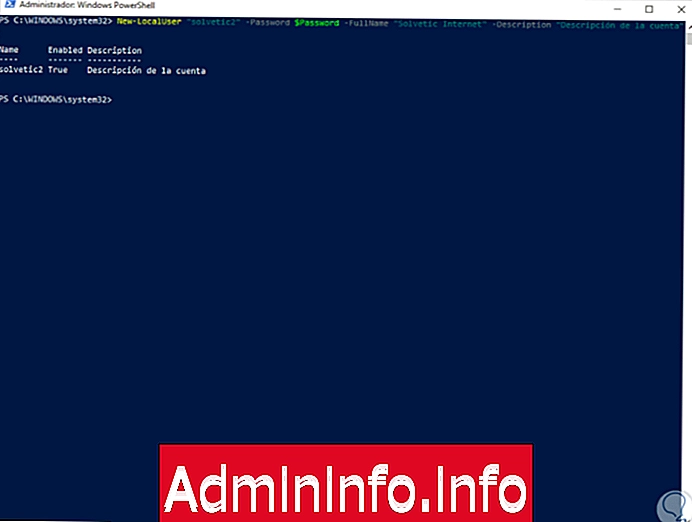
Шаг 7
Теперь мы собираемся добавить пользователя в локальную группу с помощью следующего командлета:
Add-LocalGroupMember -Group "Administrators" -Member "username"Для этого случая мы выполняем:
Add-LocalGroupMember -Группа "Администраторы" -Мегер "resoltic2"
Шаг 8
Мы можем добавлять пользователей в желаемую группу, и для просмотра доступных групп мы можем выполнить следующее:
Get-Localgroup
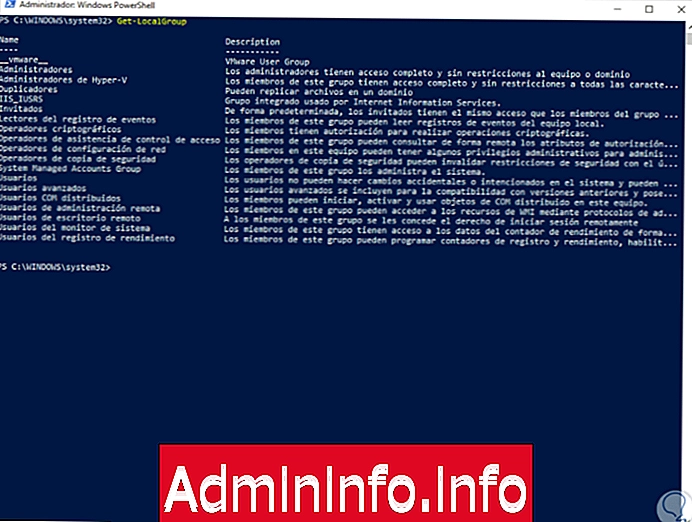
Шаг 9
Переходим к добавлению пользователя в указанную группу:
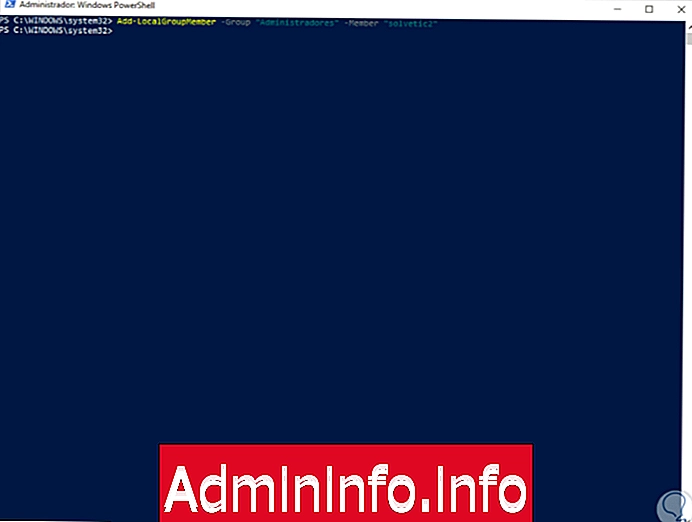
Шаг 10
Мы можем подтвердить, что пользователь был правильно добавлен в группу:

Шаг 11
Наконец, когда мы хотим удалить пользователя в Windows 10 с помощью PowerShell, мы должны выполнить следующее:
Remove-LocalUser -Name "пользователь"
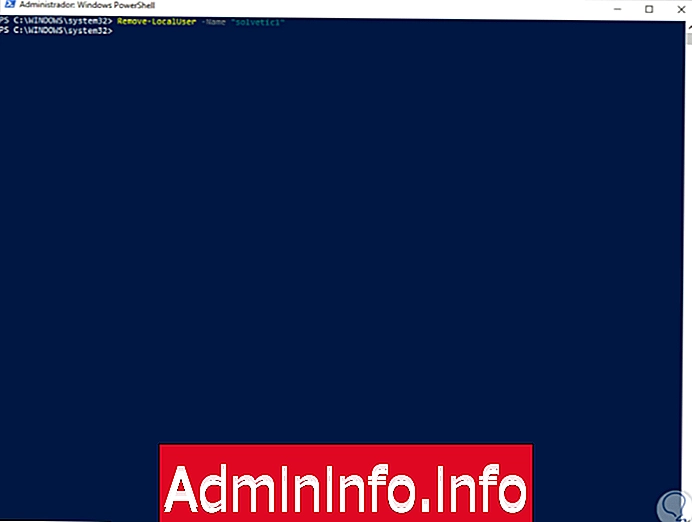
Мы видим практический способ добавления и управления пользователями с помощью Windows PowerShell в Windows 10.




СТАТЬИ