
Несомненно, одной из проблем, которая больше всего беспокоит сегодняшние организации, является забота и целостность их информации, таких как банки, университеты, правительство и др., Но почему это беспокойство?, Причина проста Документ, который потерпел неудачу или был украден, может повлиять на человека не только экономически, но и полностью и морально.
Когда мы говорим о потере файлов, мы не только ссылаемся на хакера или даже не морального сотрудника, но также существуют внутренние и внешние обстоятельства, которые могут повлиять на информацию, например, пожары, наводнения, землетрясения, короткие замыкания и т. Д.
Microsoft Windows Server реализует вариант обеспечения непрерывности бизнеса, поскольку, если у компании нет резервной копии ее информации (по крайней мере, самой важной) в случае потери, это может быть фатальным для них. Благодаря этому небольшому исследованию мы увидим, какие характеристики мы можем внедрить в нашей организации, чтобы быть на шаг впереди непредвиденного.
Windows Server 2012 реализует функцию резервного копирования Windows Server, консоль резервного копирования можно открыть с помощью команды из командной строки:
wbadmin.msc

Появится следующее окно, в котором мы найдем информацию, связанную с проблемой резервного копирования.

1. Установите Windows Server Backup
Чтобы использовать этот инструмент, мы должны сначала установить функцию резервного копирования Windows Server, и это можно установить двумя способами:
- Через Powershell с помощью команды:
Установить-WindowsFeature Windows-Server-Backup
- Через опцию Добавить роли и функции, расположенную в меню «Управление» Администратора сервера.
Мы установим функцию через Powershell:

[color = # a9a9a9] Нажмите на изображение, чтобы увеличить его [/ color]
2. Выполните резервное копирование
После того, как функция установлена, мы переходим к открытию нашего wbadmin и выбираем опцию Local backup, расположенную на левой боковой панели:
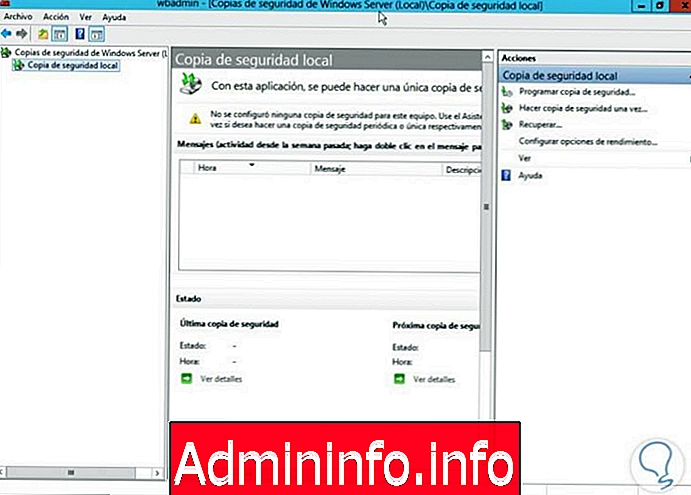
[color = # a9a9a9] Нажмите на изображение, чтобы увеличить его [/ color]
Мы увидим, что на правой боковой панели мы находим два (2) варианта выполнения резервного копирования :
- Расписание резервного копирования: позволяет создавать резервные копии на определенную дату и время.
- Сделать резервную копию один раз: позволяет сделать резервную копию немедленно.
Мы выполним процесс резервного копирования, используя второй вариант (сделать резервную копию один раз). Нажимаем на соответствующую опцию, отображается мастер:
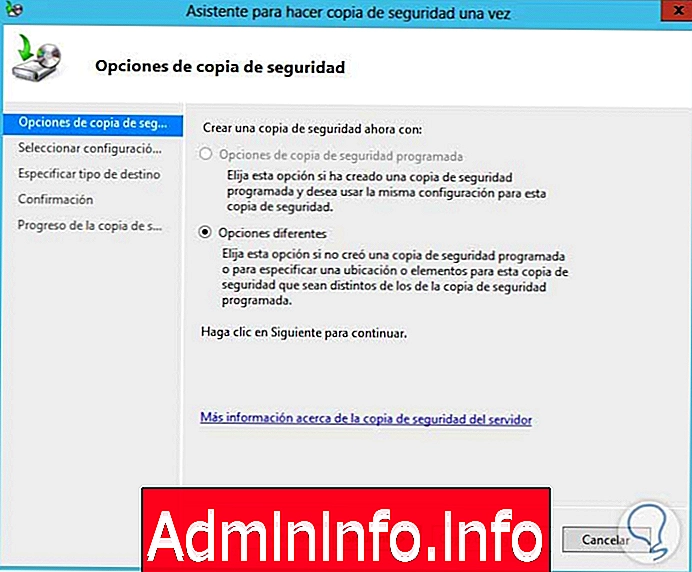
Как мы видим, у нас есть только один вариант, потому что мы не сделали ранее запланированные резервные копии, мы нажимаем Далее.
Мы увидим, что мы можем выбрать тип резервного копирования для выполнения:
- Полный сервер. Как видно из названия, он создаст резервную копию всего сервера.
- Пользовательский: вы можете выбрать, какие папки создавать резервные копии.
В нашем примере мы будем использовать опцию Custom.

Мы нажимаем Далее, мы увидим в следующем окне, что мы можем добавить файлы, в которые они должны быть сохранены, для этого мы нажимаем Добавить элементы и продолжаем добавлять те, которые мы считаем необходимыми:
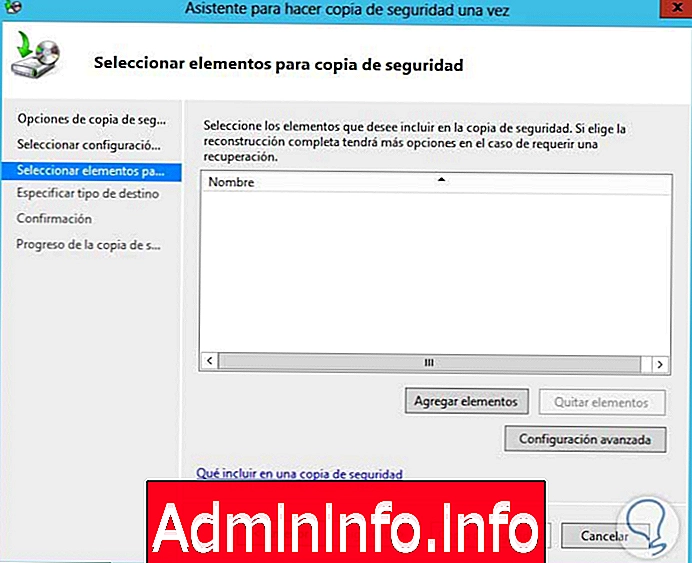
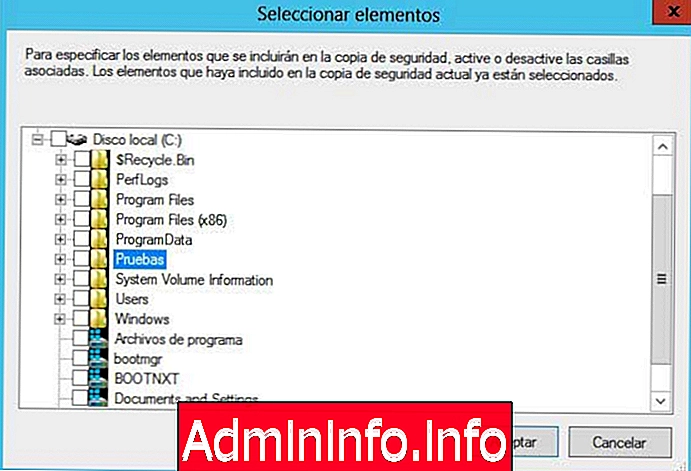
После выбора важных элементов, мы нажимаем ОК, чтобы добавить их.
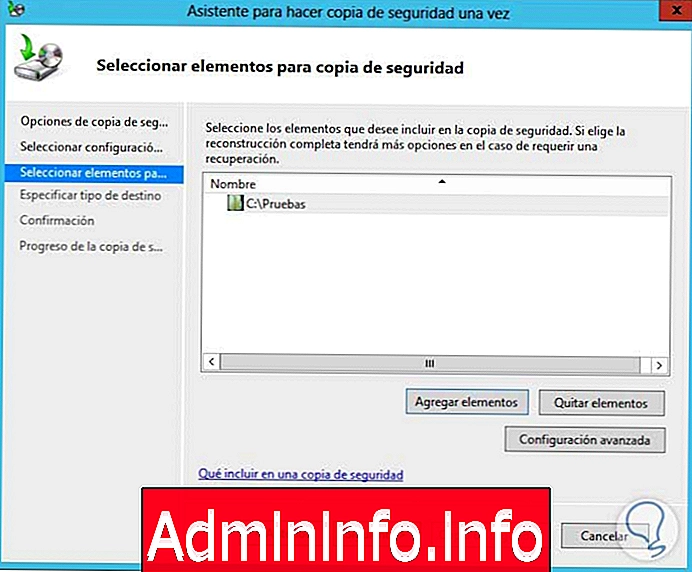
Мы нажимаем Далее, и система спросит нас о месте назначения, где мы будем хранить нашу резервную копию (мы можем выбрать локальное устройство или удаленный компьютер), мы выбираем в соответствии с имеющимися у нас ресурсами.

Мы нажимаем Next и выбираем место для сохранения нашей резервной копии.
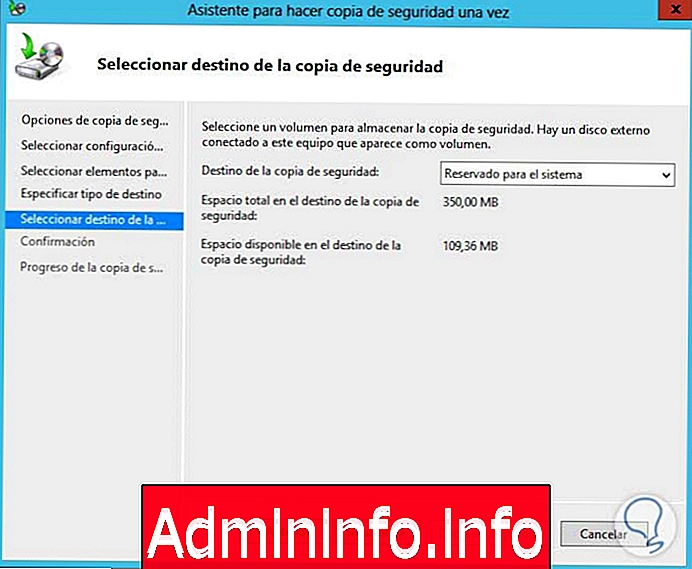
Мы нажимаем Далее, чтобы открыть окно подтверждения процесса, который должен быть выполнен.

Мы нажимаем кнопку Резервное копирование, чтобы создать нашу копию. Наконец мы увидим создание нашей резервной копии.
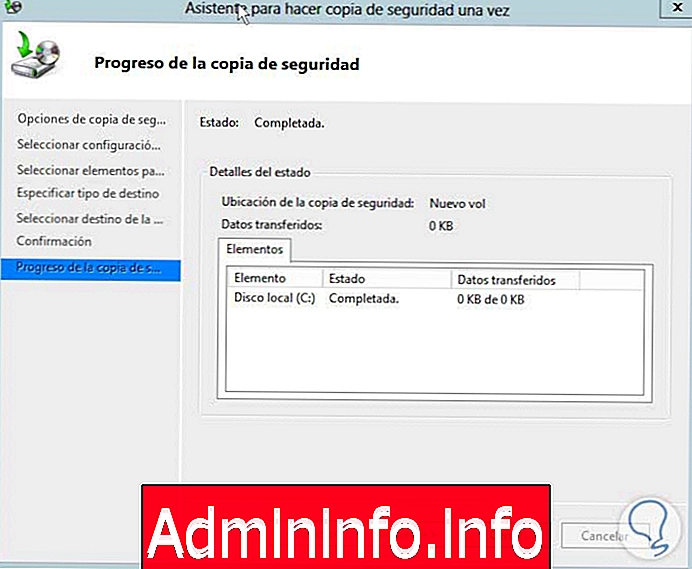
примечание
Если мы используем расширенную конфигурацию при создании резервной копии, мы можем создавать исключения файлов, например, не создавая резервные копии файлов с расширением .doc.
3. Настройте параметры производительности
Мы можем редактировать определенные специальные настройки производительности, для этого мы выполним следующий процесс:
Мы нажимаем на опцию Настроить параметры производительности, расположенную внизу левой панели, появится следующий мастер:

Мы видим, что по умолчанию выбранная опция является обычной резервной копией, если мы оставим эту опцию, будет создана полная резервная копия . Это зависит от конфигураций, которые нам нужно активировать, если мы хотим нормальную или быструю, с учетом соображений, указанных системой.
$config[ads_text5] not found4. Windows Azure Backup
Еще один способ управления резервными копиями - это использование Windows Azure. Это приложение основано на облаке и предоставляет нам очень важные функции безопасности, поскольку его дизайн находится в центре обработки данных Microsoft в различных регионах мира, а Microsoft гарантирует стабильность и полная информационная безопасность .
Чтобы получить доступ к этой платформе, у нас должна быть создана учетная запись (и это Azure платная), и как только мы перейдем к консоли Azure, мы приступим к выполнению следующего процесса:
- Войдите в нашу учетную запись Azure .
- Найдите опцию резервного копирования в группе гибридной интеграции .
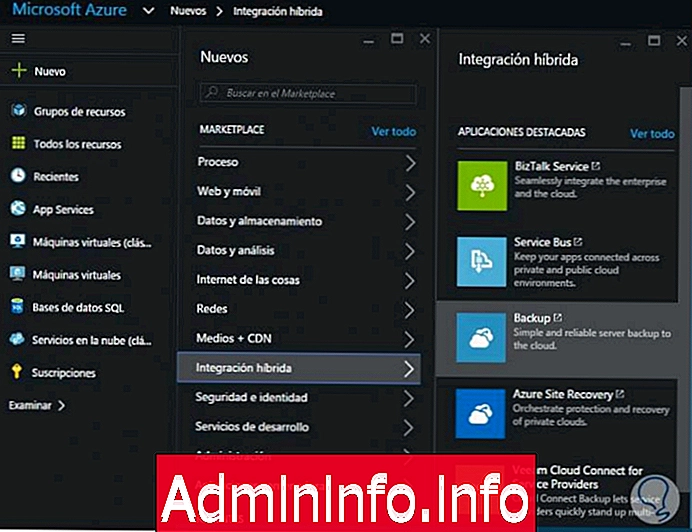
[color = # a9a9a9] Нажмите на изображение, чтобы увеличить его [/ color]
Нажимаем на опцию Резервное копирование . Мы будем следовать инструкциям Azure, чтобы создать новое хранилище и добавить сервер, на который мы хотим сделать резервную копию.
Позже у нас будет поддержка нашей машины на безопасном сервере в Microsoft Datacenter.
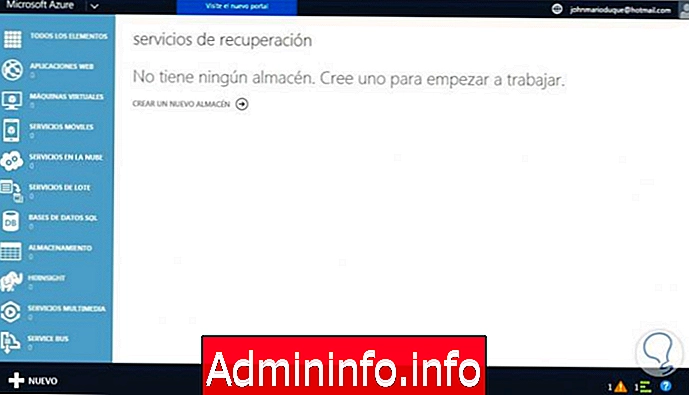
[color = # a9a9a9] Нажмите на изображение, чтобы увеличить его [/ color]
5. Создайте запланированную резервную копию
Как мы упоминали ранее, мы можем запланировать резервное копирование нашего сервера на определенную дату, для этого мы откроем мастер с помощью команды wbadmin.msc из командной строки и выберем опцию Запланировать резервное копирование.
Следующий мастер отображается:
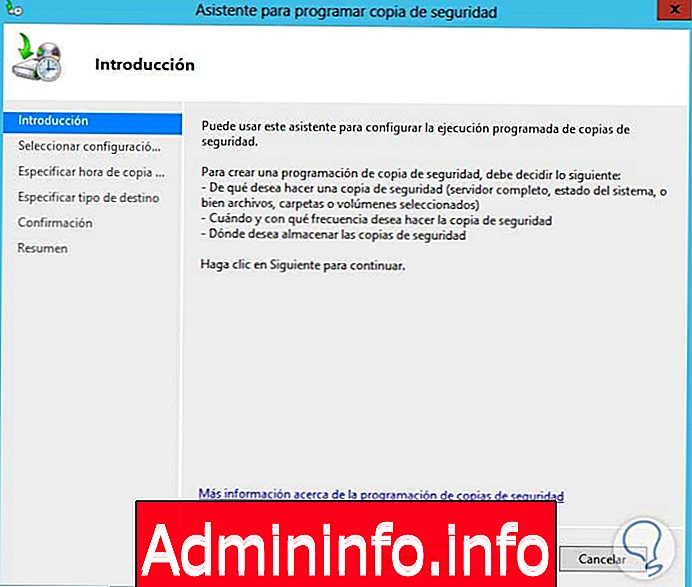
Первое окно, которое мы видим, представляет собой введение, в котором объясняется, какой процесс должен быть выполнен. Нажмите Next, появится следующее окно:
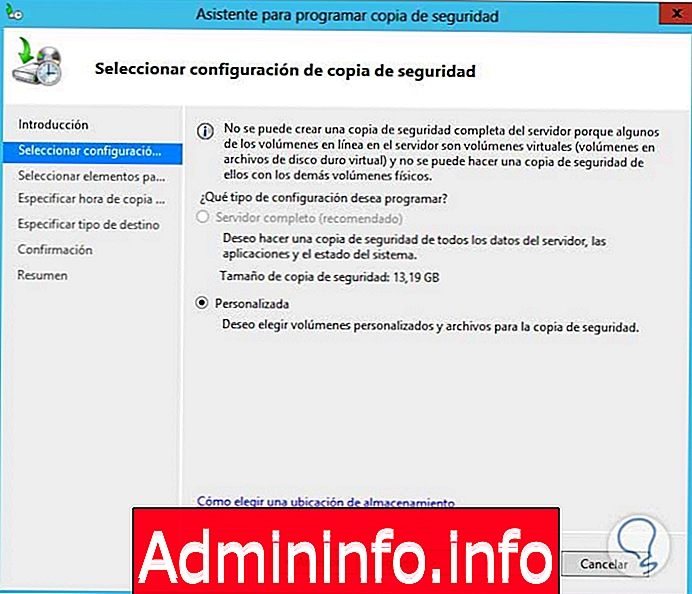
В этом окне мы выбираем тип конфигурации, мы видим, что мы можем выбрать, будем ли мы резервировать полный или настроенный сервер для резервного копирования только некоторых файлов, в нашем случае мы выбираем Custom и нажимаем Next.
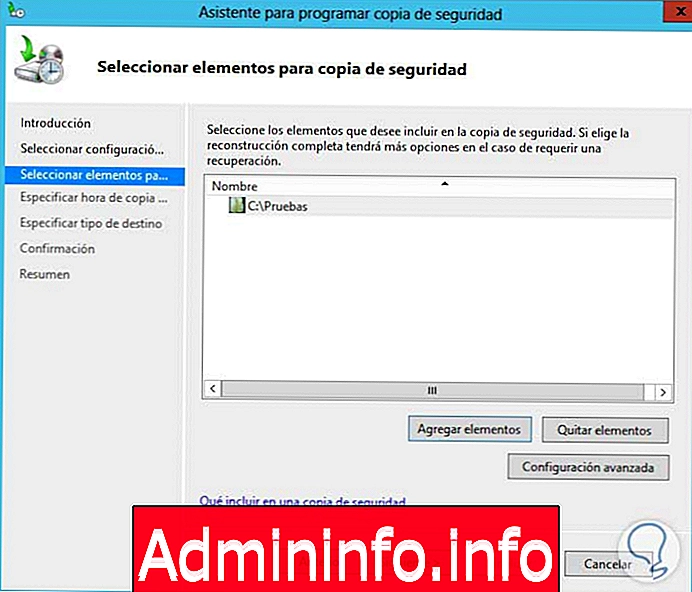
Мы добавляем файлы и / или папки, которые мы хотим сделать резервную копию, используя опцию Добавить элементы, а затем принимаем . Мы нажимаем Далее, чтобы продолжить.
В следующем окне мы выберем день и время, когда мы хотим выполнить резервное копирование, мы можем выбрать, выполнять ли резервное копирование один раз в день или несколько раз в день, это зависит от объема и важности информации, записанной во время день
В нашем примере мы будем выполнять его только один раз в день.
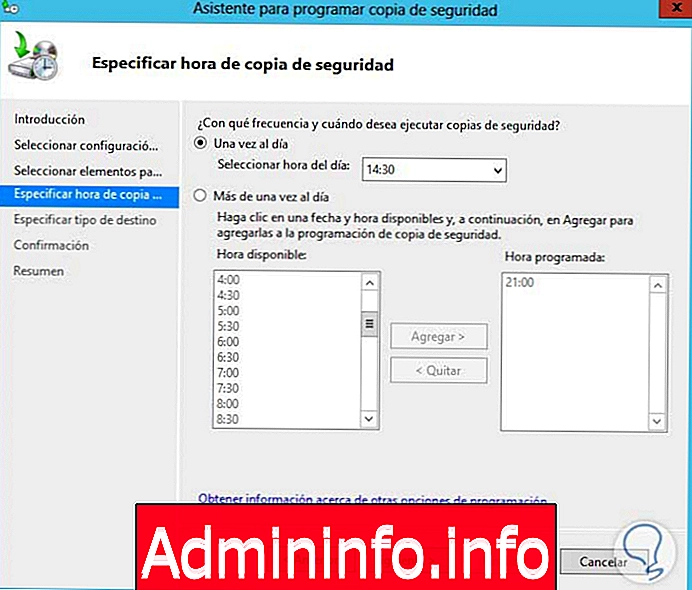
Мы нажимаем Далее и затем выбираем, где мы хотим сохранить резервную копию.
Мы можем выбрать:
- Жесткий диск, предназначенный для копий.
- Объем.
- Общая сетевая папка.
Мы выбираем лучший пункт назначения в соответствии с нашей инфраструктурой и нажимаем Далее.
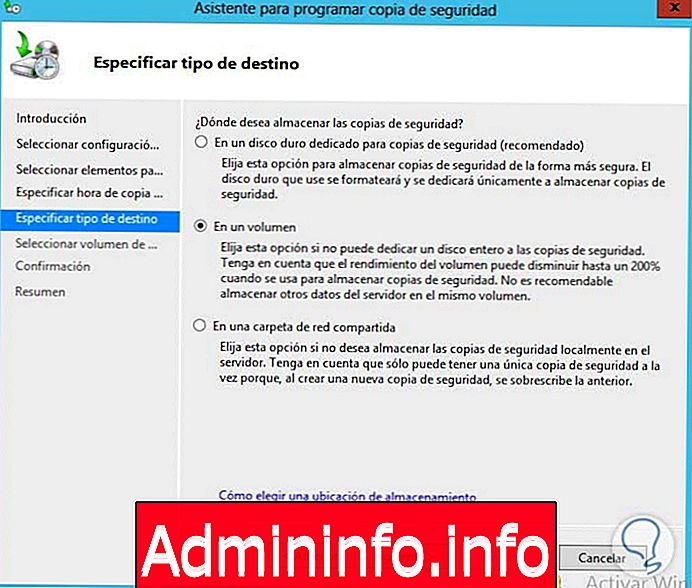
В зависимости от того, что выбрано, в следующем окне мастер попросит нас выбрать точное место назначения (том, общая папка или выделенный диск).
Мы определяем место назначения, нажимаем « Добавить» и нажимаем « Далее», чтобы продолжить процесс резервного копирования.

После нажатия кнопки « Далее» отобразится окно, подтверждающее внесенные изменения:
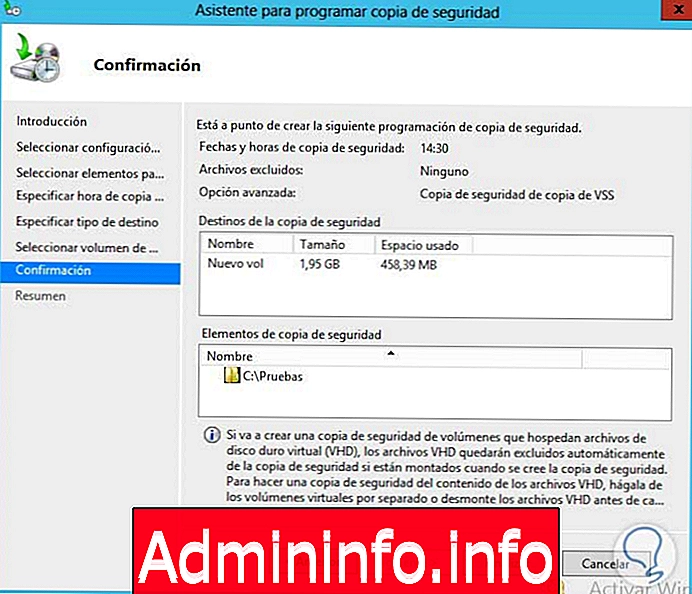
Мы нажимаем Готово, чтобы завершить процесс.
6. Как восстановить резервную копию
В случае, если нам нужно просмотреть какие-либо предыдущие данные или у нас были сбои системы и некоторые файлы или папки, которые мы поддерживаем, были потеряны, и мы знаем, что резервная копия была создана, мы можем использовать опцию Восстановить, чтобы Новая информация доступна до последнего резервного копирования.
Для этого мы сделаем следующее:
Выберите опцию Восстановить из меню wbadmin, расположенного на левой боковой панели.
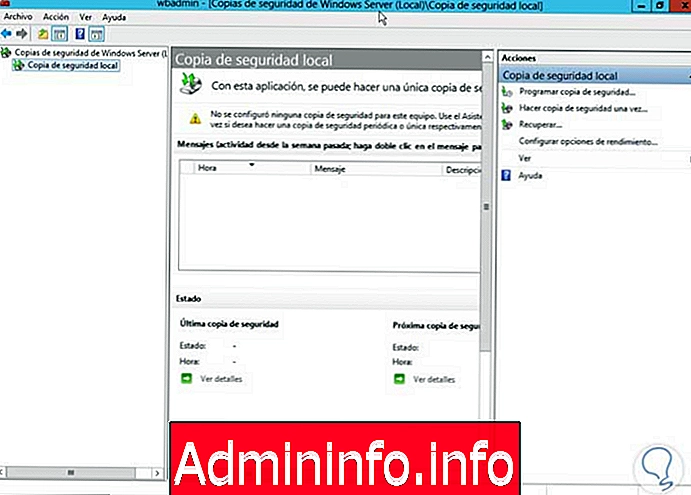
Как только мы откроем его, отобразится мастер, из которого мы можем найти нашу резервную копию в двух (2) вариантах:
- Локальный сервер
- Внешнее местоположение
В нашем случае мы выберем локальный сервер.
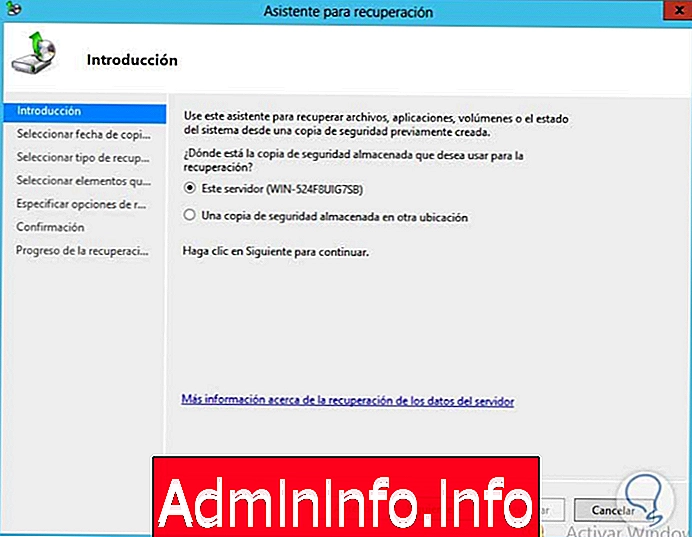
Мы нажимаем « Далее» и затем выбираем какую-то дату для восстановления, система показывает нам самую старую и самую последнюю дату.
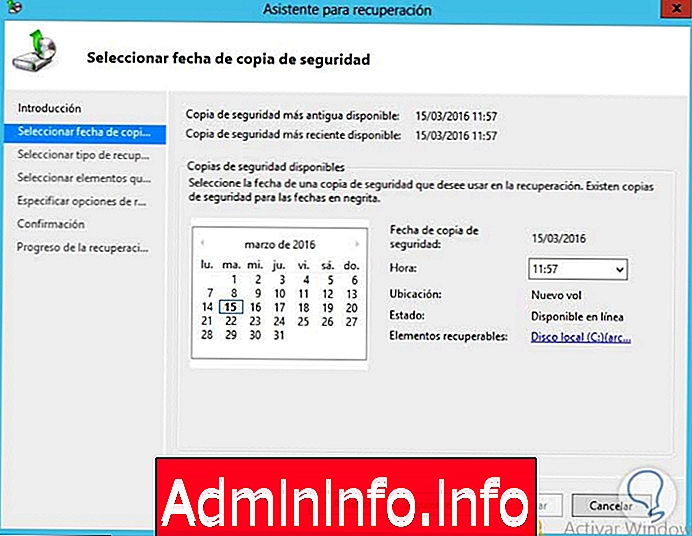
Выберите дату и нажмите « Далее», затем система спросит нас, что мы хотим восстановить (основываясь на копии, которую мы сделали), у нас есть следующие варианты:
- Файлы и папки
- Hyper-V,
- тома
- приложений
- Состояние системы
Выберите тот, который нам нужен в то время и нажмите Далее.

Затем мастер отобразит доступные нам варианты восстановления, выберите наиболее подходящий и нажмите « Далее». Помните, что если какая-либо папка не имеет файлов и является единственной для восстановления, мастер не сможет продолжить работу. Выберите файлы для восстановления и нажмите « Далее».

Затем помощник спросит нас о сайте, на котором мы хотим восстановить наши файлы, мы можем выбрать то же место или другое место назначения, отметим наиболее подходящий вариант и можем определить некоторые параметры при восстановлении как:
- Создать копию и иметь оба файла
- Перезаписать файл
- Не получать элементы, которые уже существуют в маршруте
Мы применяем необходимые изменения:
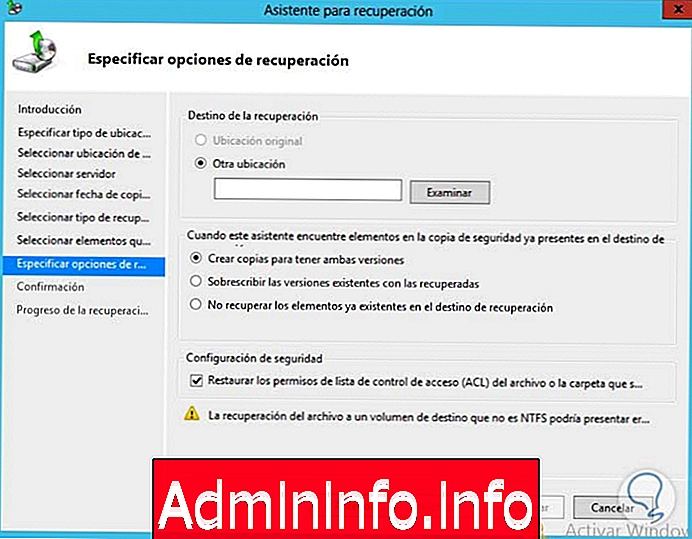
Как только мы нажмем кнопку « Далее», появится окно с указанием файла, который нужно восстановить, места, куда будет отправлен восстановленный файл, и опций, которые мы установили.
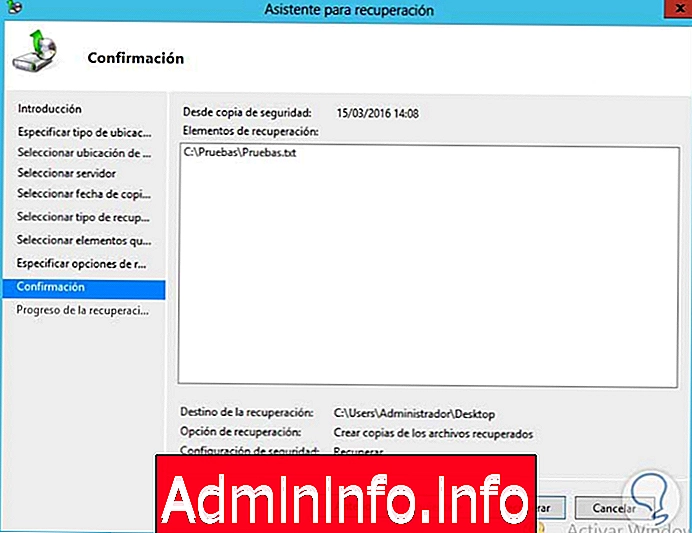
Наконец, мы нажимаем Восстановить, чтобы начать процесс восстановления наших файлов.

7. Альтернативные загрузочные серверы восстановления
В качестве администраторов у нас есть некоторые другие инструменты, которые могут помочь нам предотвратить сбои в нашей системе или иметь под рукой ресурс, чтобы помочь нам.
Альтернативой для предотвращения ошибок является использование команды из командной строки:
MSCONFIG

Появится следующее окно, в котором мы выберем опцию « Пуск», а в левом нижнем углу мы выберем опцию «Безопасный запуск» и выберем опцию, которая подходит нам лучше всего.
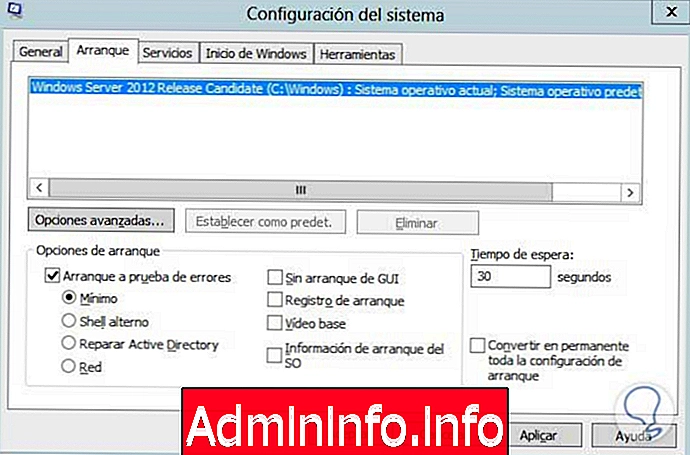
Выберите Применить и перезапустите сервер, чтобы применить изменения.
Другой альтернативой, которую мы можем использовать, является Hyper-V (о котором у нас уже есть учебник) для создания реплики нашего сервера.
Установка Hyper-V WServer
Как мы видим, существует несколько альтернатив для поддержки наших серверов, но, без сомнения, повседневные технологии побуждают нас размещать большую часть нашей инфраструктуры в облаке, это известно как IAAS (Инфраструктура как сервис-инфраструктура как сервис) ).
СТАТЬИ