

Одна из наиболее важных утилит, которые есть в средах Windows, - это восстановление системы, поскольку благодаря ей мы можем вернуть наше оборудование в более раннее состояние, в котором мы знали, что оборудование было идеальным. Как правило, со временем мы храним в нашей Системе большое количество информации и приложений, которые могут насытить наш компьютер.
Благодаря восстановлению системы в Windows 10, очевидно, что мы должны включить ее и создать на компьютере различные точки восстановления, мы можем позволить нашему оборудованию иметь желаемую стабильность и производительность, но возможно, что некоторые программы или приложения придется устанавливать снова.
На этот раз мы проанализируем, как мы можем создать точку восстановления, используя двойной щелчок. Если вы хотите узнать, как активировать восстановление Windows 10, ознакомьтесь с этим руководством и всегда имейте резервную копию своей операционной системы.
Включить восстановление Windows 10
Создать точку восстановления с помощью скрипта
Шаг 1
Чтобы создать ярлык, мы щелкнем правой кнопкой мыши на любом пустом месте на рабочем столе и выберите опцию « Создать / ярлык».

Шаг 2
Мы увидим следующее окно, где мы должны ввести следующий текст. С помощью этой команды мы указываем Windows запустить CMD и инструмент инструментов администрирования (WMIC), чтобы выполнить восстановление системы и назначить собственное имя для нашей точки восстановления.
cmd.exe / k "wmic.exe / Пространство имен: \\ root \ default" Путь SystemRestore Вызов CreateRestorePoint "Точка восстановления Solvetic", 100, 7 "
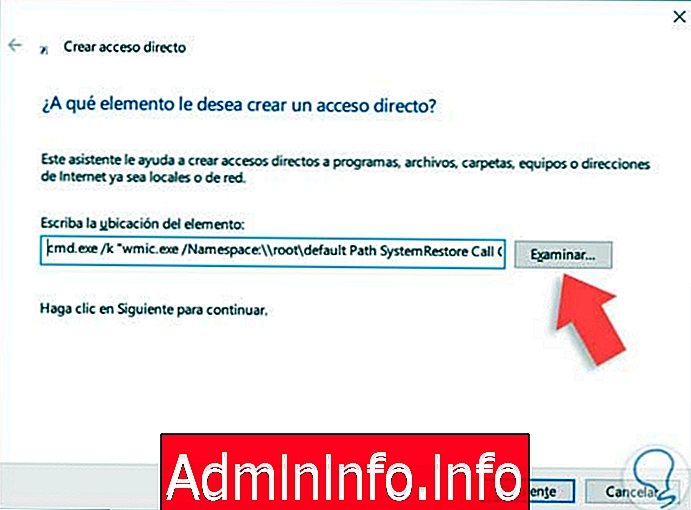
Шаг 3
Как только мы введем этот текст, нажмите « Далее» и назначьте имя ярлыку. Чтобы завершить создание ярлыка, нажмите кнопку Готово.

Шаг 4
Мы видим, что наш ярлык был создан правильно.

Шаг 5
Как только ярлык будет создан, мы щелкнем по нему правой кнопкой мыши и выберем опцию « Свойства», и увидим следующее окно.

Шаг 6
Из этого окна мы можем изменить значок, чтобы сделать его более персонализированным. Для этого нажмите кнопку « Изменить значок» и выберите соответствующую.
примечание
Мы не можем видеть значок для изменения, для этого мы должны ввести следующий маршрут в поле поиска:
C: \ Windows \ System32 \ imageres.dll
Шаг 7
Как только мы определим, если захотим, значок, мы щелкнем правой кнопкой мыши на кнопке « Дополнительно» и увидим следующее окно, где мы должны активировать окно « Запуск от имени администратора». Нажмите Принять .
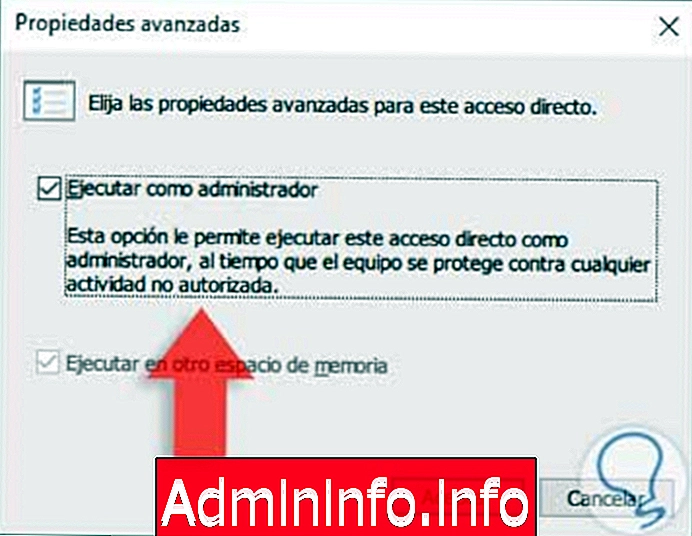
Шаг 8
Наконец, нажмите Применить, а затем Принять. Мы увидим соответствующие изменения.

Шаг 9
После того, как мы изменили все параметры, как требуется, мы дважды щелкнем по измененному значку. Мы увидим, что процесс создания точки восстановления системы начинается.
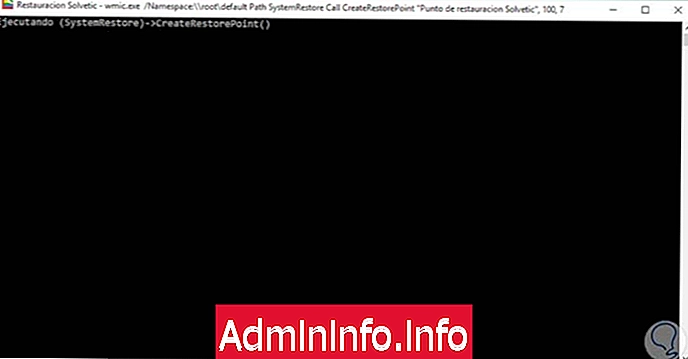
Шаг 10
Когда процесс закончится, мы увидим следующее. Мы можем подтвердить нашу точку восстановления, введя маршрут.
- Щелкните правой кнопкой мыши меню « Пуск».
- система
- Защита системы
- Восстановить систему

Шаг 11
Мы увидим нашу точку восстановления создана.
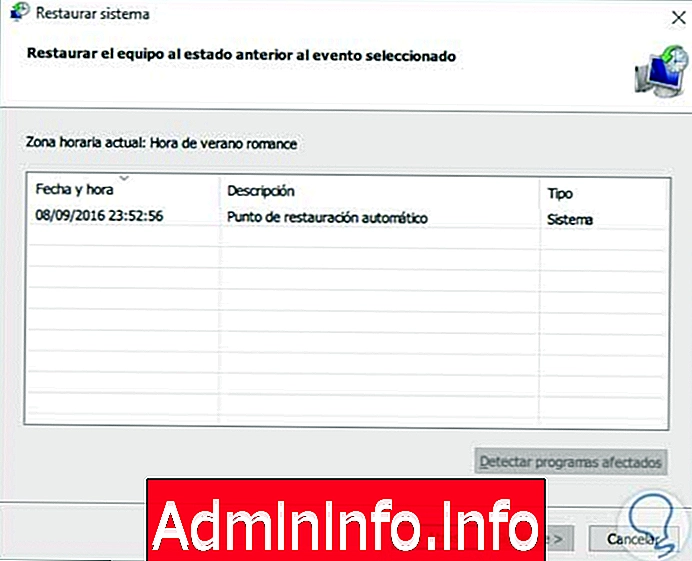
примечание
Для компьютеров с Windows 7 и 8 обычная процедура:
- Перейти в меню « Пуск»
- Создайте точку восстановления и следуйте инструкциям мастера.
Мы увидели, как легко создавать точки восстановления в средах Windows 10. Во многих случаях наша операционная система может испытывать определенные сбои или проблемы, которые мы не можем решить. После сумасшествия мы не можем найти альтернативу, но создание точки восстановления может помочь нам легко ее решить.
Компьютер содержит программное обеспечение и информацию, которая в некоторых случаях может дать сбой в какой-то момент, как это, вероятно, произошло с вами. Несмотря на то, что существуют решения, такие как представление, рекомендуется всегда обеспечивать безопасность своих данных.Для того чтобы ваш компьютер был еще более защищенным и предотвратить сбой, мы можем потерять информацию, мы рекомендуем время от времени создавать резервную копию или резервную копию данных. ваша Windows 10.
Бесплатное резервное копирование
СТАТЬИ