
Группа разработчиков Microsoft периодически выпускает новые продукты, ориентированные на стремление полностью удовлетворить потребности пользователей во всем мире, и поэтому в каждом новом выпуске мы находим новые функции и возможности.
В случае одного из ведущих продуктов Microsoft, такого как пакет Office, есть функция, которая всегда была и будет автоматическим обновлением зарегистрированных продуктов. Независимо от функций, встроенных в Microsoft Office, с помощью обновлений требуется улучшить и оптимизировать общее использование каждого приложения, такого как Word, Excel, PowerPoint и т. Д., И таким образом исправить недостатки безопасности, проблемы совместимости и другие.,
По умолчанию Microsoft Office автоматически обновляется через Центр обновления Windows, но в определенное время мы можем не захотеть, чтобы Office обновлялся автоматически; либо из-за нехватки места, либо из-за рабочей проблемы, в которой мы не можем дождаться завершения процесса. Мы также должны помнить, что некоторые обновления вместо улучшения производительности Office вызывают противоположный эффект, то есть могут негативно влиять на производительность и работу Office. В этом случае мы можем удалить обновление и отключить обновления Office, чтобы дождаться, пока сама Microsoft запустит новое обновление, чтобы решить данную проблему.
Именно по этой причине Solvetic объяснит различные способы отключения автоматических обновлений в Office,
примечание
Этот метод применяется как к Office 2016, так и к новой версии Office 2019.
1. Как отключить автоматическое обновление через настройки в Office 2019, 2016
Утилита конфигурирования Windows 10 позволяет нам выполнять различные задачи управления в операционной системе и ее установленных приложениях. Также можно отключить обновления Office через него.
Шаг 1
Чтобы получить доступ к настройкам, мы переходим в меню «Пуск» и выбираем утилиту «Настройки» или можем использовать клавиши:
+ L
Мы увидим следующее. Там мы идем в категорию «Обновление и безопасность»

Шаг 2
В новом окне мы переходим в раздел Windows Update. Там мы нажимаем на строку «Дополнительные параметры».

Шаг 3
На основании используемой редакции Windows 10, и там будет отображаться следующее. В этом случае мы должны отключить переключатель «Предлагать обновления для других продуктов Microsoft при обновлении Windows», чтобы запретить Microsoft загружать и устанавливать обновления, доступные для Office.

2 Как отключить автоматическое обновление Office через редактор реестра Windows
примечание
Для этого рекомендуется создать резервную копию, потому что, если какая-либо запись настроена неправильно, мы можем отменить процесс, не влияя на общую производительность системы.
Для доступа к редактору реестра мы будем использовать следующие ключи:
+ R
Мы выполняем команду:
смерзатьсяНажмите «Войти или Принять» и в окне мы пойдем по следующему маршруту:
HKEY_LOCAL_MACHINE \ ПРОГРАММНОЕ ОБЕСПЕЧЕНИЕ \ Microsoft \ Office \ 16.0 \ Common \ officeupdateТам мы должны дважды щелкнуть значение DWORD с именем EnableAutomaticUpdates и в поле «Значение» присвоить номер ноль (0), чтобы отключить эти обновления.
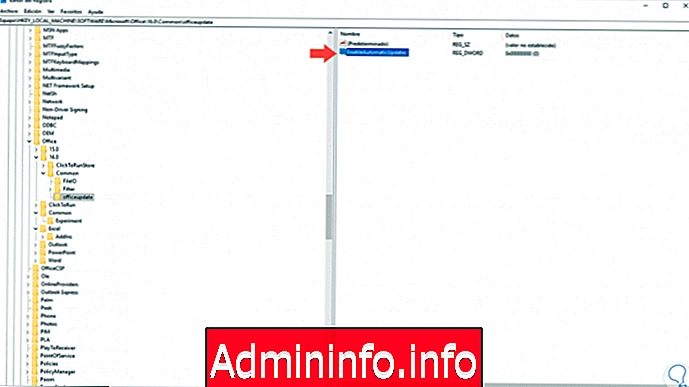
примечание
Если у вас нет этого значения DWORD, мы можем создать его, щелкнув правой кнопкой мыши по некоторой свободной области и выбрав New / DWORD Value (32 бита).
3. Отключите автоматическое обновление Office с помощью Office
Шаг 1
Чтобы использовать эту альтернативу, мы должны открыть любой файл Office (Word, Excel, PowerPoint, Outlook и т. Д.) И перейти в меню:
- архив
- счет
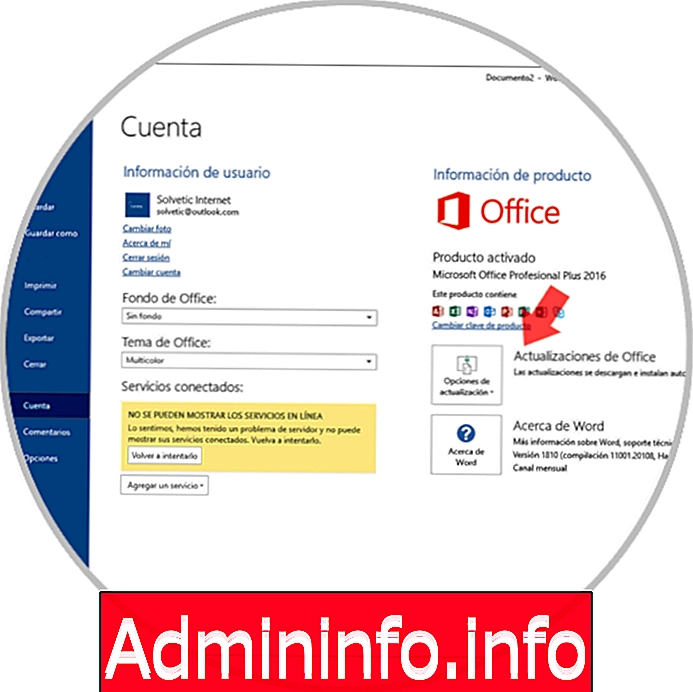
Шаг 2
У нас есть варианты, такие как:
Обновить сейчас
Это немедленно обновляет Microsoft Office в случае наличия доступных обновлений.
Отключить обновления
Как следует из названия, он деактивирует задачу обновления офиса.
Смотрите обновления
Мы можем получить доступ, чтобы увидеть, какие обновления были установлены в Office.
Об обновлениях
Он дает нам информацию о процессе обновления пакета Office.
В этом случае нажмите кнопку «Отключить обновления».

Шаг 3
Следующее сообщение будет отображаться. Нажмите кнопку «Да», чтобы подтвердить действие.

Шаг 4
Если мы хотим снова активировать обновления, нажмите на эту кнопку еще раз и выберите параметр «Включить обновления»:

Как мы видим, эти опции доступны для отключения обновлений Microsoft Office и, следовательно, для их выполнения вручную, когда это необходимо.
СТАТЬИ