

Приложения для Android, несомненно, огромны, и все больше и больше пользователей решают загрузить многие из них. Мы можем найти все виды приложений, от приложений для рисования на нашем телефоне или планшете, до приложений, предназначенных для устранения рекламы на нашем устройстве.
Напротив, если мы используем компьютер, доступ к этому типу контента, как правило, невозможен, поскольку он является эксклюзивным для Android. Если у нас есть Mac, мы сможем получать доступ к другому контенту в Интернете, или мы даже сможем играть в компьютерные игры, но в принципе не иметь доступа к контенту Android. Несмотря на это, вполне возможно, что нам нужно играть в приложения, которые Android предоставляет нам на нашем Mac, поскольку сегодня игры и приложения, предлагаемые Play Store, имеют хорошее качество, так что это довольно привлекательно.
Не секрет, что мы можем играть на компьютере, как если бы это была одна из старых консолей, эмулирующая самые ветеранские аркадные игры эпохи. Мы также знаем, что на нашем компьютере могут быть различные консоли, но можем ли мы иметь собственный телефон?
Мы знаем, что можем дистанционно управлять нашим доением через экран нашего телефона, но что, если мы хотим, чтобы прямо на экране компьютера была возможность загрузки приложений Android? Это возможно?
Далее мы покажем вам эмулятор, который позволяет нам иметь на нашем компьютере возможность доступа к значительной части приложений Android, чтобы иметь возможность загружать их и использовать их прямо с экрана вашего ПК или Mac.
Что такое эмулятор?
Эмулятор - это программа или программное обеспечение, созданное для выполнения программ или игр на другой платформе, для которой они были изначально созданы. Эмулятор точно моделирует компьютер так, чтобы он работал точно так же, как оригинальная система или устройство.
1. Загрузите BlueStacks 2 на Mac
Шаг 1
Первое, что нам нужно сделать, это загрузить приложение BlueStacks 2. Мы можем сделать это по следующей ссылке, которая перенаправляет на официальный сайт.
Чтобы загрузить, нам нужно всего лишь нажать на синюю кнопку, расположенную в правой части экрана, и поставить «Загрузить BlueStacks 2».

Шаг 2
После завершения загрузки мы должны запустить программу, предоставив серию разрешений для правильного выполнения. Это простой процесс, который не займет у нас слишком много времени.

Шаг 3
Настало время начать процесс регистрации, чтобы использовать эмулятор. Прежде всего мы должны добавить учетную запись Google. Мы можем добавить тот, который мы уже создали, или выбрать новый.

Шаг 4
В случае, если мы решим создать новую учетную запись, нам нужно будет заполнить всю запрашиваемую информацию и принять службы Google.

Шаг 5
Когда мы закончим процесс, мы можем выбрать, какие приложения и данные мы хотим синхронизировать с этой учетной записью. Мы также должны включить синхронизацию приложений Google через нашу учетную запись Gmail.
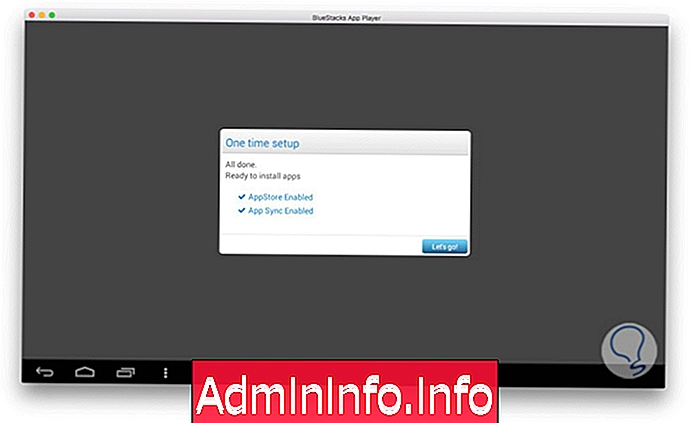
Наконец, мы завершили процесс, и мы будем готовы начать использовать это приложение, как если бы это был экран устройства Android.
$config[ads_text5] not found2. Настройки BlueStacks 2
В этом разделе мы объясним, как настроить все настройки этого эмулятора.
Шаг 1
Чтобы иметь возможность настроить этот эмулятор в соответствии с нашими предпочтениями, мы должны выбрать колесо в разделе «Мои приложения», чтобы получить доступ к настройкам.

Шаг 2
В этом окне мы найдем все параметры, доступные в приложении, чтобы мы могли выполнить настройку в соответствии с нашими потребностями. Среди этих настроек мы можем найти возможность изменить язык, дату и время ....

Шаг 3
Мы можем изменить настройки клавиатуры так, чтобы во время игры мы были такими, какими мы их помним, и запоминаем таким образом.

Шаг 4
У нас также есть доступ к администрированию наших разных учетных записей . Если, например, мы загрузили Facebook, мы сможем управлять нашей учетной записью из эмулятора.
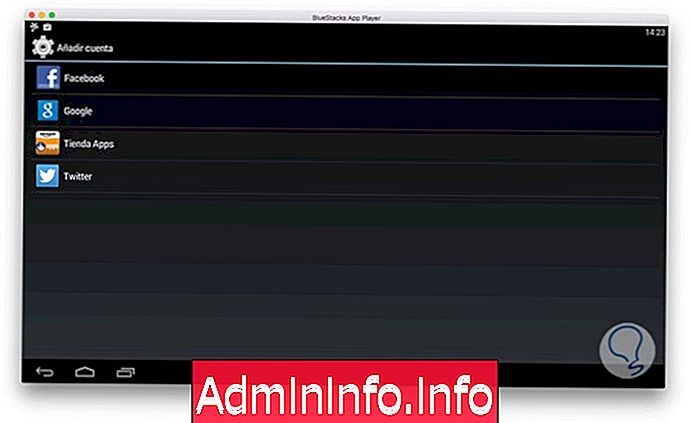
Шаг 5
На этой вкладке мы также сможем управлять всеми нашими приложениями. В случае, если мы хотим удалить любой из них, мы должны сделать это из этого раздела.
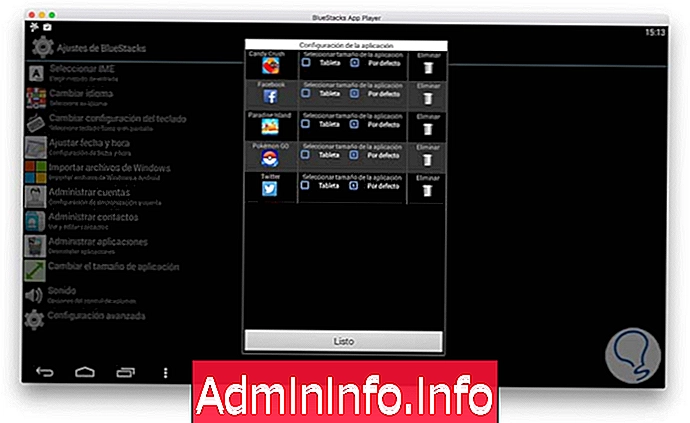
Шаг 6
В разделе расширенной конфигурации мы сможем получить доступ к другим службам, таким как доступность или хранилище. С этой вкладки мы справимся со всем этим.

3. Скачивайте и играйте контент Android на Mac
Теперь мы можем открыть приложение и начать играть.
Шаг 1
Первое, что мы увидим на нашем экране при запуске приложения, - это симуляция устройства Android. В нем мы сможем найти доступные приложения.

Шаг 2
Теперь мы должны выбрать приложение, которое мы хотим загрузить, чтобы начать использовать их на нашем компьютере. После выбора мы приступаем к загрузке, как на любом планшете Android или мобильном телефоне.

Шаг 3
Наконец, мы увидим, как мы загрузили приложение. Мы можем начать использовать это. Игровая система такая же, как если бы это был планшет или телефон на Android.

Как вы можете видеть таким образом, вы сможете установить все эти приложения Android на ваш компьютер. Кроме того, если у вас есть компьютер с Windows, вы также сможете конвертировать его в устройство Android.
Конвертировать Windows в Android
СТАТЬИ