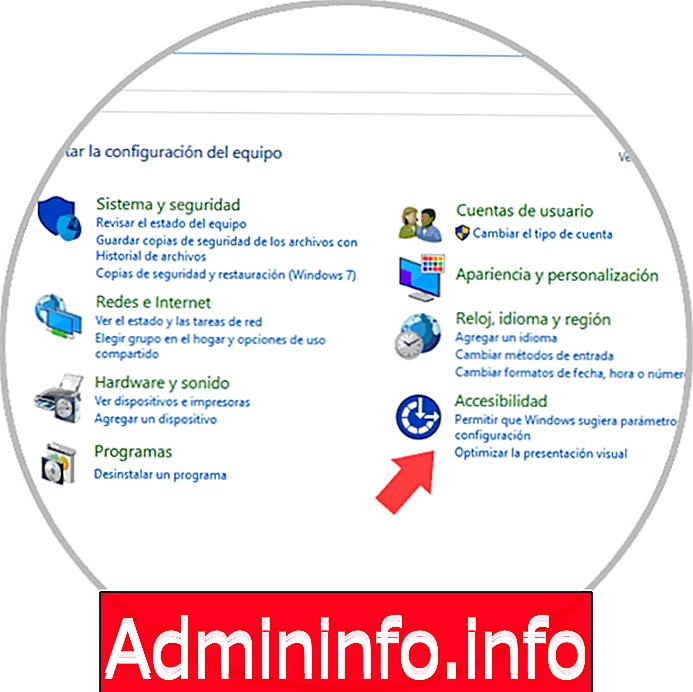
Компьютеры стали частью нашей повседневной жизни, так как мы постоянно используем эти устройства как в деловой, так и в личной сфере. Поэтому они не только являются элементом работы, но и количество функций, которые они нам предлагают, увеличивается. Среди наиболее частых применений мы находим доступ к Интернету в поисках информации, управлении социальными сетями и нашей электронной почтой, загрузке, управлении и создании документов или использовании приложений.
Это одна из причин, почему для большинства из нас важно, чтобы наши компьютеры и периферийные устройства были адекватными и работали правильно.
Одним из основных компонентов любого компьютера и операционной системы является клавиатура, благодаря которой мы можем вводить в систему множество данных как для выполнения задач, создания файлов и так далее. Windows 10 - это система, которая была разработана для оптимизации работы пользователя во многих аспектах, и одним из них является возможность настроить конфигурацию клавиатуры по нашему вкусу, чтобы в полной мере воспользоваться сотнями доступных комбинаций клавиш.
1. Измените настройки клавиатуры в Windows 10
Шаг 1
Чтобы внести эти изменения, мы перейдем к панели управления, где мы увидим следующее:
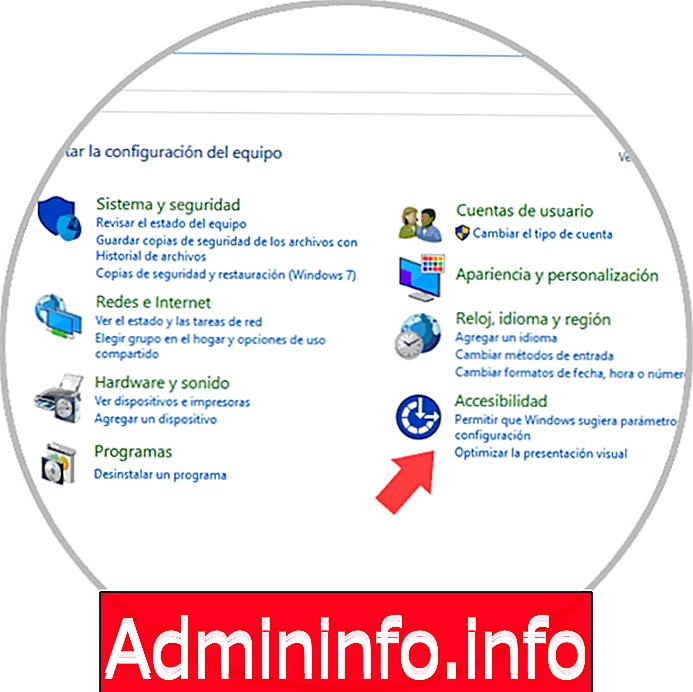
Шаг 2
Там мы нажимаем на раздел Доступность, и мы увидим следующее окно:
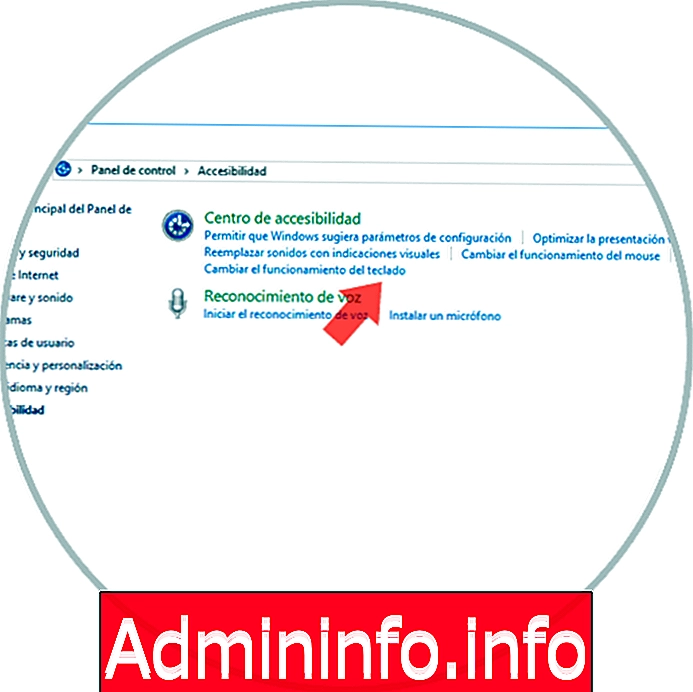
Шаг 3
В этом окне нажмите на строку «Изменить клавиатуру», и появится следующее окно:

Шаг 4
В этом окне у нас будет возможность сделать различные настройки клавиатуры для Windows 10. Эти параметры:
Управляйте мышью с клавиатуры
Благодаря этой опции можно будет использовать цифровые клавиши нашей физической клавиатуры, чтобы они имели поведение мыши с точки зрения проблем с мобильностью.
Для вашей конфигурации, нажмите на строку Configure mouse keys, и мы увидим следующее окно, где мы можем назначить нужные значения:

После определения нажмите кнопку «Применить», чтобы изменения вступили в силу.
Настроить специальные ключи
Включение этих клавиш помогает нам избежать использования комбинаций клавиш в Windows 10, так как необходимо будет только нажимать клавишу, а не их комбинацию.
Для редактирования нажмите на строку Настроить специальные ключи и там отредактируйте в соответствии с желаемыми требованиями:

Настроить ключи фильтра
Использование клавиш этого типа позволяет нам управлять скоростью нажатия клавиш повторяющихся клавиш и замедлять или уменьшать скорость нажатия клавиш указанных клавиш.
Для редактирования нажмите на строку Configure filter keys:

Как мы видим, будет возможно определить время ожидания ключей.
2. Другие настройки клавиатуры в Windows 10
Помимо изменения конфигурации нашей клавиатуры в Windows, мы можем захотеть внести другие изменения или столкнуться с какой-то проблемой. Далее вы сможете увидеть, как вывести из строя клавиатуру, открыть экранную клавиатуру или как устранить проблемы с USB-клавиатурой.
Отключить клавиатуру, мышь, сенсорную панель в Windows 10
Хотя эта практика не рекомендуется, возможно, что в какой-то момент нам потребуется ее выполнить, поскольку мы выполняем другую задачу на компьютере, который требует ее. Поэтому важно знать, как выполнить этот процесс, чтобы в случае необходимости мы знали, как это сделать быстро и легко.
В ссылке на следующий учебник вы найдете все шаги, которые вы должны выполнить, чтобы выполнить это по-разному и с разными опциями, чтобы выбрать тот, который вас интересует больше всего и который вам удобнее.
Как открыть экранную клавиатуру Windows 10
Вполне возможно, что в определенный момент вам нужно открыть клавиатуру на экране, так как вы должны использовать ее, а вы не можете сделать это с физической клавиатуры. Хорошая часть заключается в том, что в Windows вы сможете получать доступ к этой клавиатуре различными способами, поэтому вам не следует беспокоиться, если она вам понадобится, поскольку вы можете легко ее использовать. В следующем видео вы увидите варианты, которые Windows предлагает для этого.
В случае, если вы хотите увидеть это в тексте, вы также можете сделать это по следующей ссылке, где каждый из этих процессов объясняется шаг за шагом.
Как исправить ошибку клавиатуры USB не работает Windows 10
Одним из элементов, которые мы используем чаще всего, когда мы используем компьютер, являются клавиатура и мышь. В случае, если они потерпят неудачу в ключевой момент, мы можем увидеть сложную ситуацию. Вот почему интересно знать, как мы можем решать ошибки, связанные с возможными ошибками на USB-клавиатурах, знать, как действовать в этих случаях. В ссылке на следующий учебник вы найдете различные решения для него.
С помощью этих методов мы можем гораздо более индивидуально настроить клавиатуру в Windows 10 и, таким образом, наслаждаться работой одного из важнейших устройств ввода в любой системе.
СТАТЬИ