
Возможность размещения двух экранов или разделения экрана на iPad дает нам некоторую универсальность при взаимодействии с нашим устройством. Этот режим многозадачности называется Split View и позволяет размещать два приложения одновременно и иметь возможность использовать их одновременно. Например, вы можете одновременно смотреть видео и говорить по скайпу. Используя iPad в альбомной ориентации, вы можете использовать этот метод, который позволяет максимально эффективно использовать ваши действия на iPad, одновременно используя один и тот же монитор.
В этом разделении полезно то, что мы можем использовать разные приложения одновременно на одном экране. При этом нам не нужно будет постоянно меняться в двух приложениях, если, например, мы разговариваем с кем-то и одновременно указываем или пишем электронную почту, потому что в то же время у нас будут обе задачи на виду. Кроме того, у нас есть различные возможности настройки, которые могут нам помочь.
В следующем видеоуроке вы увидите шаги, чтобы разделить экран или установить двойной экран на iPad Air 2 или iPad Air 3.
1. Как разделить экран или убрать двойной экран на iPad Air 3 или iPad Air 2
Шаг 1
Первое, что мы сделаем, это посмотрим на нижнюю док-станцию iPad, расположив ее горизонтально, чтобы иметь возможность использовать этот режим.

Шаг 2
Теперь мы откроем одно из приложений, которое мы хотим иметь на одной стороне экрана, в этом случае мы выберем Safari.

Шаг 3
Теперь мы перемещаемся вверх по нижнему доку, который, хотя и скрыт при движении, появится

Шаг 4
Теперь мы нажмем и перетащим значок нужного приложения на втором экране в сторону iPad.

Шаг 5
Мы увидим, как экран делится на две части. Чтобы контролировать размер каждого окна, мы можем переместить черную центральную полосу и переместить ее туда, куда вы хотите.

Шаг 6
Таким образом, мы можем контролировать, какой размер мы хотим и с какой пропорцией двойной экран.

Шаг 7
Если мы хотим преобразовать разделенное представление в скользящее, мы проведем пальцем вниз от каждого приложения. Вы можете переместить его в сторону снова, и он станет разделенным экраном.

Шаг 8
Чтобы закрыть этот режим, вы должны полностью переместить черную разделительную полосу приложения, которое хотите сохранить, до конца экрана.

2. Как разделить экран или удалить двойной экран из Safari на iPad Air 3 или iPad Air 2
Шаг 1
Из Safari мы также можем создать двойной экран с разными страницами. Для этого мы открываем Safari с двумя открытыми вкладками.
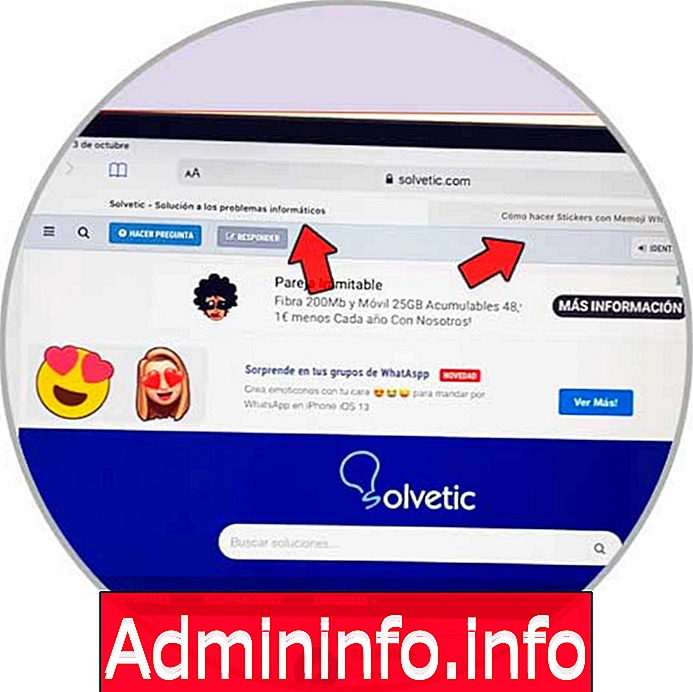
Шаг 2
Теперь нажмите на ссылку одной из страниц

Шаг 3
Нажмите и удерживайте и перетащите эту вкладку на одну сторону экрана iPad.
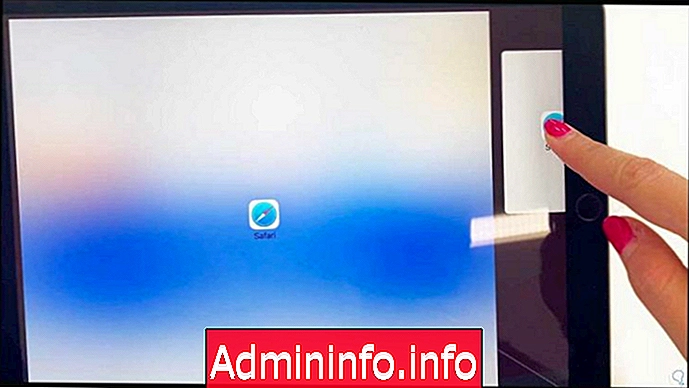
Шаг 4
Теперь двойной экран будет создан внутри Safari. Вы можете изменить соотношение сторон и размеров, перемещая черную разделительную полосу.
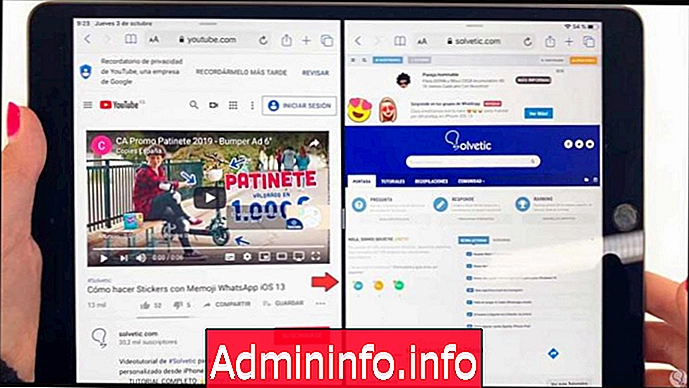
Шаг 5
Чтобы выйти из этого режима разделенного просмотра, мы будем нажимать и удерживать верхнее окно и значок вкладки, выбрав опцию «Объединить все вкладки».
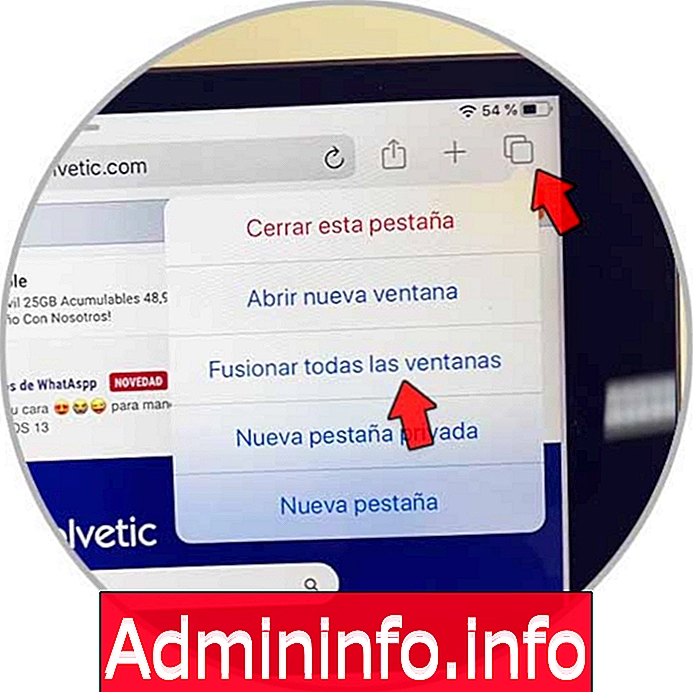
Этими различными способами мы можем использовать два приложения одновременно с разделенным экраном на нашем iPad Air 2 или iPad Air 3.
СТАТЬИ