
Вы когда-нибудь хотели сохранить веб-страницу в формате PDF ? В этом уроке мы покажем вам, как это сделать. Windows 10 поставляется с выделенным драйвером PDF, который позволяет сохранять документы и веб-страницы в формате PDF, поэтому вам не нужно устанавливать дополнительное программное обеспечение. Пользователи Windows 10 смогут использовать любой браузер для сохранения веб-страницы в виде файла PDF, поэтому вы можете использовать Google Chrome, Mozilla Firefox, Internet Explorer и т. Д.
В этом руководстве мы выполним эту задачу с помощью браузера Microsoft Edge, который также является программой чтения PDF по умолчанию в Windows 10.
Шаг 1
Для начала мы открываем Microsoft Edge и заходим на страницу, которую хотим сохранить. Как только это будет сделано, у нас есть 2 пути для выбора опции, 2 одинаково быстрые, мы их увидим, и вы решите, какой из них вы предпочитаете:
Вариант 1
Первый способ достичь нашей цели - нажать на вторичную кнопку мыши, которая отобразит небольшое меню, там у нас есть опция Print, мы должны нажать на нее.

Вариант 2
Второй вариант - щелкнуть основной кнопкой мыши по 3 точкам, которые видны в верхнем правом углу браузера. Мы увидим, что, как и прежде, отображается меню, на этот раз оно содержит больше параметров, но мы можем оценить, что оно появляется. Печать, что нас интересует, поэтому мы нажимаем там.
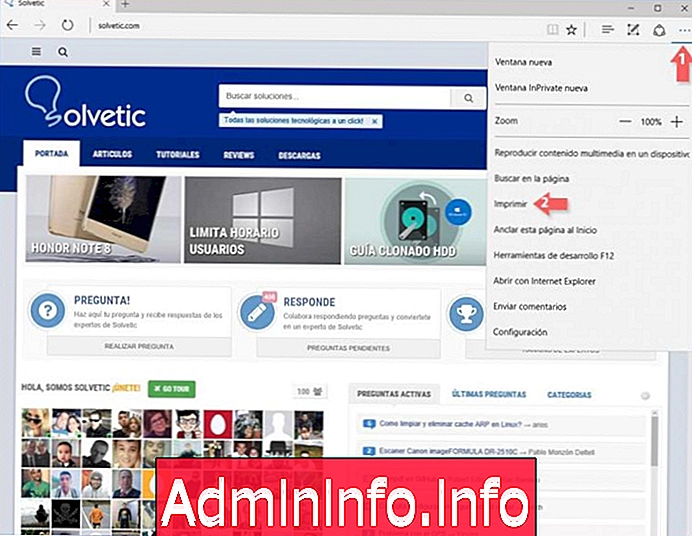
Шаг 2
Независимо от выбранного пути, когда мы нажмем «Печать», мы попадем в следующее окно:
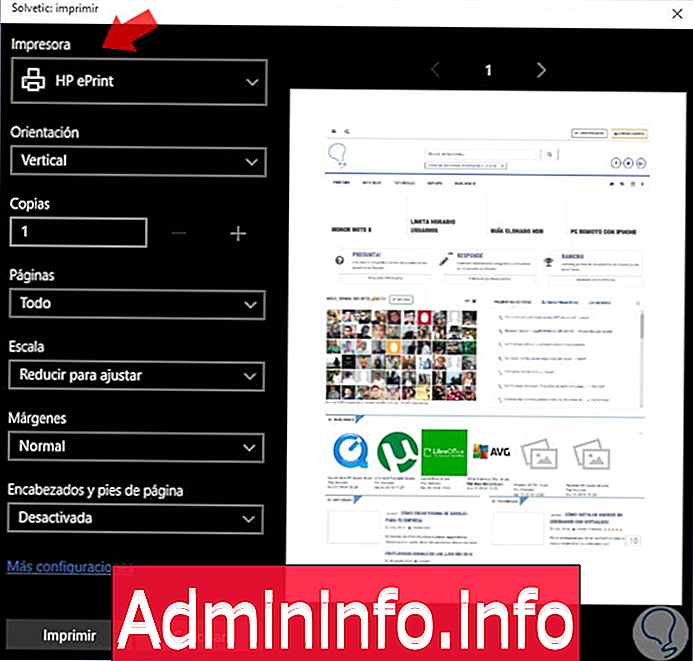
Некоторые параметры выходят и визуализация того, что будет напечатано или сохранено. Нас интересует опция «Принтер», которую мы должны изменить, поэтому мы нажимаем на раскрывающийся список, и мы увидим несколько вариантов, мы выбираем Microsoft Print to PDF .
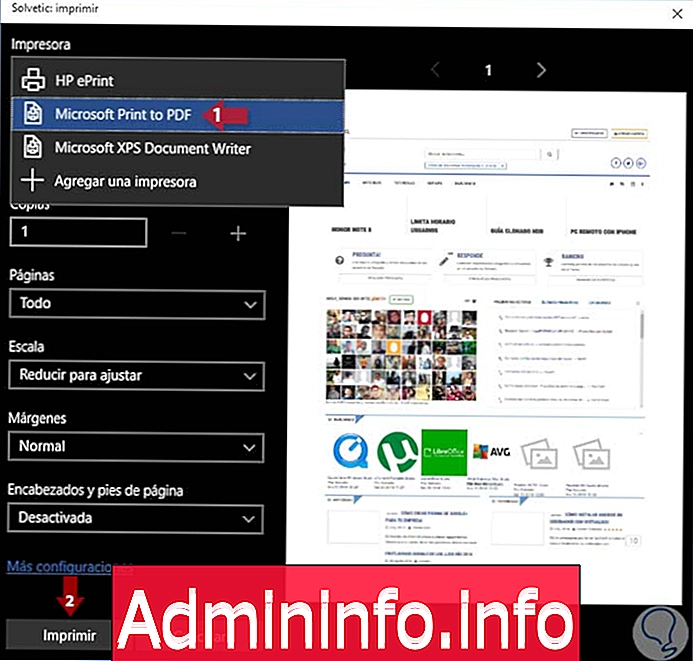
Когда у нас будет выбран вариант, нажмите кнопку «Печать», расположенную под окном.
Шаг 3
Затем нажмите кнопку на шаге 2, и у нас появится окно, в котором нужно выбрать место для сохранения файла и имя, которое мы хотим дать:
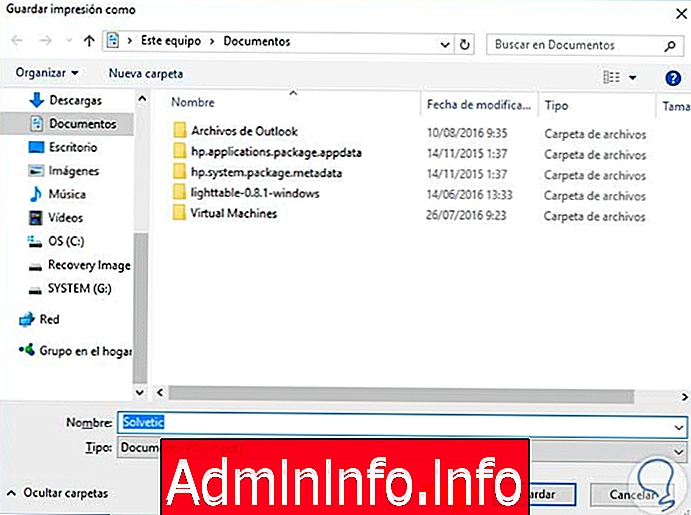
Когда все будет готово, нажмите кнопку Сохранить.
Шаг 4
Теперь мы проверяем, что это было сделано правильно, для этого мы идем к маршруту, где мы сохраняем PDF и открываем его, затем оставляем скриншот того, как выглядит наш:
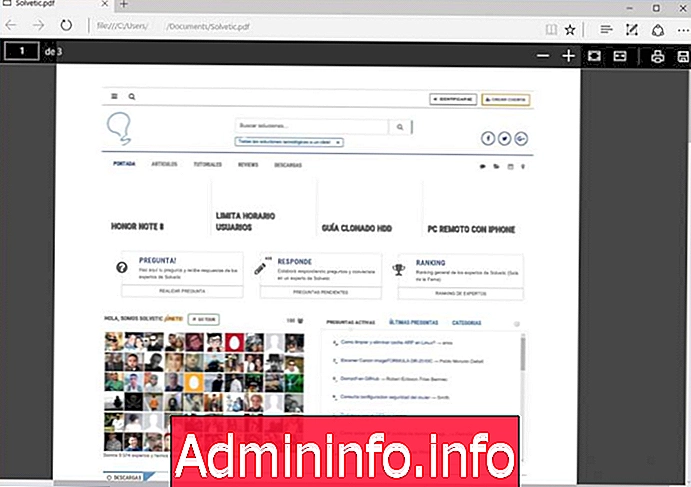
Мы смогли оценить, насколько легко сохранить веб-страницу в формате PDF, это позволит нам просматривать то, что нам интересно, когда у нас нет подключения к Интернету, или просто иметь возможность распечатать его в другое время или в другом месте, если мы носим его на USB-накопителе. и т. д. Наконец, мы оставим некоторые ссылки на другие учебники, связанные с PDF :
- Редактируйте PDF файлы бесплатно
- Передай слово в PDF
- Поместите пароль в PDF файлы
- Удалить пароль к файлам PDF
СТАТЬИ