
Несомненно, миллионы людей любят составлять правильный порядок своей повседневной деятельности, и это включает в себя не только работу или учебу, но и специальные даты, такие как встречи, дни рождения, юбилеи и другие. Изо дня в день мы, вполне возможно, пропускаем случайную дату или событие, которое может привести или иметь к нам большое значение. С древних времен человек пытался организовать свою деятельность на основе календарей, помните, что самый старый был найден в мезолитическом памятнике в Абердиншире (Шотландия). Вот почему мы понимаем необходимость использования инструментов, которые помогут вам намного более правильно управлять своим днем. Сегодня, вдали от мезолита, у нас есть технологические инструменты, которые позволяют создавать календари различных форм, стилей, цветов и даже материалов и управлять ими.
В этом руководстве Solvetic хочет объяснить, как мы можем создать динамический календарь в двух наиболее часто используемых офисных приложениях, таких как Microsoft Word и Microsoft Excel. Таким образом, мы уже начали организовывать наши идеи на новый год, который идет гигантскими шагами.
примечание
Этот процесс применяется одинаково для Word и Excel 2016 и 2019.
1. Создайте календарь на 2019 год автоматически в Microsoft Word 2019, 2016
Шаг 1
Чтобы начать создание нашего календаря на 2019 год в Microsoft Word, мы должны открыть или создать новый документ из меню «Файл / Новый», где мы увидим следующее:

Шаг 2
Там у нас есть ряд предопределенных шаблонов Word. Для этого случая в поле поиска, расположенное вверху, мы введем термин «календарь», и мы должны нажать на значок увеличительного стекла, чтобы увидеть, что отображаются различные альтернативы, которые будут использоваться. Кроме того, на правой стороне мы видим различные существующие категории с их количеством доступных шаблонов.

Шаг 2
Чтобы облегчить выбор, мы нажимаем на категорию «Календари» и в различных опциях просто нажимаем на календарь, который мы хотим создать, и отображается следующее:

Шаг 3
Там мы должны нажать на кнопку «Создать», чтобы применить изменения и начать загрузку шаблона этого календаря:

Шаг 4
Основываясь на выбранном календаре, мы видим, что отображается небольшое всплывающее окно, в котором можно будет выбрать нужный год:
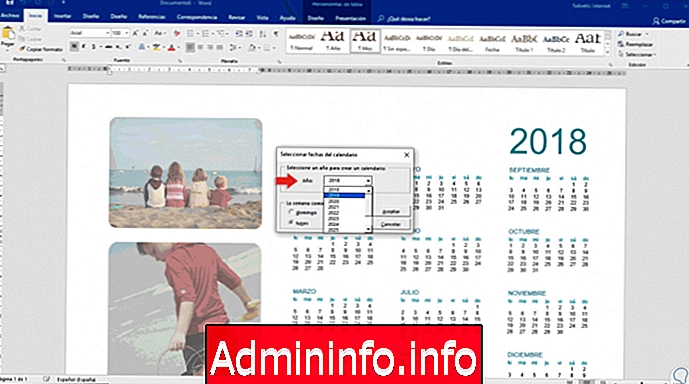
Шаг 5
Выберите год 2019, нажмите «Принять», и изменения будут применены автоматически, важно, чтобы в этом случае отображалось новое меню «Календарь», из которого можно будет выполнять такие действия, как:
- Выберите новые даты для календаря
- Определите темы, цвета, шрифты и эффекты для календаря, чтобы создать
- Изменить стиль календаря и многое другое

Шаг 6
Помните, что у нас есть несколько шаблонов для выбора календаря, который лучше всего соответствует нашим потребностям:

2. Создайте календарь на 2019 год автоматически в Microsoft Word 2019, 2016
Теперь, в качестве дополнительного пункта, мы объясним, как создать календарь вручную в Microsoft Word 2016 и 2019.
Шаг 1
Чтобы сделать это, мы должны перейти в меню «Вставка» и перейти к группе «Таблицы» и выбрать опцию «Быстрые таблицы», и мы должны выбрать желаемый стиль:

Шаг 2
При выборе календаря будет отображаться новое меню «Инструменты таблицы», из которого можно будет получить доступ к многочисленным параметрам презентации, чтобы изменить указанный календарь:

Шаг 3
Будет возможно применить стили, границы, темы и многое другое:
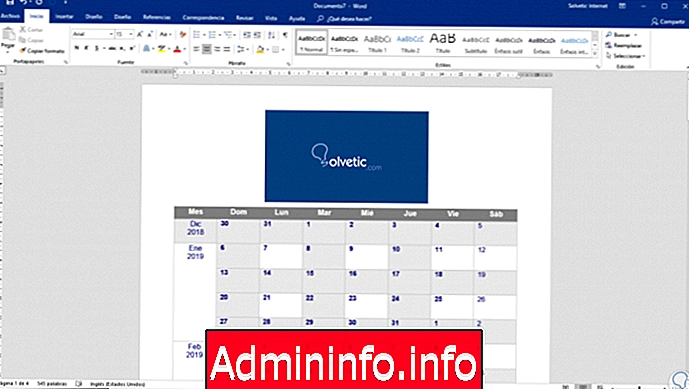
3. Создайте календарь на 2019 год в Microsoft Excel на 2019, 2016
Excel является одним из наиболее часто используемых приложений для управления большими данными и предлагает формулы, функции и инструменты для полного контроля над ними, но также возможно создать календарь простым способом и, таким образом, лучше управлять каждым днем нового года.$config[ads_text6] not found
Шаг 1
Как и Microsoft Word, мы должны создать новый документ и в поле поиска ввести термин «календарь» и выбрать соответствующую категорию, где мы увидим различные варианты использования:
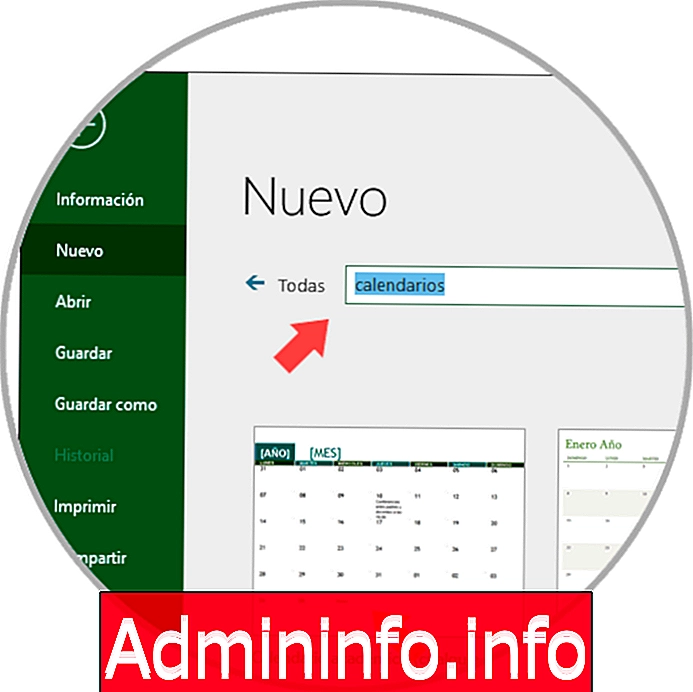
Шаг 2
Мы выбираем нужный календарь, и будет отображаться следующее:
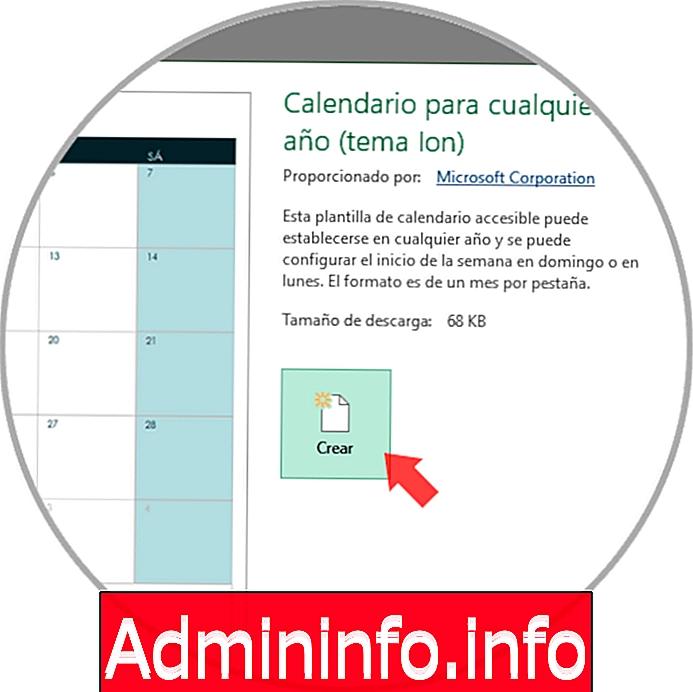
Шаг 3
Нажмите кнопку «Создать», чтобы начать загрузку соответствующего шаблона:

Шаг 4
Как только календарь будет загружен, он будет применен, и, в этом примере, просто введите год 2019 в соответствующем поле, и мы можем выбрать день (воскресенье или понедельник), который будет началом недели, и при внесении этого изменения будут применены. автоматически. Внизу мы находим каждый лист с соответствующим месяцем.

Шаг 5
На основе выбранного календаря будет возможно изменить его стиль и способ выбора года и первого дня недели.

Таким образом, мы увидели, как мы можем создать календарь на новый год, который представляет собой простой, функциональный и полностью настраиваемый способ по мере необходимости и всегда есть возможность лучше управлять нашими задачами.
СТАТЬИ