
Chromebook - один из самых полезных вариантов, когда мы хотим иметь легкие и экономичные системы, поскольку все его использование основано на облаке, поэтому для его использования необходимо войти в систему с учетной записью Google.
Как только мы получим доступ к системе, у нас будет несколько вариантов, например, если мы работаем перед нашим браузером, и одним из ежедневных действий является копирование и вставка текста или изображений, и для всех пользователей Windows или macOS это простая задача, но иногда некоторые Новые пользователи Chromebook не имеют четкого представления о различных вариантах выполнения этой задачи.
Далее мы увидим различные варианты копирования и вставки в Chromebook.
1. Скопируйте и вставьте с клавиатуры на ChromeBook
Как и в Windows, Linux или macOS, мы можем использовать определенные комбинации клавиш для выполнения процесса копирования и вставки в Chromebook.
Ключи для использования:
Скопировать текст
Ctrl + C
Вставить текст
Ctrl + V
2. Скопируйте и вставьте из браузера в Chromebook
Как мы уже упоминали, большинство действий Chromebook основано на веб-браузере, мы должны знать, как копировать и вставлять из него.
Процесс прост, сначала мы выберем текст, который нужно скопировать, и щелкните значок меню (три вертикальные точки), расположенный в правом верхнем углу, и выберите параметр «Копировать», расположенный в разделе «Редактирование»:

В целевом файле мы будем использовать тот же путь и выбрать опцию Вставить, чтобы вставить скопированный контент.
3. Скопируйте и вставьте с помощью трекпада Chromebook
Использование трекпада является одним из практических способов копирования и вставки текста в Chromebook. Для этого мы выбираем нужный текст, нажимаем клавишу Alt и нажимаем на трекпаде, и мы увидим следующий список опций, где мы выберем Copy:

В файле назначения мы повторим действие и на этот раз выберем Вставить или Вставить без форматирования, если мы хотим вставить только текст.
4. Скопируйте и вставьте изображения в Chromebook
Еще одна ежедневная задача - копировать изображения, вставляя их в документы, чтобы выделить их содержимое.
Для этого мы находим изображение в браузере, выбираем нужное изображение, нажимаем клавишу Alt и на трекпаде для отображения следующих опций:

Там мы выбираем опцию Копировать изображение. Теперь перейдем к документу и, используя один из упомянутых выше вариантов, отобразим параметр Вставить:

Вставив изображение, мы можем выполнить с ним различные действия:
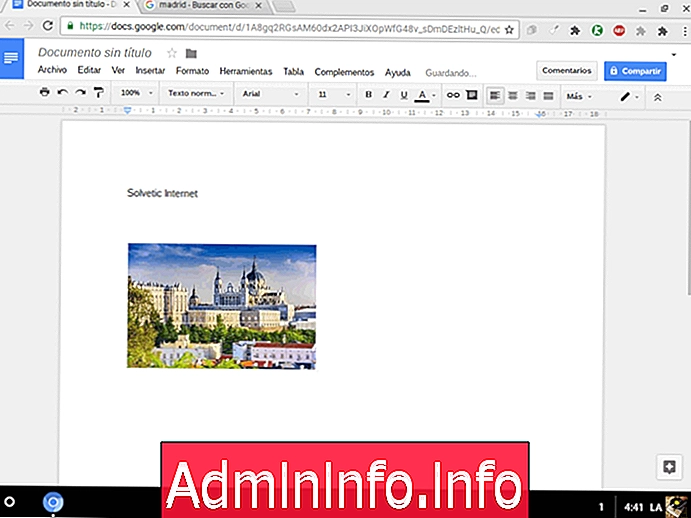
С помощью этих простых методов мы можем легко скопировать и вставить в Chromebook.
СТАТЬИ