 1. Как включить Java в Google Chrome2. Как включить Java в Firefox Quantum3. Как включить Java в Microsoft Edge4. Как включить Java в Opera
1. Как включить Java в Google Chrome2. Как включить Java в Firefox Quantum3. Как включить Java в Microsoft Edge4. Как включить Java в OperaВ настоящее время HTML5 является базовым языком новых веб-сайтов благодаря его многочисленным функциям и функциям, которые сделают жизнь разработчиков намного более сносной, в рамках преимуществ использования HTML5, которые у нас есть:
- Редактирование контента без элементов
- Требуется атрибут формы
- Совместимость с элементами SVG
- Лучшее управление веб-источниками
- Дополнительные параметры анимации и перехода
Теперь не все миллионы существующих веб-сайтов имеют технологию HTML5, и поэтому, когда мы обращаемся ко многим из них, мы находим сообщение о том, что необходимо установить Java для продолжения или доступа к определенному контенту, особенно к мультимедиа.
Java - это технология, ориентированная на разработку веб-приложений с некоторыми выдающимися функциями, помните, что Java - это не то же самое, что javascript, который представляет собой особую технологию для создания веб-страниц и может выполняться только в браузере.
Внедрив Java, можно будет выполнять такие действия, как воспроизведение, загрузка фотографий, общение в чате, совершение виртуальных посещений и использование популярных услуг, таких как онлайн-курсы, услуги онлайн-банкинга или интерактивные карты, которые реализуют веб-сайты для привлечения внимания пользователей. пользователей. Следовательно, если Java не установлена или не включена, многие из этих приложений и веб-сайтов не будут работать правильно.
По этой причине мы часто блокируемся при доступе к сайту, и самая веская причина, по которой Java была оставлена в стороне, заключается в том, что были обнаружены многочисленные недостатки безопасности, которые поставили под угрозу целостность как системы, так и системы. Информация размещена там. По логике вещей, мы не можем утверждать, что все веб-сайты переходят на HTML5 из-за проблем с затратами, разработкой или реализацией, поэтому наиболее практичным решением будет узнать, как включить Java в нашем браузере и, таким образом, получить доступ ко всему содержимому, доступному на веб-сайтах, основанных на Java.
Java можно скачать и установить по следующей ссылке:
Ява
Google Chrome является одним из наиболее часто используемых браузеров сегодня благодаря всем его функциям и совместимости, но с 2015 года Google принял решение удалить поддержку Java в браузере Google Chrome, поскольку плагин Java основан на API под названием Netscape Plugin API, который представляет различные проблемы с безопасностью, поэтому Google теперь использует веб-сайты на основе HTML5. Шаг 1 Хотя Google Chrome имеет несколько функций, включение Java не входит в их число, поэтому мы должны использовать расширение IE Tab, которое доступно по следующей ссылке: Вкладка IE Как следует из названия, он использует функциональность Internet Explorer, поскольку позволяет нам получать доступ к веб-страницам с помощью IE в Google Chrome, благодаря этому можно будет использовать не только Java, но и Silverlight, ActiveX, Sharepoint и многие другие .. Дополнительные функции Некоторые из функций этого дополнения: Шаг 2 При переходе по указанной ссылке мы увидим следующее: Шаг 3 Здесь мы нажимаем кнопку «Добавить в Chrome», чтобы выполнить процесс установки, и отобразится следующее сообщение. Нажмите кнопку «Добавить расширение», чтобы продолжить. Шаг 4 Когда установка будет завершена и расширение IE Tab будет добавлено в Google Chrome, мы будем перенаправлены к документации IE Tab. Шаг 5 Вверху мы увидим маленькую кнопку «e» в списке расширений браузера, мы нажмем на значок «e», и расширение IE Tab загрузит файл с именем ietabhelper.exe. Мы продолжаем сохранять этот файл, это исполняемый файл, необходимый IE Tab для правильного выполнения и выполнения функций. ШАГ 6 После загрузки мы приступаем к его выполнению, и с этого момента, когда мы получаем доступ к веб-странице, на которой требуется использование Java, просто нажмите кнопку «e» в правом верхнем углу Chrome, это откроет новый IE. Вкладка, использующая движок Internet Explorer, с поддержкой Java для доступа к такому контенту: Firefox предпринял инновационный шаг со своим новым браузером Quantum, который имеет отличные функции, но до этого группа Firefox перестала предлагать полную поддержку API плагина Netscape, поэтому больше невозможно запускать апплеты Java изначально. Это было сделано из Firefox версия 52, март 2017 г. Хотя Mozilla изначально предлагала 32-разрядную версию Firefox с расширенной поддержкой (ESR), которая все еще поддерживала Java, она была полностью отменена с мая 2018 года с выпуском ESR версии 60 (Quantum), которая является обновленным браузером, но без поддержки Java. К сожалению, в этом обновлении нет возможности использовать Java или расширения, поэтому единственное решение - использовать для этой цели другой браузер. Microsoft Edge - это современный браузер, основанный на новой политике Microsoft в отношении универсальных приложений, и, как и в предыдущих браузерах, было решено исключить поддержку Java. Для новых выпусков Microsoft Edge, начиная с Windows 10 апреля 2018 года, мы можем использовать встроенную функцию браузера для открытия веб-сайтов с содержимым на основе Java. Шаг 1 Для этого мы заходим на веб-сайт, щелкаем значок меню Edge и выбираем опцию Дополнительные инструменты / Открыть с помощью Internet Explorer. Это сделает контент читабельным, и мы получим ожидаемый доступ. Шаг 2 Хотя в Windows 10 еще нет Internet Explorer, все же возможно, что некоторые пользователи включат его из функций Windows, если это так, мы можем получить доступ к его свойствам следующим образом: Там мы выбираем строку «Свойства обозревателя» и на вкладке «Безопасность» выбираем «Интернет» и нажимаем, если он включен, параметр «Пользовательский уровень», а затем включаем оттуда Java. Браузер Opera основан на технологии Chromium, поэтому часть его кода и его кодовая база связаны с Google Chrome, поэтому, когда Google решил отказаться от поддержки Java, это также применилось к Opera. Шаг 1 Чтобы включить поддержку Java в Opera, мы будем использовать расширение IE Tab (такое же, как Google Chrome), но сначала необходимо будет установить следующее расширение, чтобы использовать IE Tab: Установить расширения Chrome Шаг 2 Нажмите кнопку «Добавить в Opera», чтобы добавить это расширение. После добавления мы перейдем по следующей ссылке для загрузки и установки вкладки IE: Вкладка IE Шаг 3 Нажмите кнопку «Добавить в Opera», и появится следующее сообщение: Шаг 4 Нажмите OK, и мы будем перенаправлены в раздел расширений Opera, где мы увидим вкладку IE и нажмите кнопку Install, чтобы завершить действие: Будет отображено следующее: Шаг 5 Нажмите кнопку Да, установить, и, как и в Google Chrome, мы увидим расширение вверху, обозначенное буквой «е»: Нажмите на него, чтобы загрузить дополнение для оптимальной работы IE Tab, а после этого на сайтах, которые запрашивают Java, нажмите на расширение «e», чтобы открыть указанный сайт в IE: Мы видим, что все еще существуют сайты на основе Java, но у нас есть необходимые инструменты для доступа к ним и их содержимому в полезном и полностью функциональном виде, хотя некоторые браузеры не дают нам возможности включить Java, если у нас будет возможность использовать для этого несколько браузеров без каких-либо проблем и с лучшими функциями каждого.1. Как включить Java в Google Chrome

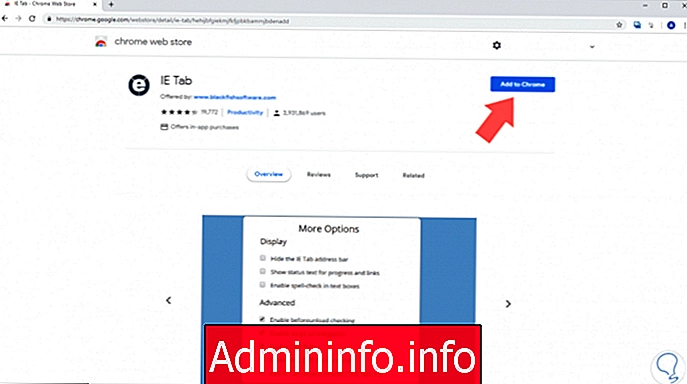
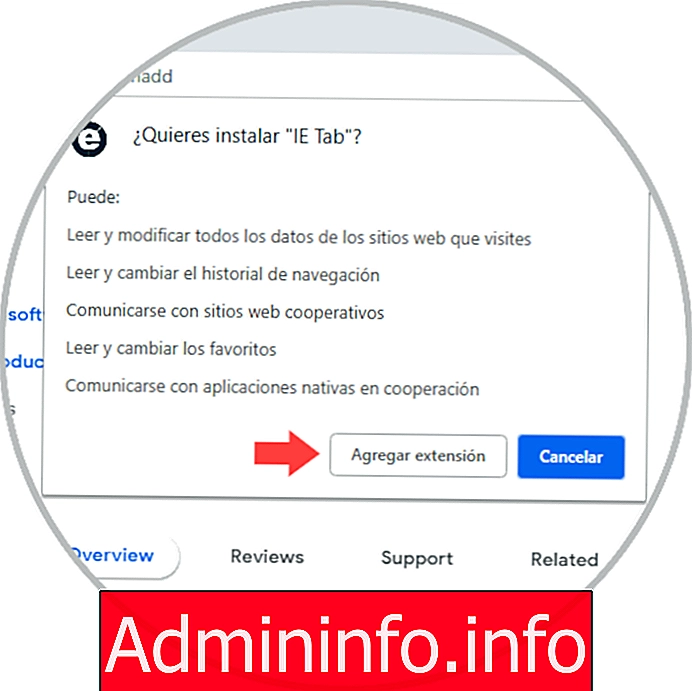

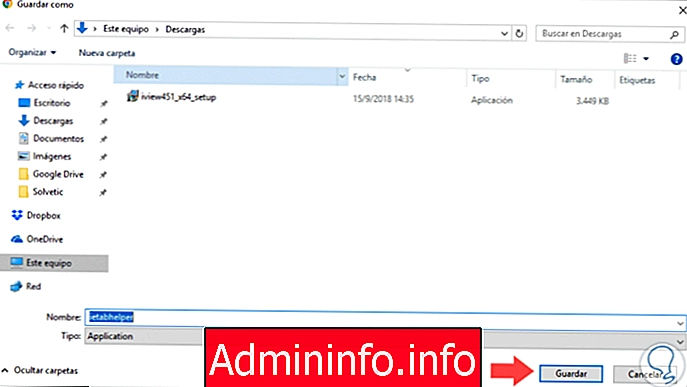
2. Как включить Java в Firefox Quantum
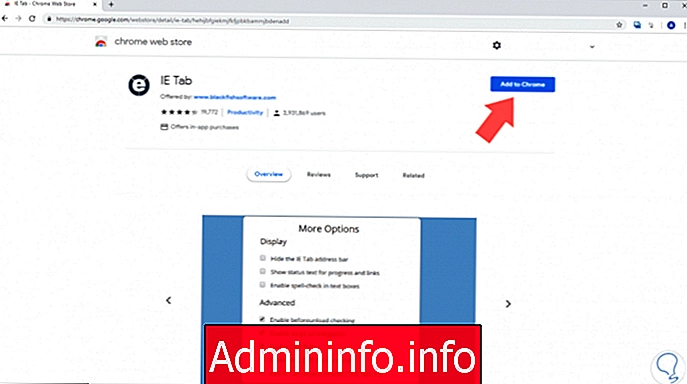
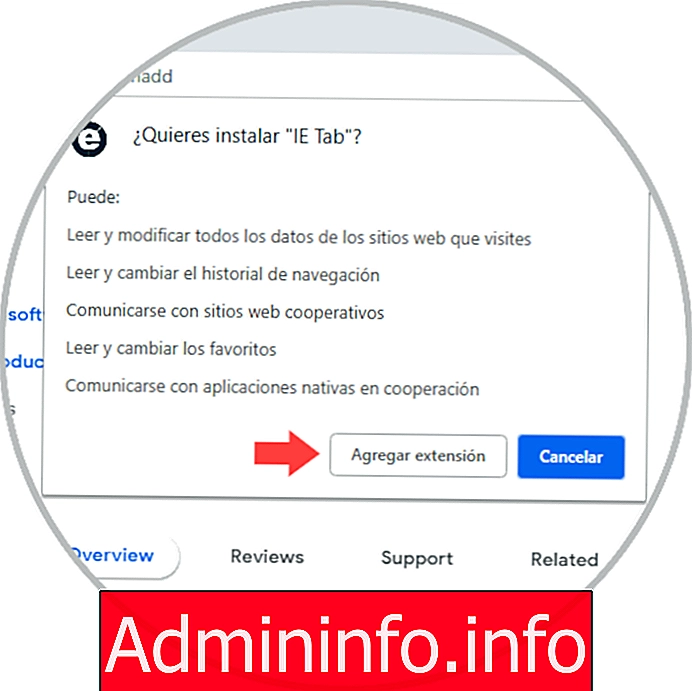
3. Как включить Java в Microsoft Edge
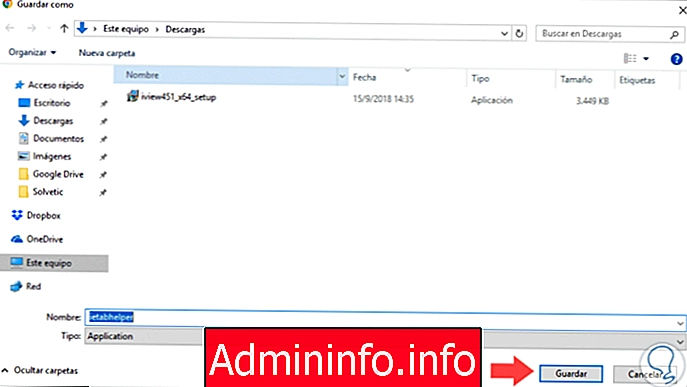
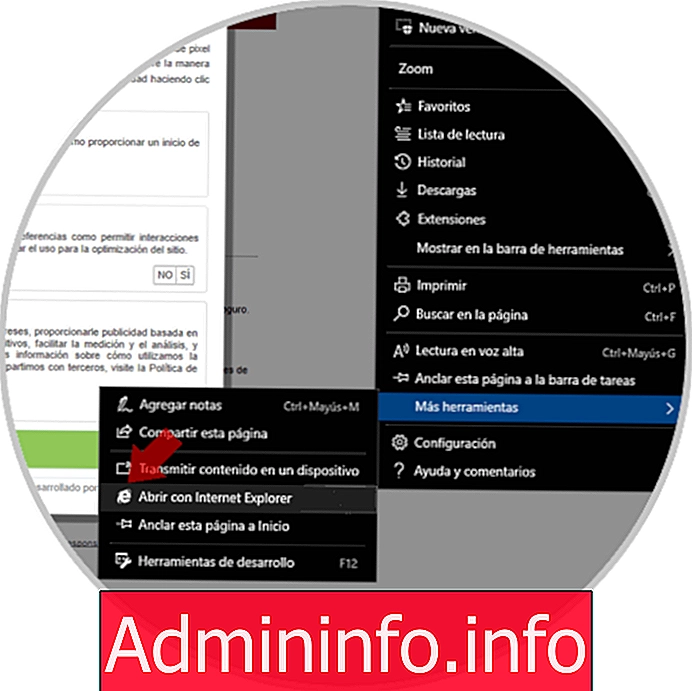
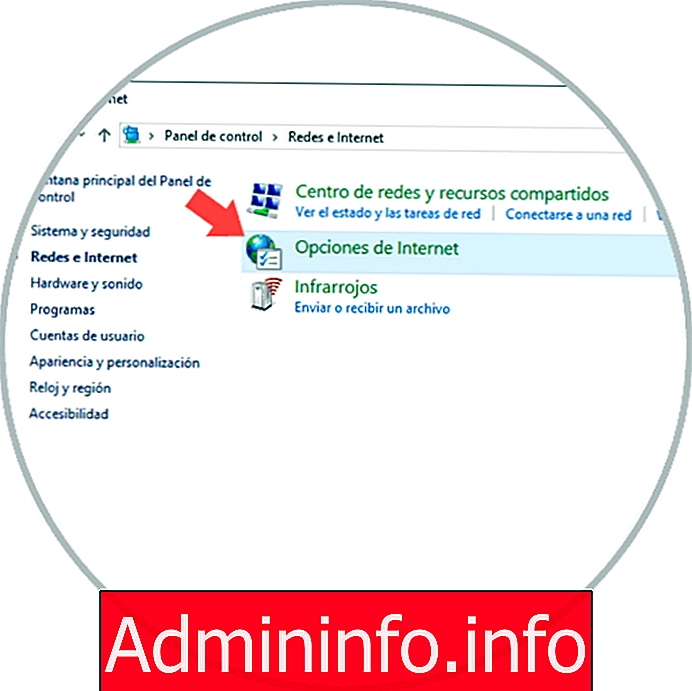
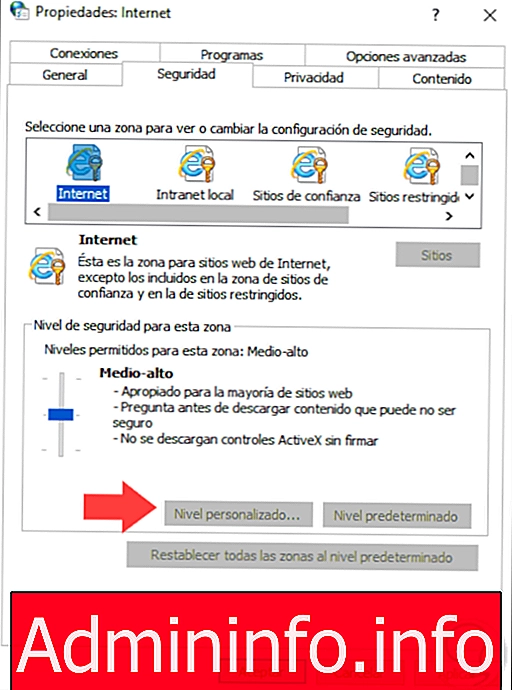
4. Как включить Java в Opera
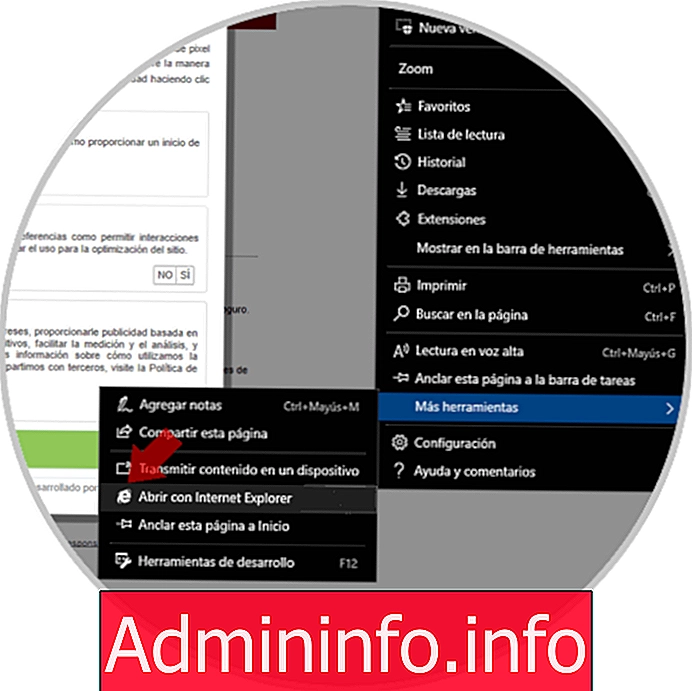
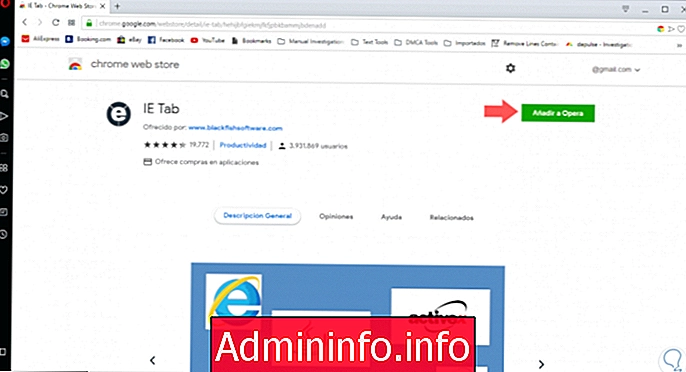
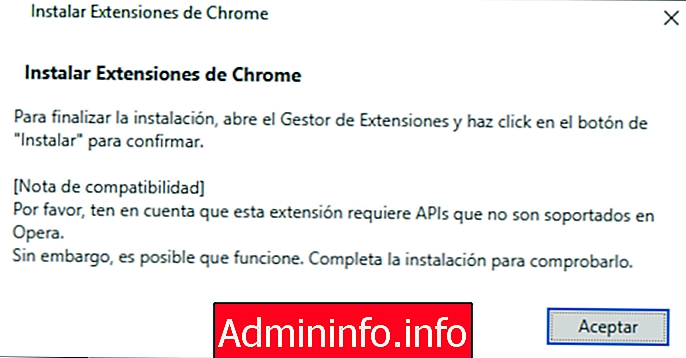
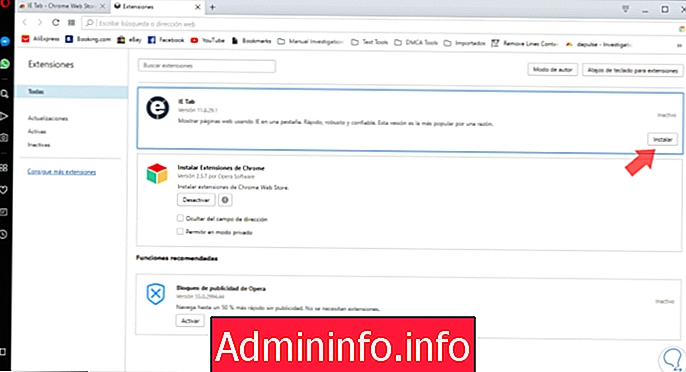
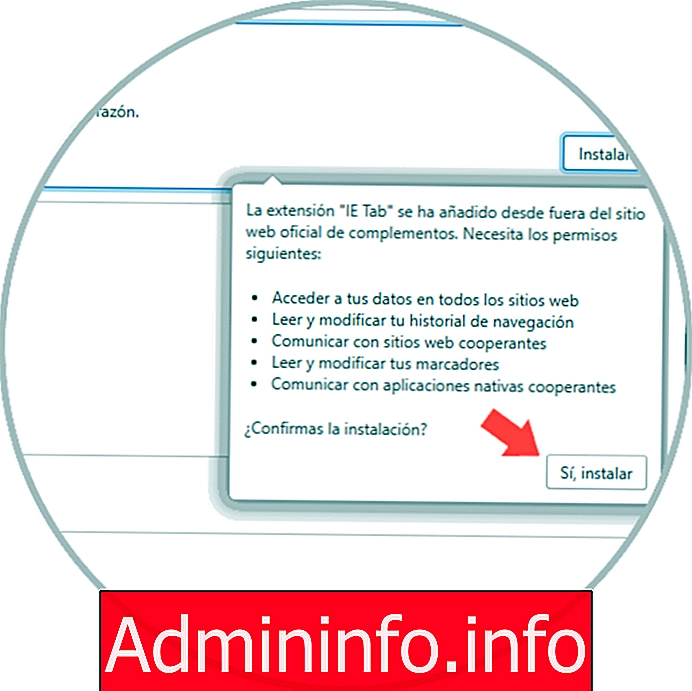
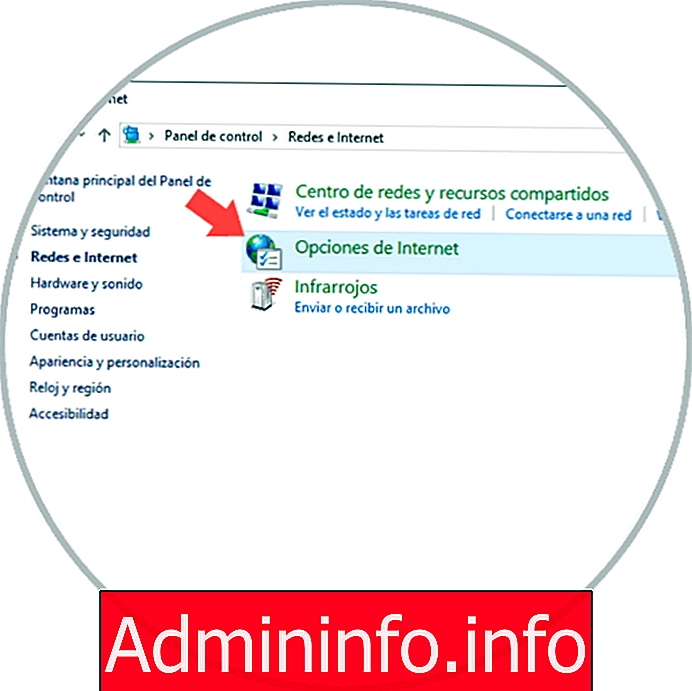
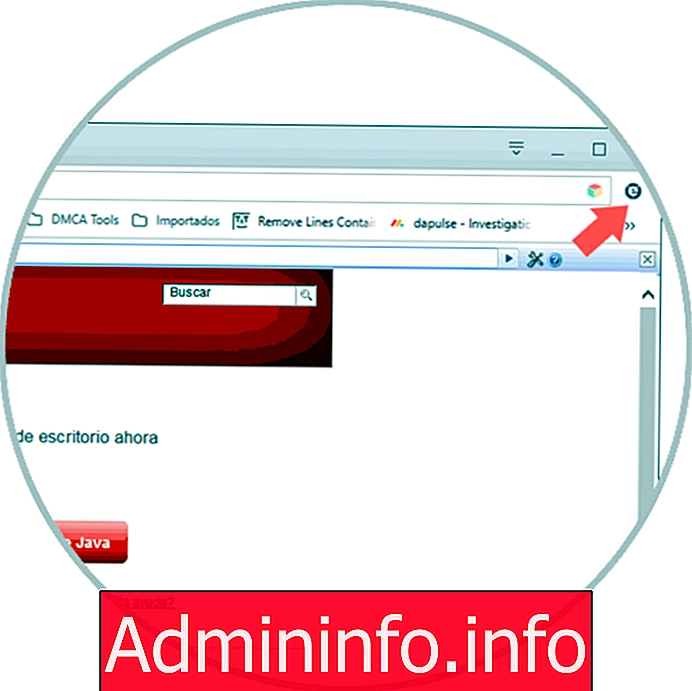


СТАТЬИ