
Когда мы покупаем компьютер, особенно если это настольный компьютер, нам нужна серия периферийных устройств для управления им. Некоторые из них более расходуемые, но, безусловно, если мы скажем, что мышь или мышь - это одна из первых вещей, которую вы думаете о покупке вместе с клавиатурой. Существуют разные типы, но за пределами вкуса, мы хотим показать вам способы и опции, которые вы должны настроить по-своему.
Если вы хотите изменить стиль и скорость указателя мыши с помощью других параметров, таких как настройки для левой руки, в Windows это очень просто. Сегодня в этом уроке мы увидим, как настроить и настроить стиль указателя мыши в Windows 10. Вы увидите, что с помощью нескольких простых и быстрых шагов вы можете изменить настройки по умолчанию в соответствии с вашими потребностями.
1. Как получить доступ к основным настройкам мыши в Windows 10
Чтобы иметь возможность редактировать конфигурацию нашей мыши или мыши, у нас есть два метода: базовые изменения и другие более сложные параметры. Первым делом посмотрим, как быстро настроить нашу мышь.
Шаг 1
Для доступа к основным настройкам перейдите в меню « Пуск» и выберите « Настройки».

Шаг 2
Теперь перейдите к опции « Устройства» в этом окне.

Шаг 3
Выберите на левой панели мышь и сенсорную панель . На правой стороне у нас есть основные опции, к которым мы можем получить доступ.
Выберите основную кнопку
В этом режиме вы можете изменить кнопку основного щелчка, например, если вы левша .
Вращайте колесико мыши для прокрутки
Здесь вы можете изменить способ работы режима прокрутки или перехода вниз страницы при использовании колесика мыши. Вы можете пропустить несколько строк одновременно или пропустить экран одновременно. Также ниже вы можете выбрать, сколько строк вы хотите пройти.
Переместить содержимое Windows
Вы можете включить эту опцию, если хотите, чтобы Windows прокручивала содержимое, которое неактивно, когда мы наводим на него указатель мыши.
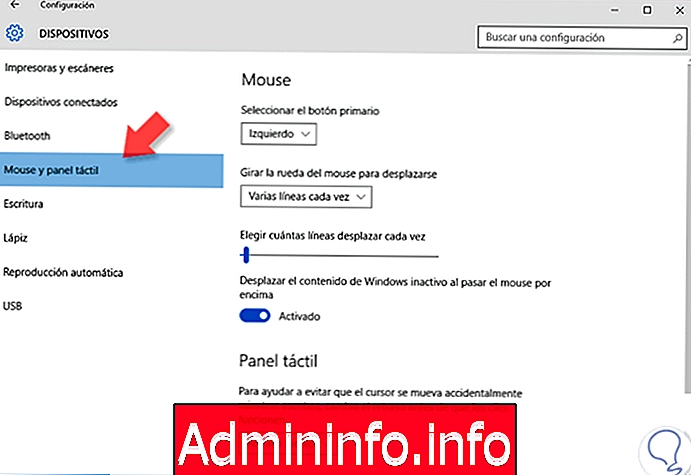
2. Как получить доступ к расширенным настройкам мыши в Windows 10
Посмотрев, как мы можем быстро настроить указатель и мышь, теперь мы немного углубимся в параметры. Каждый из разделов, которые вы увидите, теперь соответствует расширенным параметрам и позволит вам более конкретный персонаж, который улучшит ваше использование.
Шаг 1
Здесь у нас есть три возможности доступа к этому режиму с более продвинутыми опциями:
- Перейдите в поисковую систему Windows и введите слово Mouse, щелкнув по нему, чтобы открыть его.
- Вы также можете получить доступ по следующему маршруту: Меню Windows / Настройки / Устройства / Мышь и сенсорная панель / Дополнительные параметры мыши
- Щелкнув правой кнопкой мыши по рабочему столу, в отображаемом меню нам нужно выбрать « Настроить» .

Шаг 2
В открывшемся окне мы должны нажать на вкладку Темы, а внутри мы нажимаем на опцию Настройки указателя мыши .

Шаг 3
В новом окне у нас есть несколько вкладок с различными вариантами настройки мыши, давайте посмотрим, что мы можем сделать. Мы должны помнить, что в конце наших изменений мы должны нажать кнопку ОК, чтобы они были сохранены.
3. Как адаптировать левую мышку в Windows 10
Если мы выберем вкладку « Кнопки » и отметим «Заменить первичные и вторичные кнопки», мы уже адаптировали ее. Тут же вы можете изменить скорость двойного щелчка или щелчка.$config[ads_text5] not found
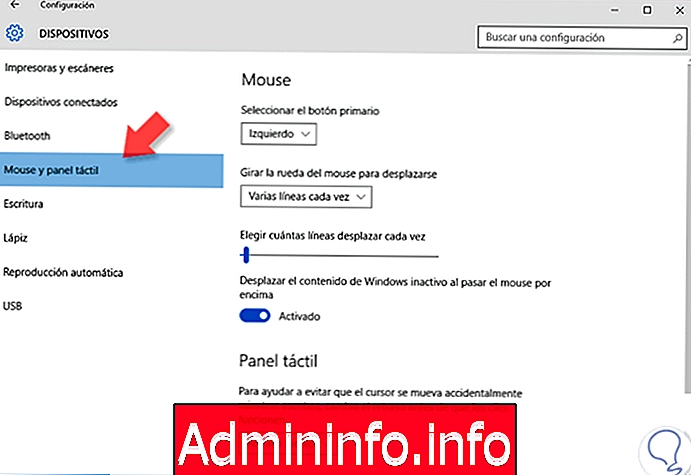
4. Как изменить скорость указателя в Windows 10
Мы переходим на вкладку « Параметры » указателя и видим, что у нас есть несколько частей конфигурации, в Motion мы можем выбрать, что скорость выше или ниже (если у вас уже нет ее на одном конце, и вы можете только увеличивать или уменьшать скорость ).

5. Как изменить внешний вид указателя в Windows 10
На вкладке « Указатели » мы выбираем требуемый тип указателя, вы можете видеть, что у вас есть предварительный просмотр того, как будет выглядеть указатель.
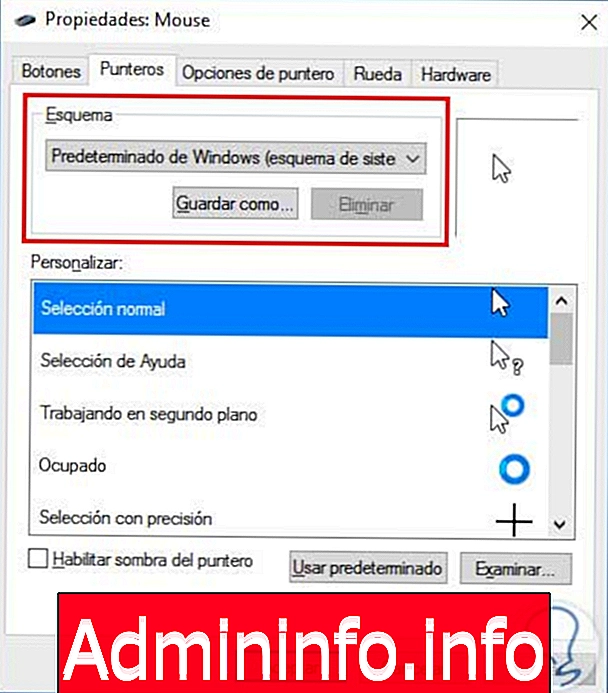
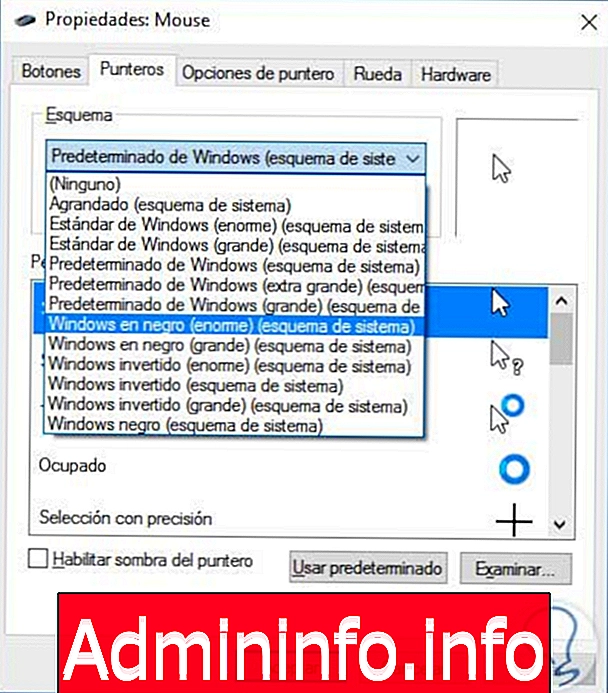
примечание
Вы можете загрузить свои собственные дизайны указателей или дизайны, загруженные из Интернета, для этого вы должны нажать на кнопку обзора.
Благодаря этим простым шагам мы смогли изменить внешний вид и конфигурацию мыши в Windows 10 . Таким образом, вы можете настроить мышь или мышь в соответствии с вашими потребностями и не ждать, чтобы найти мышь, которая лучше всего вам подходит. Как мы видим, у нас есть несколько базовых опций для быстрой настройки и более продвинутых, с помощью которых мы можем глубоко настроить нашу мышь. Если даже использование мыши не для вас или это создает проблемы, мы советуем вам управлять мышью с клавиатуры в Windows 10.
W10 клавиатура мышь
СТАТЬИ