 1. Как заблокировать очистку истории Google Chrome2. Как запретить очистку истории Google Chrome через Gsuite3. Как заблокировать очистку истории Firefox Quantum4. Как заблокировать очистку истории Edge
1. Как заблокировать очистку истории Google Chrome2. Как запретить очистку истории Google Chrome через Gsuite3. Как заблокировать очистку истории Firefox Quantum4. Как заблокировать очистку истории EdgeВ настоящее время для большинства из нас серфинг в Интернете стал обычным явлением. Благодаря этой связи мы можем искать информацию в любой точке мира и общаться с разными людьми, независимо от километров, которые не отделяются от них. Для всего этого важно иметь хороший браузер.
Текущие браузеры имеют большое количество опций для повышения конфиденциальности и безопасности информации, которая обрабатывается изо дня в день оттуда, и в этих данных может быть конфиденциальная информация, которая, если она попадет в чужие руки, может стать для нас головной болью. .
Один из наиболее распространенных способов защиты этой информации, особенно веб-сайтов, которые мы посещаем, - это использование режима инкогнито или конфиденциальности, который отвечает за то, чтобы не оставлять следов (в большинстве случаев) посещенных веб-сайтов, но в случае доступа к нашей команде для большего числа пользователей, и также можно будет предотвратить активацию режима инкогнито, чтобы точно отслеживать, к каким сайтам обращаются другие пользователи, и, таким образом, определять, посещают ли они неавторизованные сайты или неправильно используют навигацию.
TechnoWikis объяснит, как мы можем избежать удаления истории текущих браузеров, таких как Google Chrome, Mozilla Firefox или Microsoft Edge.
Одним из наиболее часто используемых веб-браузеров в мире сегодня является Google Chrome, который был разработан с большим количеством специальных функций, разработанных с расчетом на привлечение к нему миллионов пользователей, но при этом конфиденциальность станет проблемой ежедневно. Google Chrome доступен для различных мобильных и настольных операционных систем и может быть загружен по следующей ссылке: Гугл Хром Чтобы отключить возможность удаления истории в Google Chrome, у нас есть две альтернативы. Шаг 1 Сначала мы заходим в Google Chrome, нажимаем на меню Google Chrome «Настройка и управление» и в отображаемом списке выбираем «Настройки». Шаг 2 В открывшемся окне щелкните строку «Дополнительно», расположенную внизу: Шаг 3 В отображаемых параметрах мы перейдем в раздел «Настройки контента». Шаг 4 Нажав здесь, мы нажимаем на категорию «Cookies», где мы видим следующее: Там мы подтверждаем, что опция «Разрешить всем сайтам сохранять и читать файлы cookie» (рекомендуется) активна, в дополнение к этому мы должны снять флажок «Блокировать сторонние файлы cookie». Шаг 5 Следует иметь в виду, что Google Chrome не дает нам никакого прямого способа отключить историю браузера. Другой способ отключить параметр очистки истории просмотров, доступный пользователю, - использовать расширения, доступные для Chrome.Для этого у нас есть большое количество опций, и от нас будет зависеть, какая из них лучше всего соответствует нашим потребностям. Для этого мы должны зайти в магазин Google Chrome и там найти опции, связанные с историей Google Chrome. Еще один способ предотвратить удаление истории - это Gsuite. Учетная запись G Suite - это учетная запись, которая настраивается в корпоративной или образовательной среде и позволяет централизованно управлять пользователями и учетными записями. Шаг 1 Для регистрации мы можем перейти по следующей ссылке: G Suite Шаг 2 Оказавшись там, мы перейдем на центральную панель, где увидим следующее: Шаг 3 Там нажимаем на категорию Управление устройствами: Шаг 4 Там нажимаем на строку Администрирование Chrome и видим следующее: Шаг 5 Там мы переходим в раздел «Конфигурация пользователя», а затем переходим в раздел «Безопасность» и в строке «Режим инкогнито» устанавливаем значение «Не разрешать режим инкогнито». Нажмите «Сохранить», чтобы применить изменения. ШАГ 6 В этом же разделе мы можем перейти в категорию заблокированных URL-адресов и добавить туда следующее: Шаг 1 Еще один из наиболее часто используемых браузеров - Firefox Quantum, который можно загрузить по следующей ссылке: Firefox Quantum Шаг 2 Чтобы избежать удаления истории в Quantum, мы должны щелкнуть меню браузера и выбрать строку Параметры: Шаг 3 В появившемся окне мы перейдем в раздел «Конфиденциальность и безопасность», где мы должны перейти в категорию «История», а в поле «Firefox» мы можем определить параметр «Использовать персонализированную конфигурацию для истории»: Шаг 4 Там мы должны сделать следующее: Шаг 5 Другой альтернативой, предлагаемой Firefox Quantum, чтобы избежать удаления истории, является переход на новую вкладку и ввод следующего: ШАГ 6 Здесь мы нажимаем кнопку Я принимаю риск, потому что мы получаем доступ к группе скрытых настроек браузера.Как только мы получим доступ, мы щелкнем правой кнопкой мыши где-нибудь и выберем Новый / весь маршрут: Шаг 7. В открывшемся окне введите следующую строку: Шаг 8 Щелкните ОК и введите количество страниц. Нажмите ОК, чтобы применить изменения. Microsoft Edge - это браузер, интегрированный в Windows 10, в котором настроен ряд функциональных функций. Шаг 1 Чтобы избежать удаления навигации в Microsoft Edge, открываем браузер, нажимаем на меню «Пуск» и выбираем «Настройки»: Шаг 2 На развернутой боковой панели мы переходим в раздел Конфиденциальность и безопасность и в категорию Удалить данные сканирования и там нажимаем кнопку Выбрать, что следует удалить: Шаг 3 В следующем окне мы деактивируем поле История сканирования, и опция Удалять эти данные при закрытии браузера должна быть деактивирована: Как мы видим, варианты ведения истории просмотров в основных браузерах просты, функциональны и практичны. Таким образом, мы будем защищать интересующие нас данные, чтобы иметь возможность использовать их в случае необходимости.1. Как заблокировать очистку истории Google Chrome

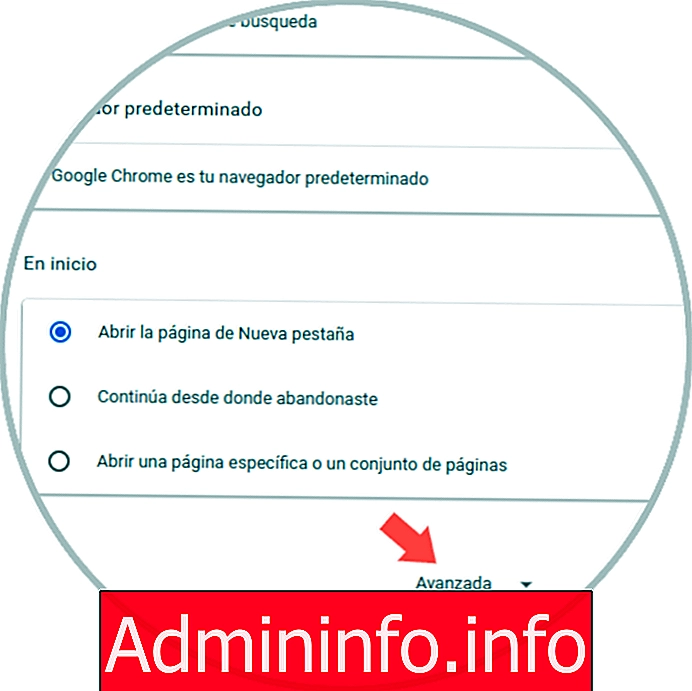
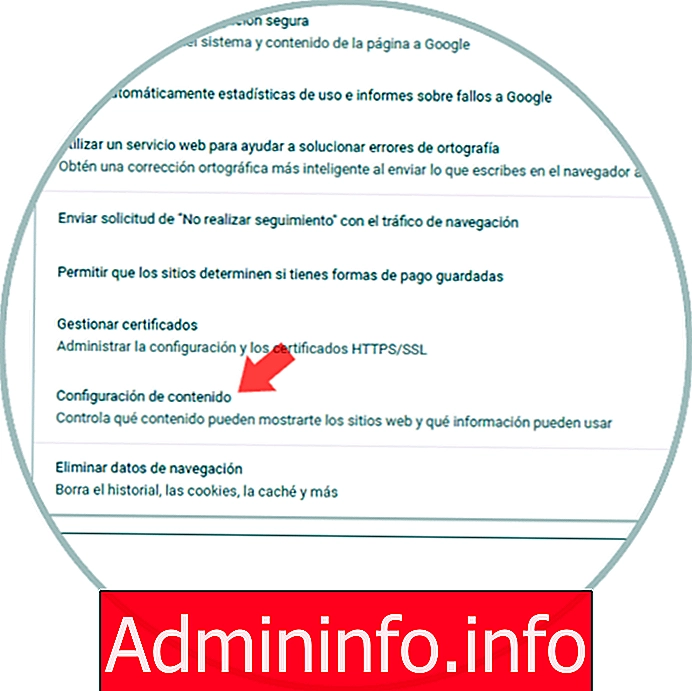
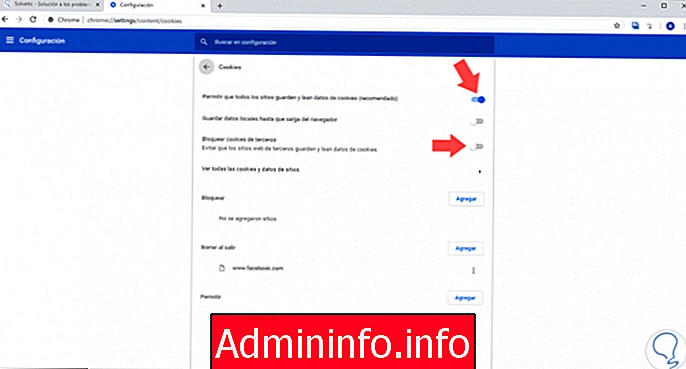

2. Как заблокировать очистку истории Google Chrome через Gsuite
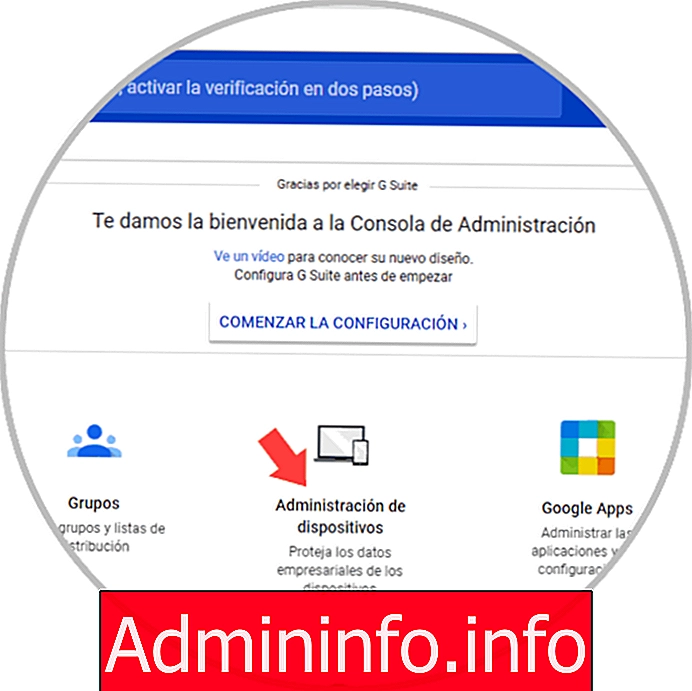
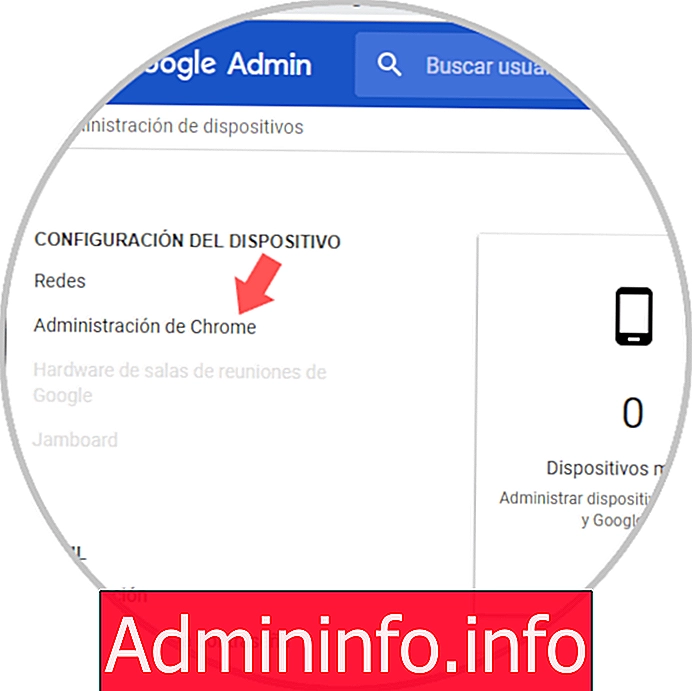
chrome: // settings / clearBrowserData / chrome: // settings-frame / clearBrowserDataChrome: // history-frame / chrome: // history /

3. Как заблокировать очистку истории Firefox Quantum

about: config
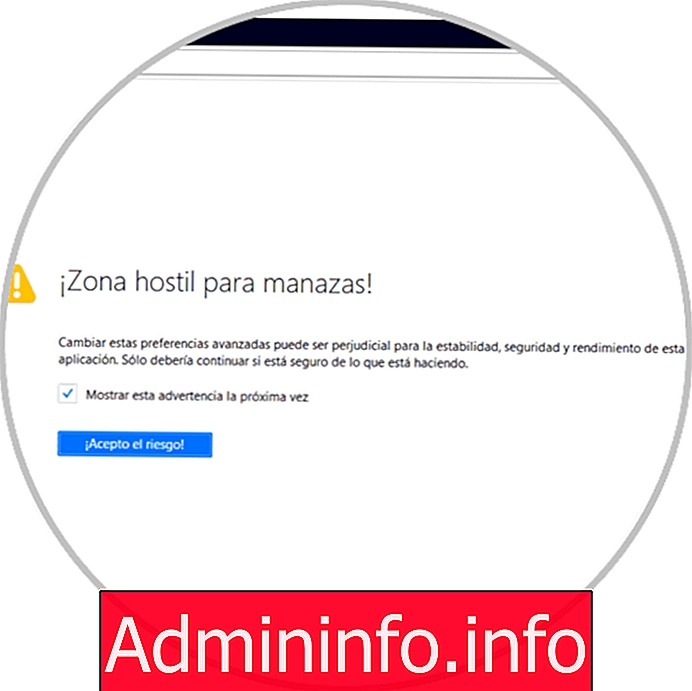
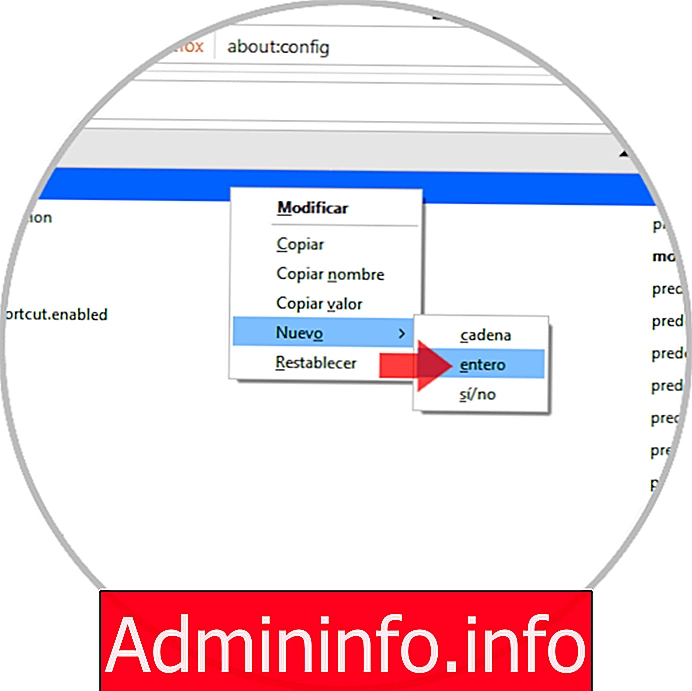
страницы places.history.expiration.max

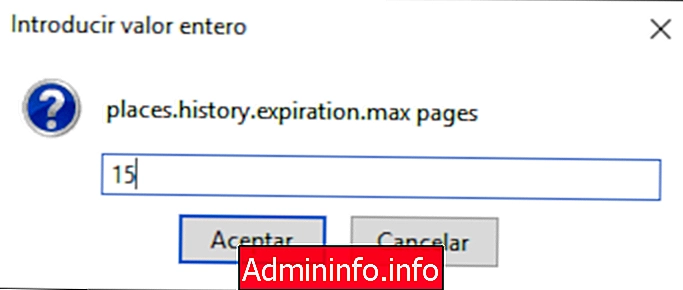
4. Как заблокировать очистку истории Edge



СТАТЬИ