
Excel 2016 - это мощный инструмент, который предлагает нам несколько вариантов работы с данными, будь то числовые или текстовые строки, позволяя нам создавать динамические отчеты, полные и в соответствии с требованиями, но сегодня мы увидим гораздо больше, чем Excel 2016, поскольку в Простая электронная таблица может создать полностью настроенный календарь и, таким образом, получить доступ к важным датам одним щелчком мыши.
Хотя это звучит сложно, мы увидим, что это намного проще, чем кажется, и лучше всего, мы можем настроить его по своему вкусу.
1. Включите названия дней
Прежде всего необходимо, чтобы мы включили имена семи дней недели в определенную строку, мы добавили их в строку 2:

Мы рассмотрим следующее:
- Первая строка оставлена пустой, чтобы позже добавить заголовок календаря
- Мы установим ширину каждой ячейки, учитывая, что пространство для чтения достаточно для этого
Выберите ячейки с названием дней и перейдите на вкладку « Главная » , сгруппируйте ячейки, и там мы выбираем параметр « Формат» и выбираем параметр « Ширина столбца».

В отображаемом окне мы определяем желаемую ширину столбца. Нажмите Принять, чтобы применить изменения.
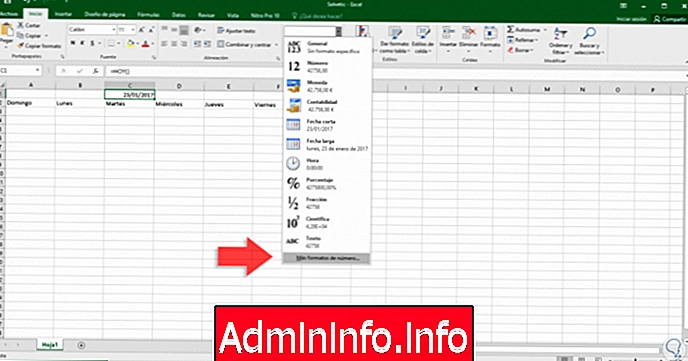
2. Как добавить заголовок календаря
Шаг 1
Затем в любую ячейку первых строк введем следующую формулу:
= СЕГОДНЯ ()Таким образом, мы указываем Excel 2016, что мы хотим установить текущую дату там:

Мы видим следующий результат:

Шаг 2
Хотя это результат, действительный по формуле = TODAY () - это не то, что мы хотим, чтобы это отображалось в первой строке нашего календаря, поэтому необходимо будет отредактировать его, и для этого мы выбираем ячейку, в которую мы включили формулу, и переходим на вкладку Главная, номер группы, и мы отображаем параметры поля Дата и выбираем Больше форматов чисел
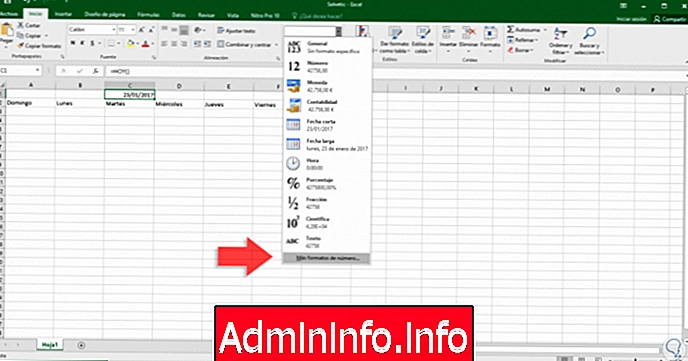
Появится следующее окно, в котором мы должны выбрать желаемый формат месяца.

Шаг 3
Нажмите OK, чтобы сохранить изменения. Теперь мы выбираем все строки, в которых находится месяц, и переходим на начальную вкладку «Группа выравнивания » и там выбираем « Объединить и центрировать» .
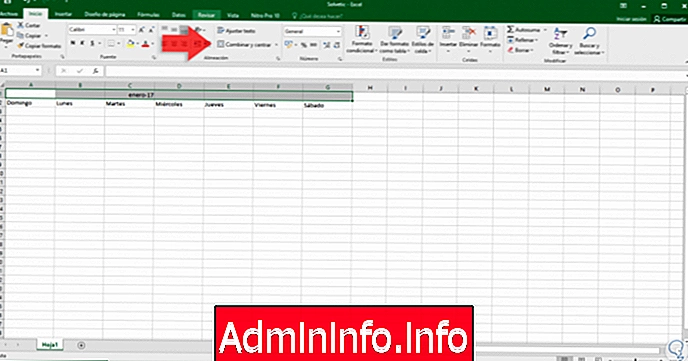
Мы увидим следующее:
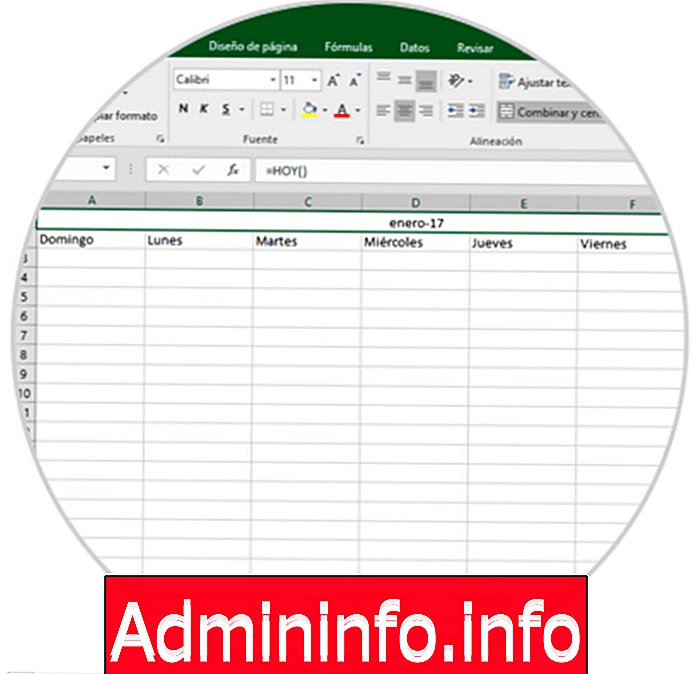
3. Создайте дни в календаре
С этого момента мы создадим желаемую среду для нашего календаря, чтобы сделать его ярким и креативным.
Шаг 1
Сначала мы выберем всю электронную таблицу, щелкнув символ между столбцом A и строкой 1. Теперь перейдем на вкладку « Главная », в группу « Источник » и выберите белый цвет в параметре « Цвет заливки».

Шаг 2
Далее мы выберем диапазон ячеек в день, который был установлен в столбце A:
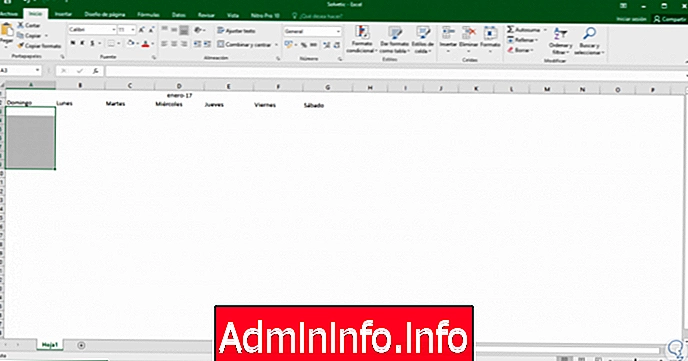
Шаг 3
Теперь с выделенными ячейками мы переходим на вкладку « Главная » , « Исходная группа» и из параметров границ выбираем « Внешние границы».
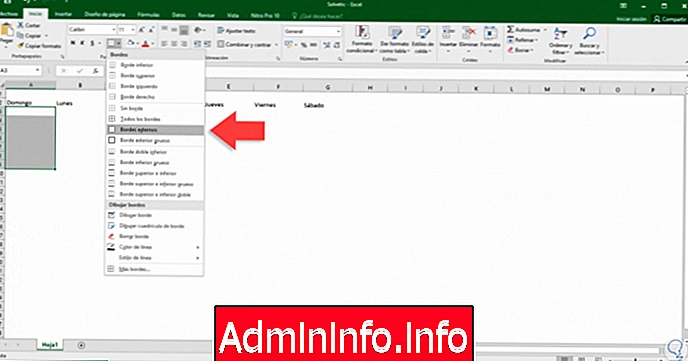
Шаг 4
Как только эта граница определена, мы можем использовать кнопку, расположенную в левом нижнем углу, чтобы скопировать формат в другие ячейки
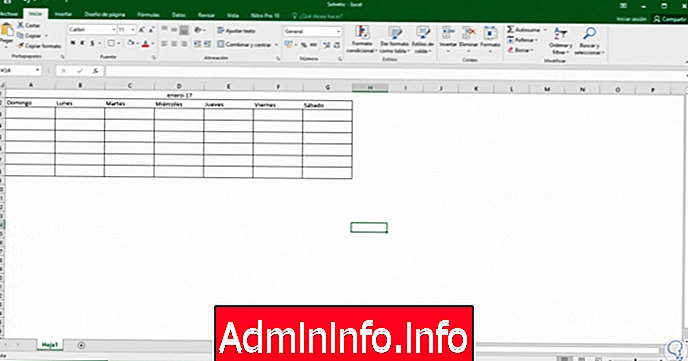
Мы можем редактировать строки 1 и 2, используя опцию Все ребра, чтобы все ячейки были выровнены.
3. Как включить даты в календарь Excel 2016
Следующим шагом является добавление соответствующих дней в каждую ячейку, это можно сделать вручную, но, поскольку Excel 2016 - отличный инструмент, мы увидим, как это сделать автоматически благодаря автозаполнению.
Шаг 1
Для этого мы должны знать, когда это был первый день месяца, который мы редактируем, в этом случае первое января 2017 года было воскресенье, для этого мы вводим число 1 в ячейку A3 и число 2 в ячейку A4.

Шаг 2
Теперь мы удерживаем клавишу Shift и выбираем обе ячейки, затем перетаскиваем нижний правый угол до остальных ячеек, чтобы завершить автозаполнение.
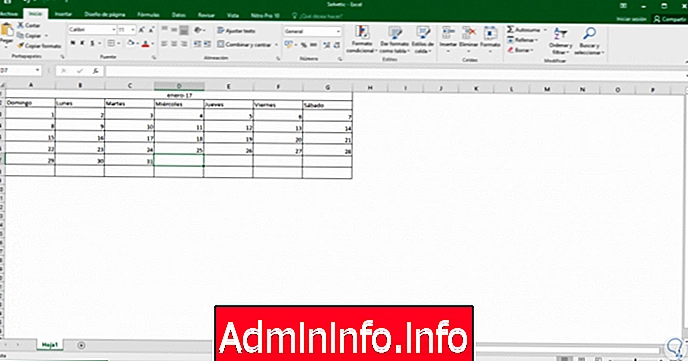
На этом этапе мы должны ввести дни в первых двух строках, чтобы автозаполнение применялось к остальным. Таким образом, мы создали ежемесячный календарь в Excel 2016.
4. Как создать годовой календарь в Excel 2016
С помощью ранее созданного формата мы можем просто изменить ячейку, содержащую месяц, и настроить дни с помощью автозаполнения, но в Excel 2016 у нас есть возможность использовать этот шаблон для создания годового календаря и, таким образом, сэкономить много времени.
Для этого щелкните правой кнопкой мыши на названии листа и выберите опцию Переместить или скопировать.
$config[ads_text6] not found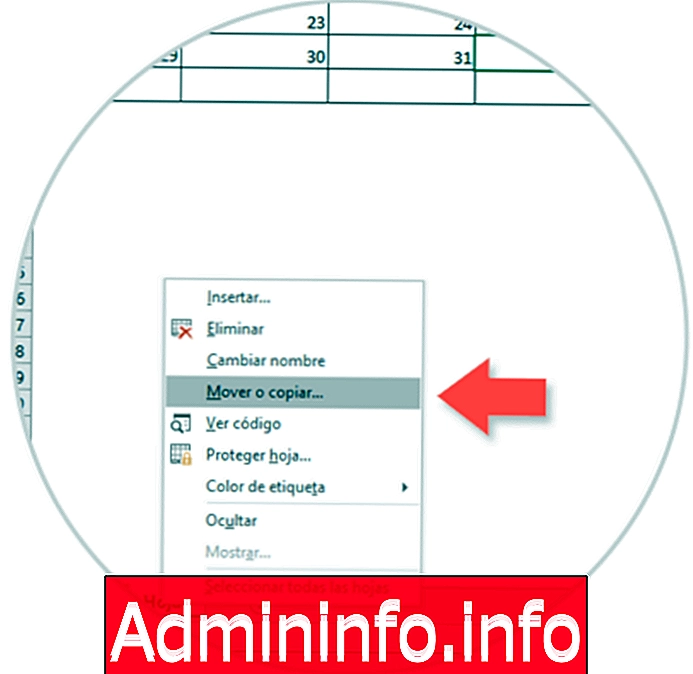
В появившемся окне мы активируем поле Создать копию
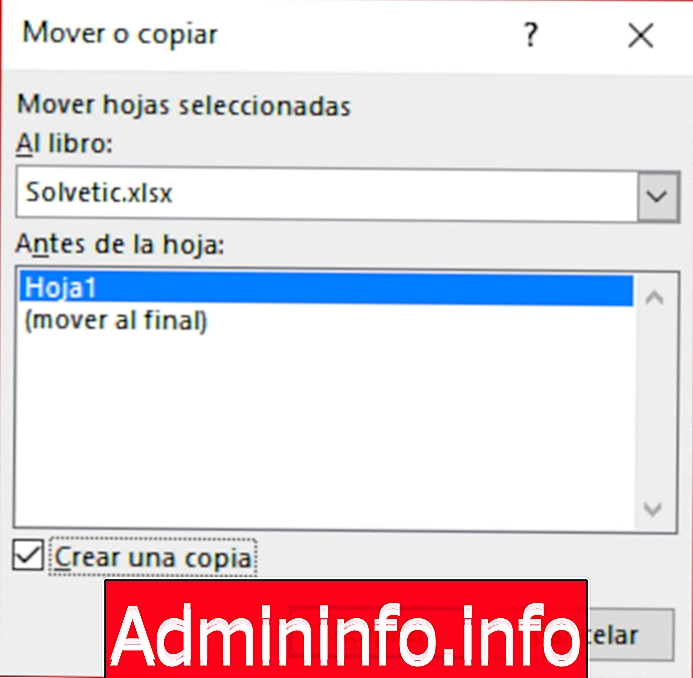
Мы повторяем этот процесс 12 раз в соответствии с 12 месяцами года. Просто нужно будет перейти на каждый лист и отредактировать месяц и соответствующие дни.

5. Настройте календарь в Excel 2016
Следующим шагом является редактирование календаря, чтобы улучшить его внешний вид и придать ему гораздо более яркий внешний вид.
Редактировать источники и фоны.
Один из способов выделить календарь - отредактировать источники и фон заголовков так, чтобы они выделялись над остальными. Для этого мы выбираем первую строку, соответствующую месяцу, и переходим на вкладку « Главная », «Группа источников » и там выбираем нужный размер и стиль. Тот же процесс, который мы делаем для дней
Чтобы установить фон, перейдем на вкладку « Главная » , в группу « Источник » и в опции « Цвет заливки» выберем нужный цвет.

Добавить изображение в календарь
Если мы хотим создать корпоративный календарь и который идентифицирует нас с организацией, мы можем использовать какое-то изображение, которое определяет это, для этого мы идем на вкладку Вставка, группа Иллюстрации и нажимаем на Изображение. Выберите нужное изображение и включите его в календарь.

Примечание:
Помните, что вы можете увеличить размер ячеек, выбрав все те, которые являются частью календаря, и на вкладке формата мы выбираем Высота строки, чтобы иметь возможность настроить размер в соответствии с нашими предпочтениями.
$config[ads_text5] not found
Таким образом, мы можем редактировать наши календари индивидуально в Excel 2016. Это способ иметь возможность иметь все, что нас интересует, и сохранять персональный порядок всех наших встреч.
Добавить и сравнить даты
СТАТЬИ