
Виртуализация - это одна из наиболее практичных, безопасных и динамичных технологий, которую мы можем использовать не только как администраторы, но и как опытные пользователи и люди, которые хотят тестировать операционные системы и приложения, не затрагивая их физическое оборудование.
Существует несколько полезных инструментов для выполнения этого типа действий, и одним из самых ярких является VMware, который имеет ряд профессиональных и современных инструментов для администрирования виртуальных машин. Теперь Apple недавно запустила свою новую версию систем под названием MacOS Mojave, и из-за ограничений, которые многие пользователи вынуждены приобретать компьютер Mac, говоря о затратах, виртуализация становится одним из лучших решений, чтобы знать все macOS Мохаве дает нам.
Сегодня мы научимся виртуализировать macOS Mojave в VMware в системе Windows 10.
предпосылки
Чтобы все это работало правильно, необходимо иметь следующее:
Загрузите VMware по следующей ссылке:
VMware
Загрузите файл macOS Mojave mdkv (виртуальный диск) по следующей ссылке:
macOS Мохаве
Загрузите Patch Tool, который необходим для некоторых процессов настройки:
Патч инструмент
Требования к уровню оборудования
Теперь требования к аппаратному уровню:
- Минимум 2 ГБ ОЗУ
- Иметь как минимум 2 виртуальных процессора
- 20 ГБ свободного места на жестком диске
- 256 МБ на уровне графической памяти
- Операционная система должна поддерживать технологии виртуализации Intel или AMD VT
- Технология виртуализации VT (Virtualization Technology) должна быть включена в BIOS.
Теперь давайте посмотрим, как полностью выполнить этот процесс в VMware на Windows 10.
1. Как удалить виртуальный жесткий диск e Откройте папку Unlocker и установите Patch Tool
Шаг 1
Первый шаг - извлечь сжатый Mojave-файл macOS, щелкнув по нему правой кнопкой мыши и выбрав опцию Extract здесь:

Этот процесс занимает от 5 до 10 минут, поскольку его размер составляет 6 ГБ.
Шаг 2
Чтобы выполнить этот шаг, VMware не должен работать в Windows 10. Теперь мы извлечем файл Patch Tool, получим к нему доступ и найдем еще один планшет под названием Unlocker, который мы извлечем, щелкнув по нему правой кнопкой мыши и выбрав «Извлечь здесь»:

Шаг 3
В извлеченной папке мы щелкнем правой кнопкой мыши на файле win-install и выберите опцию Запуск от имени администратора:

Шаг 4
Этот файл позволяет нам увидеть Apple Mac OS X в списке используемой операционной системы VMware. При выборе этой опции будет запущена консоль командной строки, которая выполнит задачу автоматически:
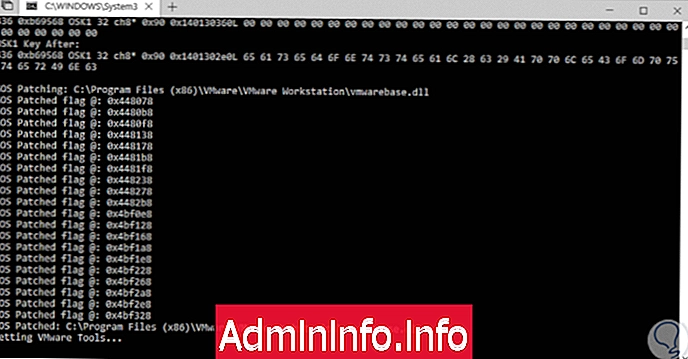
2. Как создавать и редактировать виртуальную машину MacOS Mojave в VMware
Шаг 1
После завершения этого шага мы можем начать настройку виртуальной машины в VMware, для этого мы получим доступ к VMware и увидим следующее:
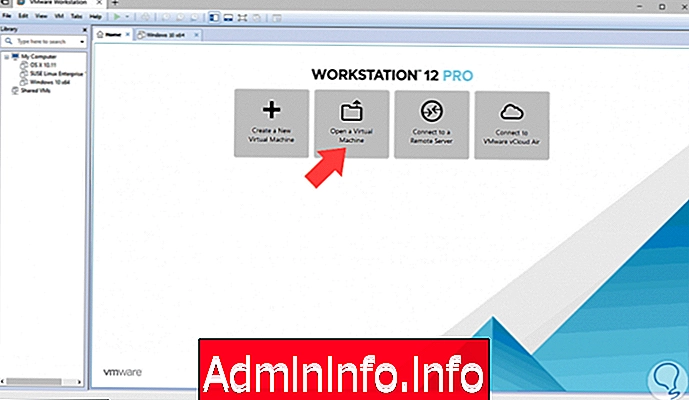
Шаг 2
Там мы нажимаем кнопку «Создать новую виртуальную машину», и на экране появится следующий мастер:
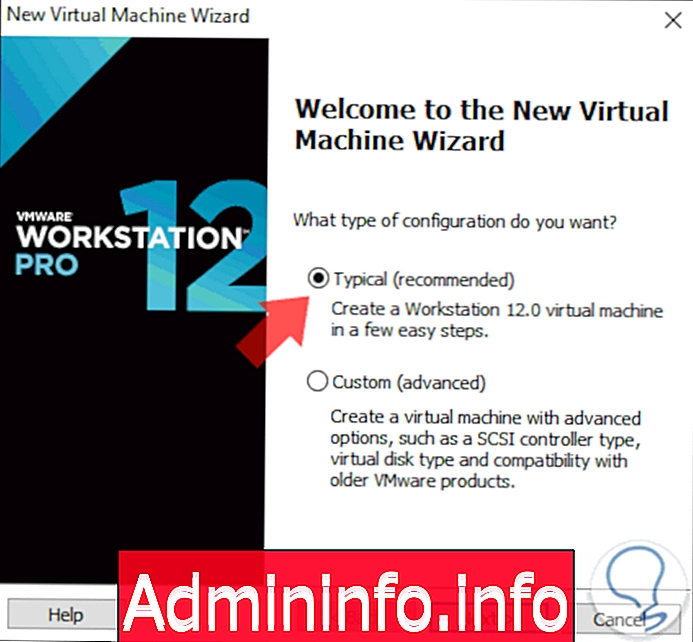
Шаг 3
Установите флажок «Обычный» и нажмите кнопку «Далее», и в следующем окне мы активируем поле «Я установлю операционную систему позже»:
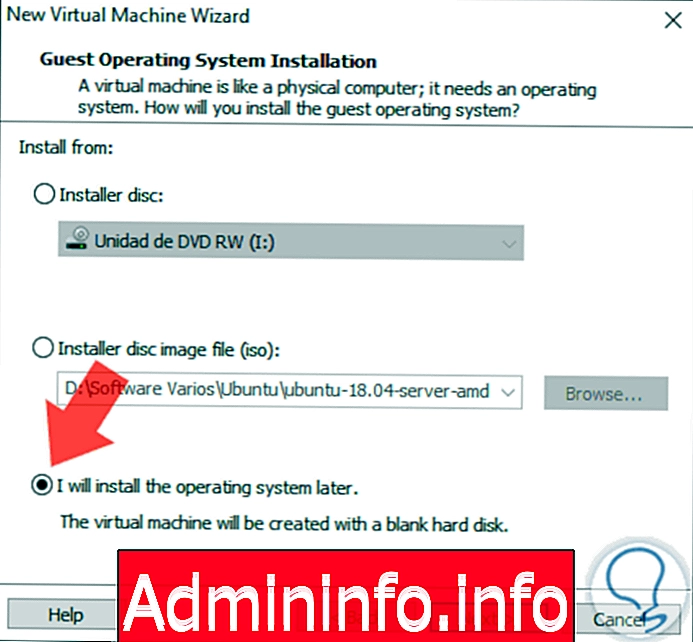
Шаг 4
Снова нажмите Next, и в следующем окне мы выбираем Apple Mac OS X и в версии выбираем macOS 10.14:
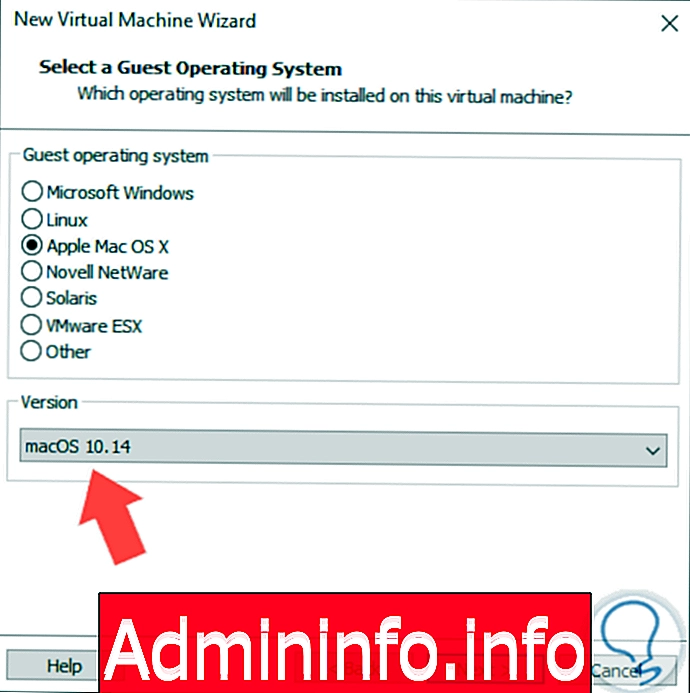
Шаг 5
Далее мы присваиваем имя виртуальной машине:

Шаг 6
Чтобы нажать кнопку «Далее», мы должны активировать виртуальный диск магазина как один блок, поскольку мы загрузили виртуальный диск и можем оставить пространство по умолчанию, равное 40 ГБ:
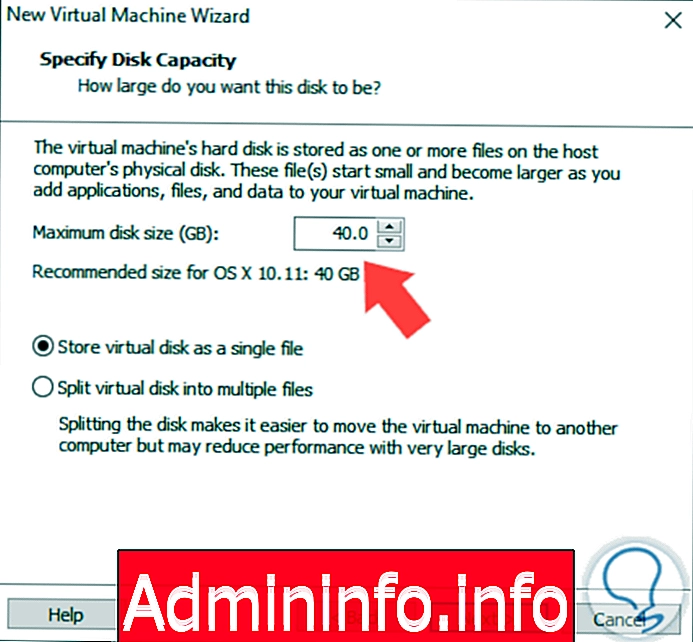
Шаг 7
Нажмите Next еще раз, чтобы увидеть следующее:
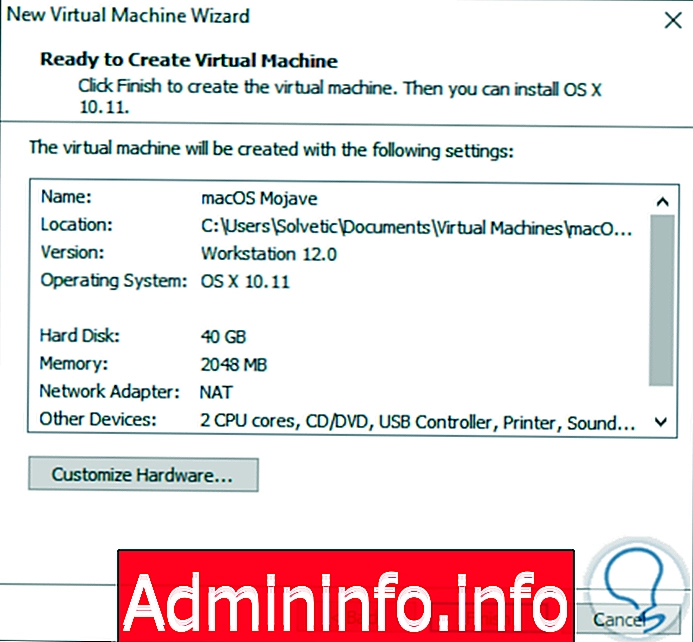
Шаг 8
Нажмите кнопку Готово, чтобы завершить процесс, и мы увидим полное создание виртуальной машины MacOS Mojave в VMware:
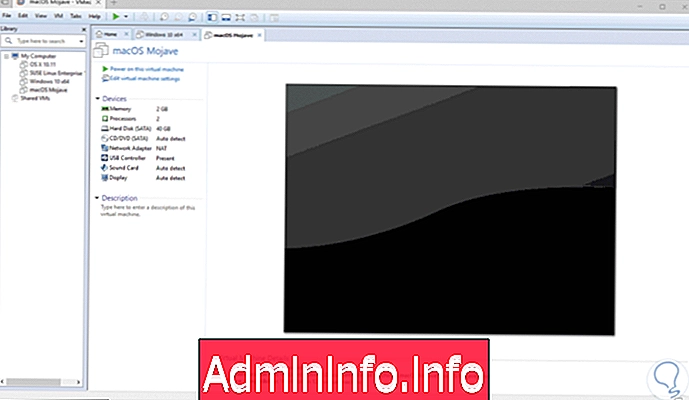
3. Как редактировать виртуальную машину
Шаг 1
Теперь мы должны отредактировать виртуальную машину с определенными параметрами, чтобы сделать это, нажмите на строку «Редактировать настройки виртуальной машины», и сначала мы перейдем в раздел «Память», где мы установили значение 4 ГБ:
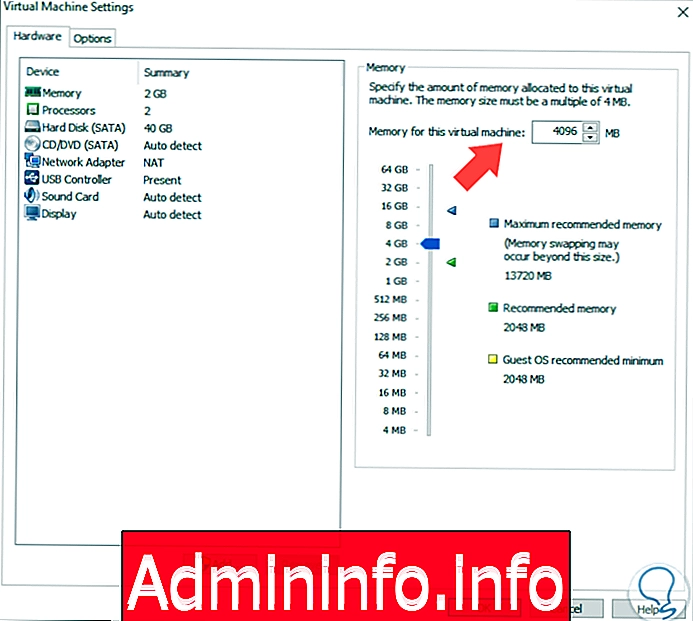
Шаг 2
Теперь мы переходим в раздел «Процессоры» и устанавливаем количество процессоров e 4:
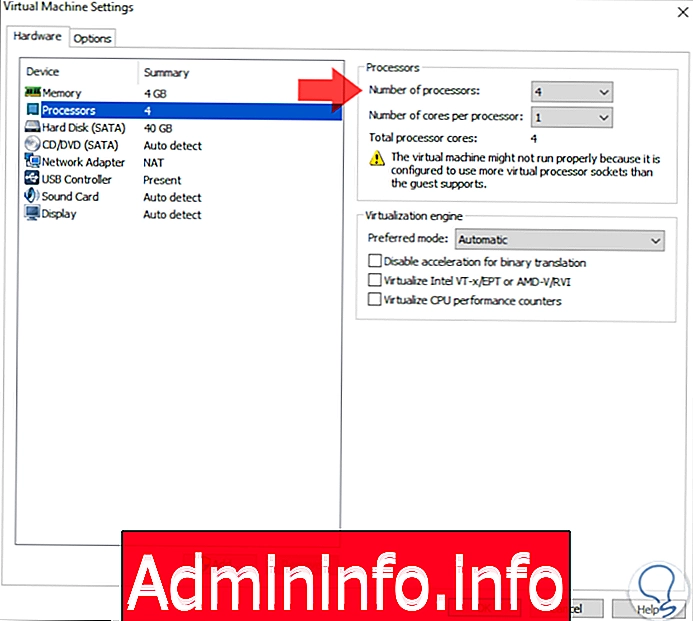
Шаг 3
Далее мы переходим в раздел «Жесткий диск» и нажимаем кнопку «Удалить», расположенную внизу:

Шаг 4
Теперь нажмите на кнопку Добавить:
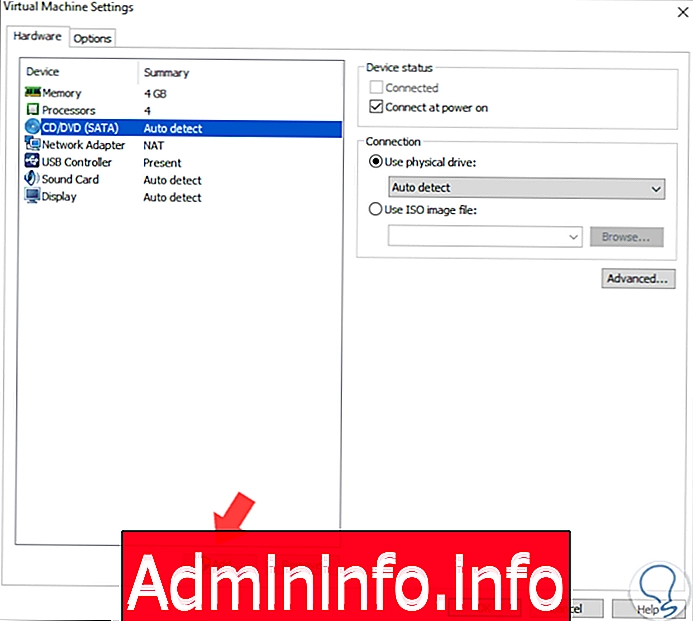
Шаг 5
Следующий мастер будет отображаться там, где мы выбираем жесткий диск:
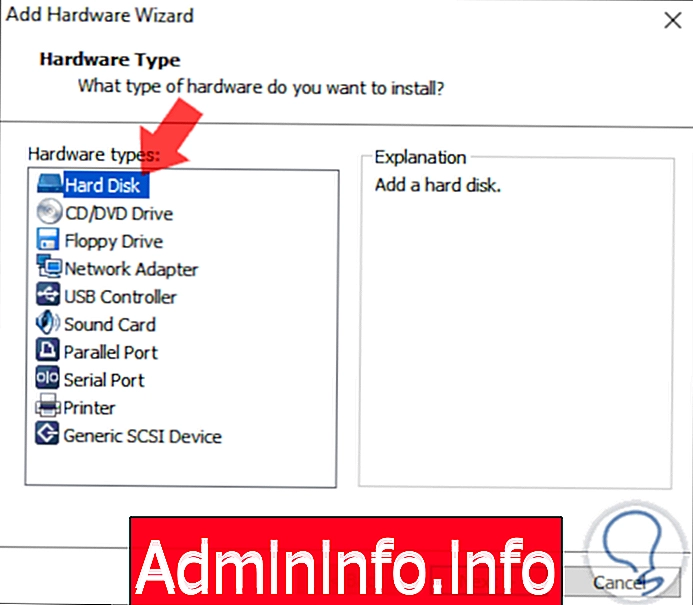
Шаг 6
Нажмите Next и в следующем окне выберите опцию SATA:
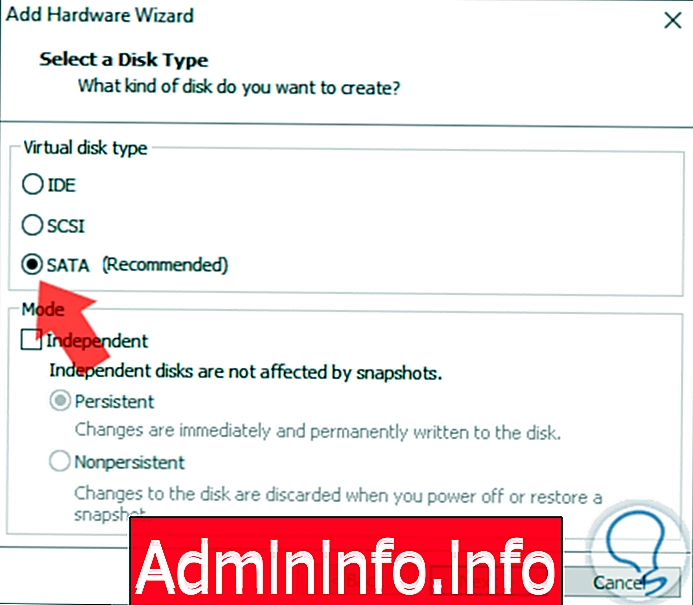
Шаг 7
В следующем окне мы активируем поле Использовать существующий виртуальный диск:

Шаг 8
При нажатии кнопки «Далее» необходимо нажать кнопку «Обзор», чтобы выбрать диск MacOS Mojave, который мы ранее загрузили:
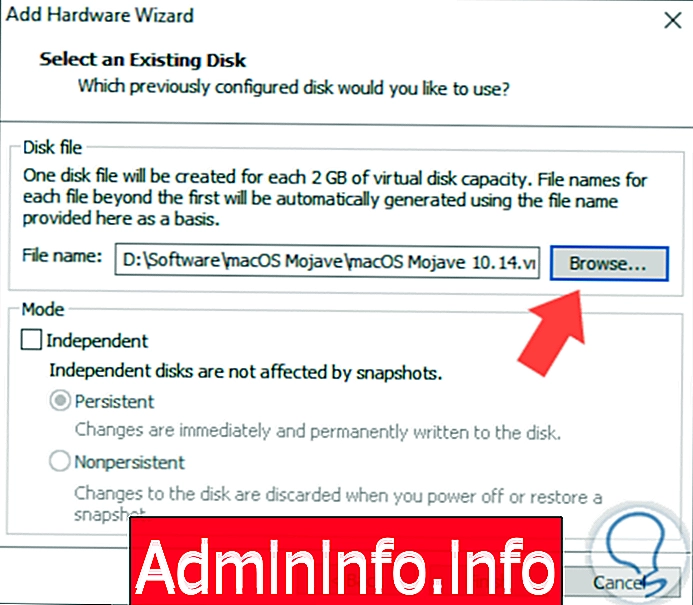
Шаг 9
Нажмите Open, и мы увидим, что диск был добавлен. Нажмите на кнопку Готово, чтобы завершить настройку.
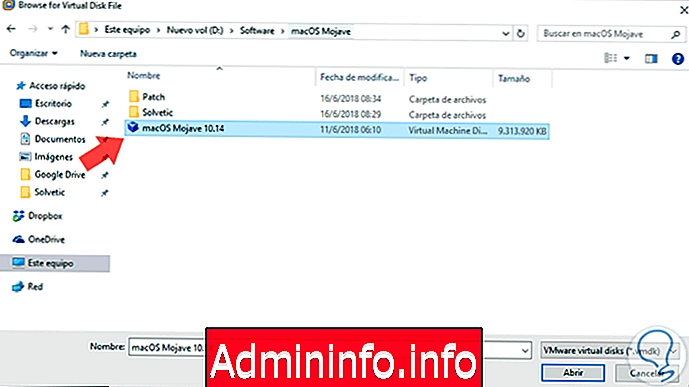
примечание
В случае возникновения ошибки при загрузке виртуального жесткого диска, мы должны перейти к VMware, выбрать созданную виртуальную машину и перейти в меню:
- В.М.
- управлять
- Изменить аппаратную совместимость:
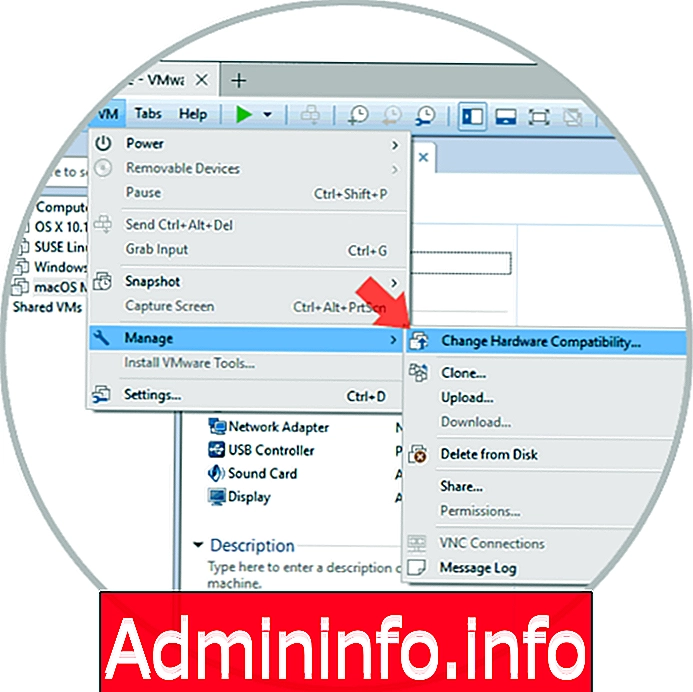
В открывшемся окне мы выбираем параметр «Рабочая станция 14.x» в поле «Совместимость оборудования»:

4. Как редактировать параметры файла VMX виртуальной машины
Файл VMX - это файл виртуальной машины VMware, к которому мы должны применить простую конфигурацию.
Чтобы сделать это, мы должны перейти по пути, где была создана виртуальная машина, щелкнуть правой кнопкой мыши по этому файлу и выбрать опцию Открыть с помощью / Блокнот:
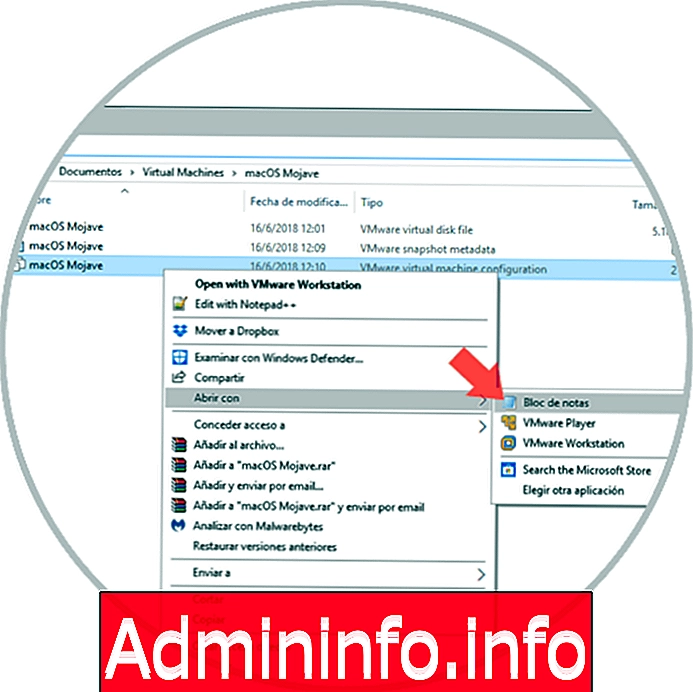
В открытом файле мы перейдем к концу этого и добавим одну из следующих строк:
smc.version = «0» smc.version = 0

Мы сохраняем изменения, внесенные в файл, из меню Файл / Сохранить.
Примечание. В VMware 15, если оно появляется при запуске «Проблема со словарем» или «Повреждение файла VMX»
удалить smc.version = 0 и оставить только smc.version = "0"
5. Как запустить виртуальную машину MacOS Mojave в Windows
Шаг 1
Как только эти значения будут настроены, мы возвращаемся к VMware и нажимаем на Power на этой строке виртуальной машины, чтобы запустить конфигурацию MacOS Mojave n VMware:
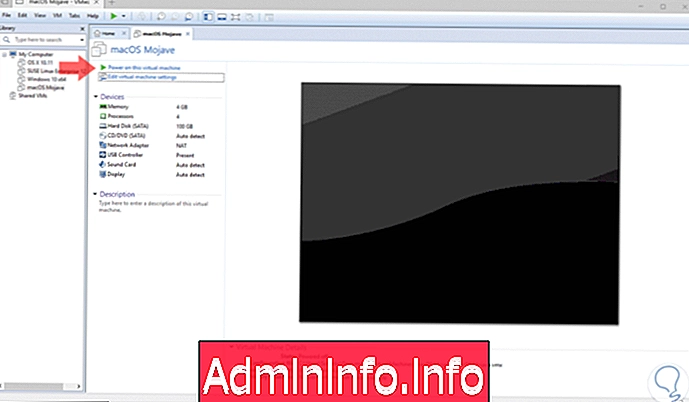
Шаг 2
Мы видим, что процесс установки macOS Mojave начинается:
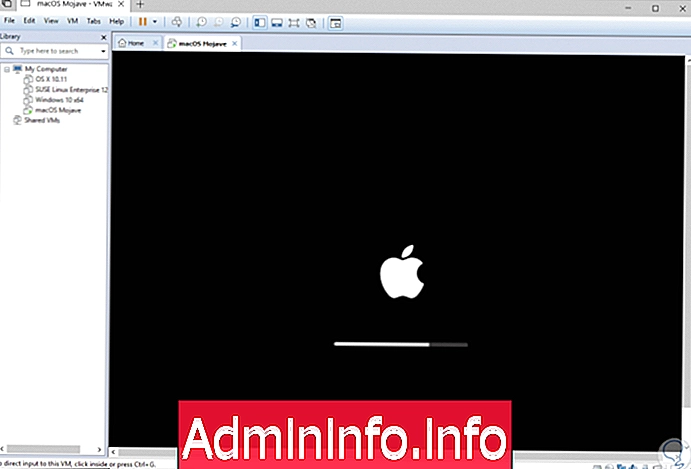
Шаг 3
Мы ждем загрузки компонентов и запускаем всю обычную конфигурацию MacOS Mojave:
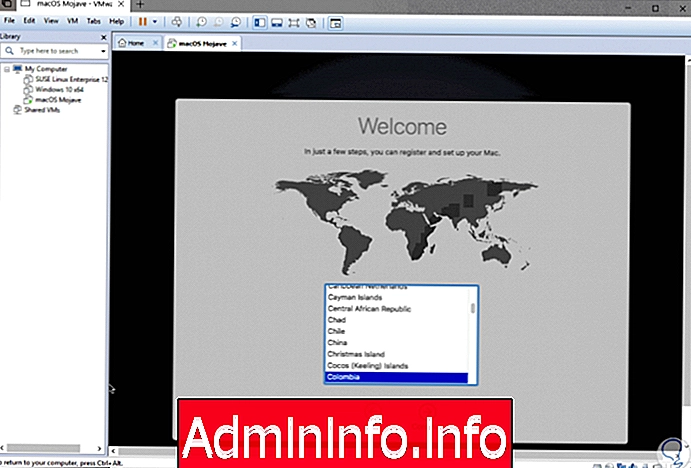
Шаг 4
Мы выбираем наше местоположение, а затем мы можем определить клавиатуру:

Шаг 5
Мы выбираем тип сети для использования:
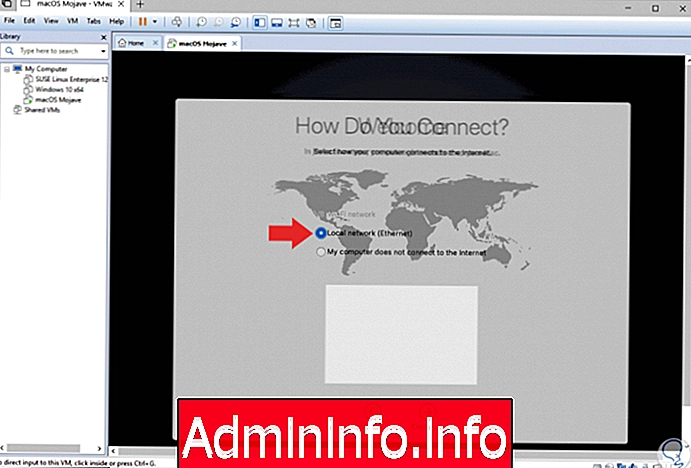
Шаг 6
Позже мы можем утвердить конфиденциальность macOS Mojave:

Шаг 7
Мы подтверждаем, собираемся ли мы сделать какой-то тип перевода из другой команды:
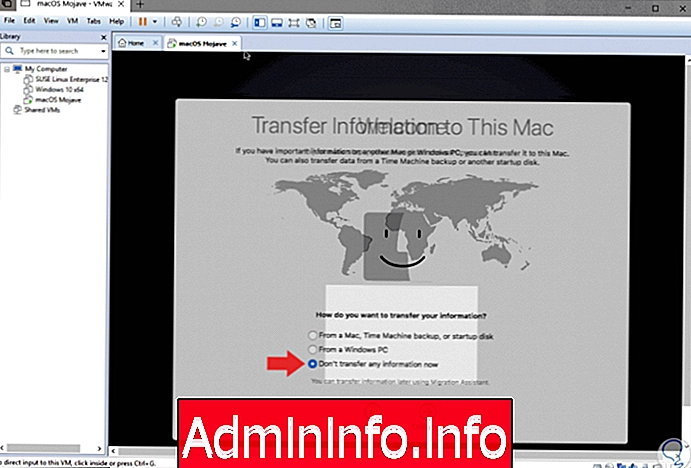
Шаг 8
Мы принимаем условия лицензии:

Шаг 9
Мы создаем учетную запись пользователя:
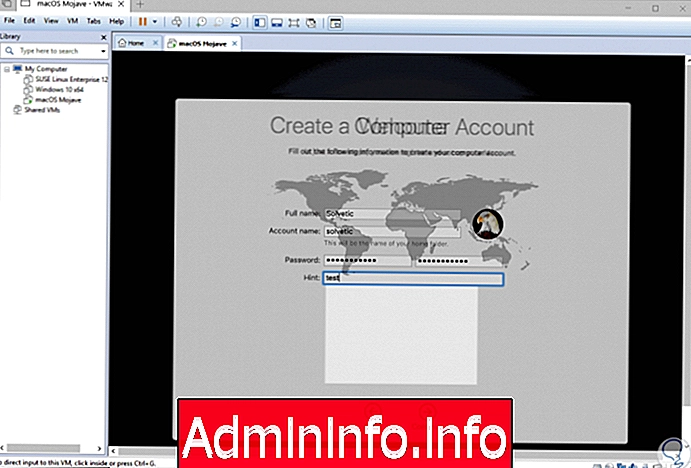
Шаг 10
Затем мы можем настроить Apple ID, если это необходимо, и продолжить процесс создания и установки macOS Mojave, например выбрать нужную тему:
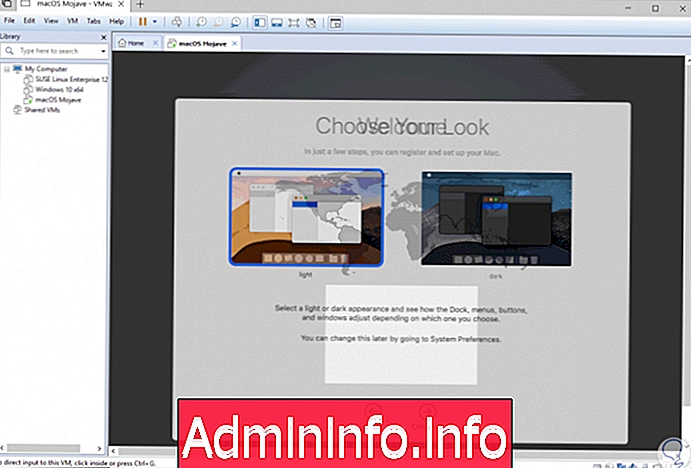
Шаг 11
После завершения этого процесса мы получим доступ к macOS Mojave из VMware в Windows 10:

Теперь мы можем пользоваться функциями macOS Mojave, не имея физического устройства.


СТАТЬИ