
Компьютер сегодня является важным рабочим элементом для многих и необходимым, а также средством развлечения для большинства людей. Нет сомнений в том, что обновление и оптимальная настройка устройства важны для большинства пользователей, поскольку его использование намного удобнее.
Тем не менее, эти обновления не всегда происходят, когда мы хотим, вызывая нежелательные ситуации. Во многих случаях, когда мы выключаем наши компьютеры с Windows 10, мы видим, что все новые обновления устанавливаются автоматически, что иногда занимает слишком много времени, и у нас не всегда есть возможность ждать, и, как мы знаем, мы не можем выключить компьютер, чтобы сила
Хотя наличие обновленной системы является одним из аспектов, которые необходимо учитывать при правильном функционировании нашего оборудования, на самом деле это может быть несколько неудобно, если мы работаем или спешим, и мы не можем покинуть оборудование, потому что оно принудительно обновляется.
Эта ситуация может быть неудобной или раздражающей для многих, но сегодня Solvetic предлагает несколько вариантов того, как мы можем отключить наши компьютеры с Windows 10 без установки обновлений.
1. Выключите Windows 10 с помощью диалогового окна выключения
Шаг 1
Для запуска диалога в Windows 10 мы будем располагаться на рабочем столе и использовать комбинацию клавиш:
Alt + F4
Шаг 2
Мы увидим, что откроется следующее окно:

Там мы должны отобразить доступные опции и выбрать «Выключить». Наконец, нажмите «Принять», и система начнет процесс выключения.
Таким образом, система Windows 10 автоматически отключится без установки каких-либо обновлений.
2. Отключите Windows 10 с экрана блокировки
Шаг 1
Другой способ, которым мы можем отключить нашу систему, пропустив обновления, - это экран блокировки, для этого мы можем использовать любой из следующих вариантов:
- Используйте комбинацию клавиш + L
- Используйте комбинацию клавиш Ctrl + Alt + Delete и выберите опцию «Блокировка».
- В меню «Пуск», нажав на значок пользователя и в доступных опциях выберите «Заблокировать», на следующем изображении вы можете проверить его.
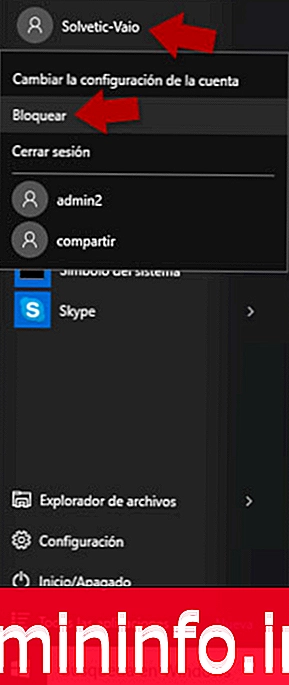
Шаг 2
В появившемся окне нажмите на значок выключения, расположенный справа внизу, и выберите опцию «Завершение работы».
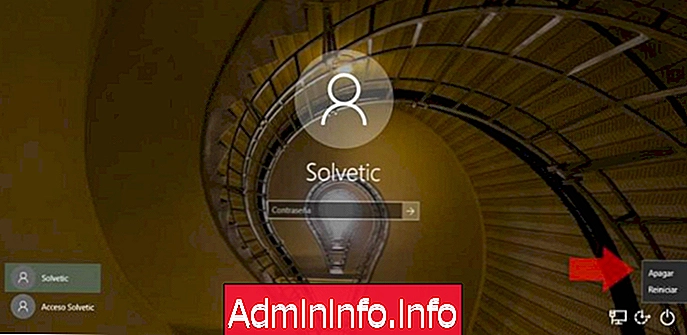
3. Отключите Windows 10 из командной строки
Другой вариант, доступный для завершения работы операционной системы Windows 10 без установки обновлений, - через командную строку, для этого мы сделаем следующее.
Шаг 1
Входим в CMD с помощью команды Execute ( + R ) и ввод термина:
CMDВ консоли мы должны ввести следующее:
shutdown -s -t (значение в секундах)Указанные значения:
- -s: указывает на параметр отключения - выключения.
- -t: время в секундах, в течение которого система должна быть выключена.
Шаг 2
Если мы хотим выключить систему через 6 секунд, мы должны ввести следующее:
выключение -s -t 6

Нажмите «Enter», и система отключится без установки обновлений.
4. Настройте способ установки обновлений Windows 10.
Последний способ анализа - изменение поведения обновлений в Windows 10, поскольку по умолчанию они должны быть установлены сразу после выключения компьютера.
Шаг 1
Мы можем пойти по маршруту:
- Меню настроек
- Обновление и безопасность
- Центр обновления Windows
- Расширенные настройки
Шаг 2
Мы увидим следующее окно:

Там мы должны настроить в соответствии с нашими потребностями. Используя любой из этих методов, мы можем быстро завершить работу нашей операционной системы Windows без необходимости устанавливать обновления.
Есть несколько способов выключить или перезапустить Windows 10, мы подробно остановимся на этом видео, потому что, безусловно, один из доступных вариантов вам неизвестен:
5. Отложите обновления Windows 10
Вполне возможно, что вместо того, чтобы использовать некоторые из параметров, которые мы только что видели в учебном пособии, вы предпочитаете отключать или откладывать обновления в Windows 10, чтобы вам не нужно было о них знать, поскольку вы можете решить, когда вы хотите, чтобы они были установлены на вашем компьютере. Это хороший способ предотвратить установку этих обновлений в тех случаях, когда мы не хотим, чтобы они были установлены по какой-либо причине.
Для этого есть разные варианты, поэтому ниже мы оставим вам ссылку на учебник, в котором подробно объясняется действие всего этого, чтобы вы научились выполнять этот процесс шаг за шагом в простой и детализированы.
6. Как отключить Windows 10 быстрее
Если, помимо того, что вы не хотите устанавливать обновления при выключении компьютера с Windows 10, вы также хотите, чтобы он выключался как можно быстрее, существуют определенные конфигурации, которые вы можете выполнить для управления этим, и оптимизировать свой компьютер таким образом, чтобы Время выключить, сделайте это как можно быстрее.
Чтобы достичь этого, в следующем уроке вы сможете увидеть, как выполнить этот процесс, выполнив такие действия, как:
- Отключить фоновые сервисы.
- Отключить удаление страниц.
- Отключить очистку виртуальной памяти.
- Принудительное завершение работы с помощью командной строки.
- Используйте более быстрый доступ для выключения системы.
Таким образом, вы сможете сохранять спокойствие при выключении компьютера, так как вы собираетесь предотвратить запуск обновлений во время этого процесса.
СТАТЬИ