
Панель навигации - это элемент, который был переработан и улучшен для Outlook 2013, в предыдущих версиях его расположение и функциональные возможности были не совсем понятны, поэтому многие пользователи не обращали на него внимания и теряли его потенциал.
В этой редакции программы обработки почты по преимуществу всегда отображается панель навигации, по умолчанию ее местоположение находится слева внизу, чуть выше строки состояния, однако это может быть отрегулировано по нашему вкусу.
Состояния панели навигации
Панель навигации может быть в основном в трех состояниях или позициях, первая - та, которую мы описали в начале урока, в левом нижнем углу чуть выше строки состояния, вторая - компактная версия, которая помещается внутри окна. или панель папок. И третий способ заключается в том, что, когда мы свернули панель папок, панель навигации настроена вертикально, чтобы мы не потеряли ее из виду:

Компоненты панели навигации
По умолчанию у нас есть четыре элемента, предлагаемых панелью навигации, у нас есть доступ к почтовому модулю, другой к календарному модулю, доступ к контактам и, наконец, к задачам, однако это можно настроить в соответствии с нашими потребностями, чтобы Это может изменить стиль панели, щелкнув по значку с тремя точками, расположенным справа от него, или не выполнив его в нижней части, если вы видите свернутую версию.
Настройте панель навигации
Если щелкнуть трехточечный значок на панели, мы получим небольшое окно, которое позволяет нам изменять некоторые элементы в нем, например, мы можем увеличивать или уменьшать количество элементов, которые мы видим на панели, мы также можем изменять порядок из них, чтобы разместить наиболее полезный и удобный для нас:
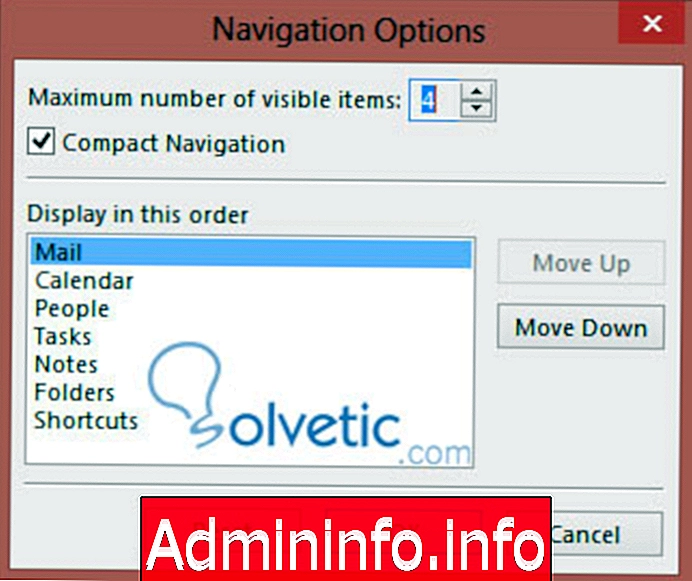
Если мы хотим, чтобы все было как в начале, у нас есть кнопка сброса, которая возвращает к заводским настройкам по умолчанию, также в этом окне настроек мы можем активировать компактный вид нашей панели навигации.
Дополнительный трюк
Если мы активировали компактное представление, мы можем быстро просмотреть компоненты, не открывая их, для этого мы просто поместим указатель мыши на один из разделов и отобразим небольшое представление со сводкой содержимого, там у нас будет Кнопка, которая позволит нам максимально увеличить обзор в случае, если мы увидим что-то, что нас интересует:
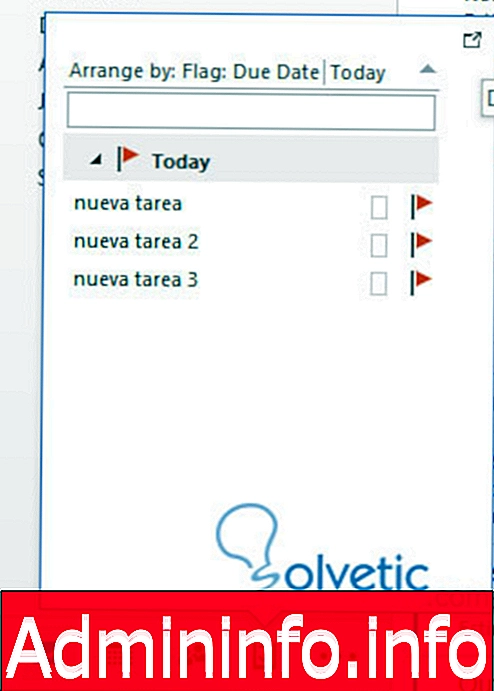
Завершая этот урок, мы увидели немного больше панели навигации в Outlook 2013 и то, как она может облегчить нашу жизнь. Самое интересное, что нам не нужно сохранять первоначальную конфигурацию, но мы можем настроить инструмент сделать наш Outlook своим собственным местом.

- 0
СТАТЬИ