
Microsoft Excel, как в его текущем выпуске 2016 года, так и в новом 2019 году, который будет запущен в скором времени, полны различных утилит и инструментов, которые позволяют централизованно и полностью управлять данными, которыми мы должны управлять независимо от их типа (дата, текст, числа и многое другое), позволяя направлять всю информацию благодаря интегрированным формулам и функциям.
Благодаря Excel мы можем выполнять большую работу, так как этот инструмент позволяет нам ставить флажки, если мы хотим, например, проводить какие-либо опросы, комбинировать несколько файлов одновременно, создавать раскрывающиеся списки или использовать разные формулы, которые могут служить нам во многих случаях. анализировать разные данные. Это, безусловно, очень полезный инструмент, который может быть очень полезен во многих случаях.
Одной из самых простых задач, но очень полезной в Excel, является действие копирования и вставки ячеек, но у нас есть проблема, когда несколько ячеек должны быть вставлены одновременно, поскольку это не всегда позволяет использовать Excel или может быть вставлено из неправильный путь Solvetic расскажет о различных методах одновременной вставки нескольких ячеек в Excel, и этот процесс применим как к версии 2016 года, так и к версии 2019 года.
1. Как скопировать и вставить текст Excel с помощью буфера обмена
Шаг 1
Чтобы использовать этот метод, мы должны скопировать все желаемые диапазоны, они могут находиться на одном и том же или на другом листе, и после этого мы переходим в меню «Пуск» и там нажимаем в правом нижнем углу буфера обмена и видим все диапазоны, которые Они были скопированы:

Шаг 2
Мы выбираем первую ячейку целевого диапазона, куда должны быть вставлены все скопированные диапазоны, и нажимаем кнопку «Вставить все» (если мы хотим вставить все доступные объекты) или нажимаем на каждый из требуемых на панели «Буфер обмена» с помощью Для завершения действия:

2. Как скопировать различные диапазоны текста из одного листа Excel
Шаг 1
Чтобы использовать эту опцию, мы должны загрузить надстройку для Excel под названием Kutools, которая позволяет нам выполнять различные задачи редактирования ячеек и их содержимого, мы можем скачать 60-дневную пробную версию по следующей ссылке:
Kutools
Это исполняемый файл, который мы должны установить традиционным способом:

Шаг 2
После того, как мы выполним шаги мастера, он будет установлен и готов к использованию в Excel 2016 или 2019:

Шаг 3
После этого мы копируем нужные диапазоны в активном листе Excel 2019 с помощью клавиши Ctrl и переходим в меню Kutools и там нажимаем на опцию Copy Range:

В появившемся всплывающем окне мы активируем поле Все в специальном разделе Вставить и нажимаем кнопку ОК, чтобы применить изменения. Если мы разрешаем поддерживать высоту строки и ширину столбца в соответствии с исходным форматом, мы должны установить флажки «Включая высоту строки» и «Включая ширину столбца» внизу.
Шаг 4
После того, как мы нажмем Ok, появится следующее всплывающее окно, в котором мы определим ячейку, в которую должны быть вставлены выбранные диапазоны:
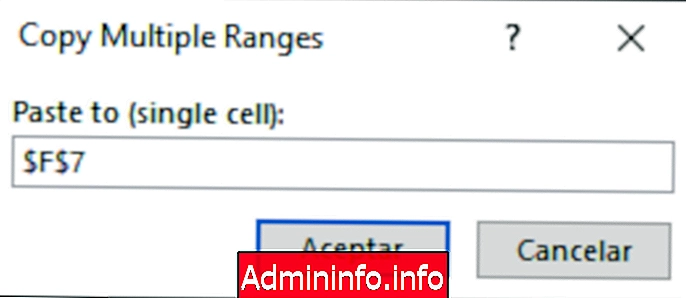
Шаг 5
Нажмите «Принять», и таким образом выделенная копия на листе будет вставлена:

3. Как скопировать разные диапазоны текста из нескольких книг Excel
С той же утилитой Kutools для Excel интегрирована опция для объединения рабочих листов и, таким образом, возможность практического копирования нескольких диапазонов различных рабочих листов или нескольких книг.$config[ads_text5] not found
Шаг 1
Для этого мы идем в меню Kutools Plus и там нажимаем кнопку «Объединить»:

Шаг 2
Если щелкнуть там, появится следующее окно с различными вариантами использования, установите флажок Объединить несколько листов из книги в один лист:

Шаг 3
Нажмите на кнопку Далее, и на следующей мы увидим открытые книги рядом с соответствующими страницами, там мы можем активировать те, которые мы считаем необходимыми для копирования:
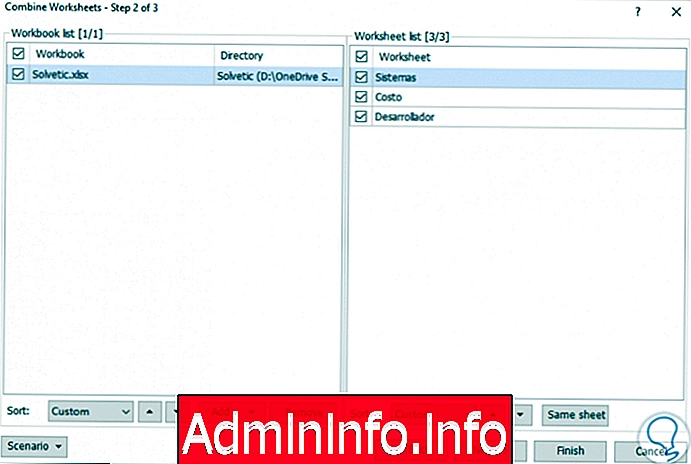
Шаг 3
В нижней части у нас есть ряд параметров на случай, если у нас будет больше книг и рабочих листов.
Как только это будет определено, нажмите Next, и мы получим доступ к другой серии параметров, таких как:
- Пропустить или оставить пустым
- Установите первый ряд каждого листа
- Переименовать листы и многое другое

Шаг 4
Нажмите на кнопку Готово, чтобы завершить действие, и файл должен быть автоматически сохранен. При доступе к результатам мы должны присвоить имя созданному сценарию:

Шаг 5
Нажмите Ok, чтобы применить изменения, и теперь мы можем управлять данными с левой стороны:
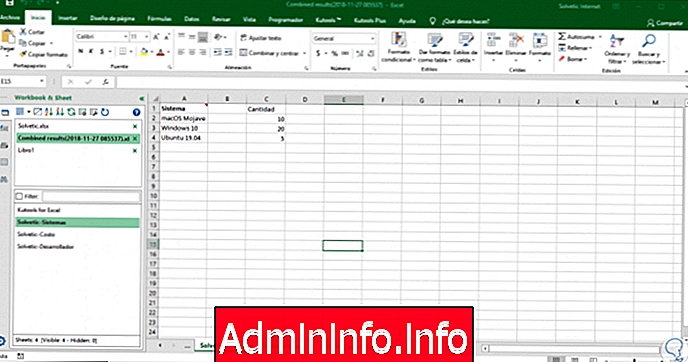
Как мы видим, с этими опциями можно будет одновременно копировать несколько ячеек в Excel 2019 или 2016 при сохранении целостности информации. Таким образом, нам не придется беспокоиться о потере данных в случае выполнения нами какого-либо действия, такого как упомянутые.
$config[ads_text5] not found
СТАТЬИ