
Настроить стартовый экран W8
Windows 8 поставляется с рядом функций, которые позволяют настроить компьютер. Функции, которые позволяют не только изменять его внешний вид в соответствии с вашими вкусами, но и тем, как он работает, чтобы сделать его использование более простым и эффективным.
Настройка начального экрана
Мы можем настроить внешний вид и работу нашего главного экрана в соответствии с нашим стилем, например, мы можем изменить порядок приложений, чтобы наиболее часто используемые элементы отображались вместе, или мы можем изменить размеры приложений, чтобы сделать наш главный экран более эффективным, но достаточно теоретических объяснений и посмотрим, как это делается.
Перемещение приложения

[color = # FF0000] 1. [/ color] На главном экране мы находим приложение, которое хотим переместить, и нажимаем, не отпуская его.
[color = # FF0000] 2. [/ color] Затем мы перетаскиваем его в положение, которое мы предпочитаем.
[color = # 4B0082] A. [/ color] Когда мы выполняем эту операцию и идентифицируем ее, Windows 8 немного уменьшает размер приложений и добавляет дополнительное пространство между ними.

[color = # ff0000] 3. [/ color] Удаляем приложение.
[color = # 000080] B. [/ color] Windows 8 перемещает приложение на новую позицию.
Изменение размера приложения

[color = # FF0000] 1. [/ color] На главном экране мы щелкаем правой кнопкой мыши на приложении, размер которого хотим изменить.
[color = # 000080] C. [/ color] При выполнении этого действия Windows 8 отображает панель приложения.
[color = # FF0000] 2. [/ color] Мы нажимаем на значок « Меньше», если вместо этого приложение маленькое, и мы хотим увеличить его, мы нажимаем значок « Больше» .
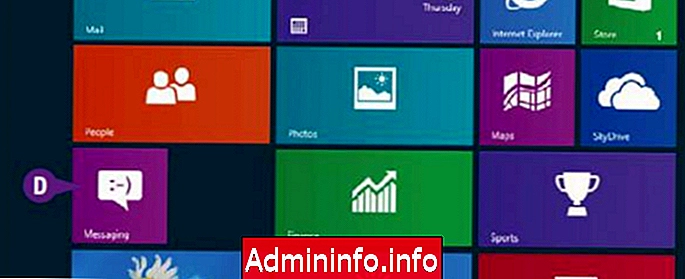
[color = # 000080] D. [/ color] После этого Windows 8 изменит размеры приложения и будет выглядеть как предыдущее изображение.
Чтобы объединить группу приложений, нам просто нужно нажать и удерживать первое приложение, которое мы хотим сгруппировать, и перетаскивать его к левому краю экрана, пока мы не увидим вертикальную полосу, мы отпускаем ее там. Чтобы добавить больше приложений в эту группу, мы выполняем ту же процедуру.
Исправить приложение на домашнем экране
Мы можем настроить домашний экран, чтобы дать нам быстрый доступ к программам, которые мы используем чаще всего. Если у нас есть приложение, которое не отображается в меню приложений, мы обычно делаем щелчок правой кнопкой мыши на главном экране, а затем во всех приложениях . Для тех приложений, которые мы регулярно используем, мы можем избежать этих дополнительных шагов, установив их на домашний экран. Посмотрим, как это делается.
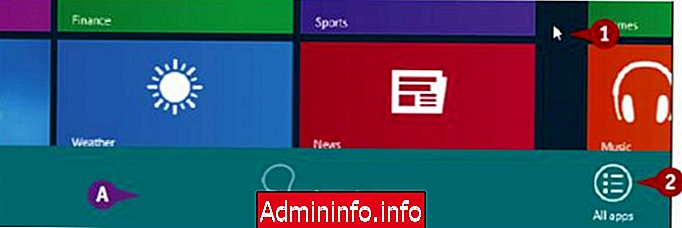
[color = # FF0000] 1. [/ color] Щелкаем правой кнопкой мыши на каком-то пустом разделе главного экрана.
[color = # 000080] A. [/ color] После этого появляется панель приложения.
[color = # FF0000] 2. [/ color] Кликаем на Все приложения .
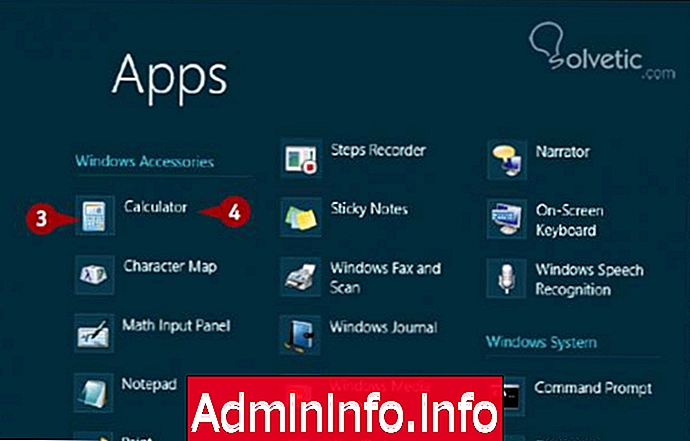
После этого появится меню приложения.
[color = # ff0000] 3. [/ color] Мы находим приложение, которое мы хотим установить на домашний экран.
[color = # ff0000] 4. [/ color] Щелкаем правой кнопкой мыши по приложению.
$config[ads_text5] not found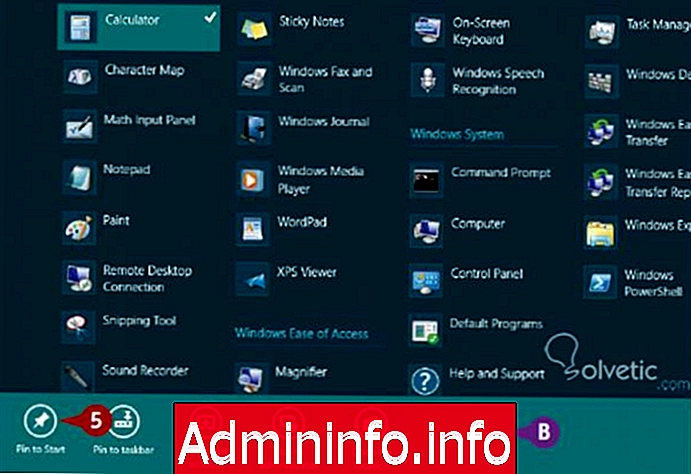
[color = # 000080] B. [/ color] Появляется панель приложения.
[color = # ff0000] 5. [/ color] Нажмите « Прикрепить, чтобы начать» .
[color = # ff0000] 6. [/ color] А затем нажмите клавишу Windows, чтобы вернуться на начальный экран.

[color = # ff0000] 7. [/ color] Двигаемся вправо.
[color = # 000080] C. [/ color] И мы можем видеть наше приложение, созданное на домашнем экране.
$config[ads_text6] not foundМы уже видели, как настроить наш домашний экран, но есть еще много других возможностей, которые мы обнаружим, в следующем уроке мы продолжим с дополнительными функциями для настройки Windows 8 по нашему вкусу.

- 0
СТАТЬИ