 1. Просмотрите и проверьте статус WinRE в Windows 10.2. Отключите WinRE в Windows 10.3. Включите WinRE в Windows 10.
1. Просмотрите и проверьте статус WinRE в Windows 10.2. Отключите WinRE в Windows 10.3. Включите WinRE в Windows 10.Наверняка с вами когда-нибудь случалось, что когда вы тихо работаете в Windows 10 от одного момента к другому, появляется синий (или иногда зеленый) экран, на котором собирается системная информация, и он перезапускается, чтобы восстановить нормальный сеанс, случилось ли это с вами? Если ваш ответ утвердительный, TechnoWikis создал это руководство для вас, и мы не будем сосредоточиваться на объяснении, что такое синий экран (зов смерти) или коды, а на функциональность Windows, которая позволяет вам восстановить среду выполнения, когда система позже из-за сбоя его нельзя запустить, и это функция среды восстановления Windows ..
Что такое среда восстановления Windows?
Среда восстановления Windows или среда восстановления Windows (WinRE) была интегрирована в Windows 10 в качестве среды восстановления, с помощью которой можно будет исправить различные сбои, препятствующие нормальной загрузке операционной системы.
Преимущества WinRE
WinRE основан на среде предустановки Windows (Windows PE), и одним из ее больших преимуществ является то, что мы можем настроить ее по мере необходимости в следующих аспектах:
- Контроллеры
- Дополнительные компоненты Windows PE
- Языки
- Инструменты для диагностики, поиска и устранения неисправностей и многое другое
По умолчанию WinRE предварительно загружается в Windows 10 в выпусках Home, Pro, Enterprise и Education, а также в установках Windows Server 2016 и 2019.
Утилиты WinRE
WinRE объединяет такие утилиты, как:
- Автоматический ремонт и другие инструменты для поиска и устранения неисправностей.
- Сброс с помощью кнопки - это инструмент, с помощью которого мы, как пользователи, можем ремонтировать оборудование, сохраняя при этом важные данные и персонализацию, избегая создания резервной копии данных.
- Восстановление образа системы.
Операция WinRE
Теперь WinRE принимает меры в таких ситуациях, как:
- Два последовательных отключения в течение двух минут после завершения запуска системы.
- Две последовательные неудачные попытки запустить операционную систему Windows 10.
- Ошибки безопасной загрузки.
- Ошибка BitLocker на сенсорных устройствах.
- Два последовательных перезапуска системы в течение двух минут после входа в систему.
Когда WinRE активирован, мы получим доступ к расширенному запуску Windows 10:

Как мы уже упоминали, среда восстановления Windows включена по умолчанию в Windows 10, и мы можем проверить ее текущий статус, а также активировать или нет, если необходимо, и TechnoWikis объяснит, как это сделать на практике.
Чтобы не отставать, не забудьте подписаться на наш канал на YouTube! ПОДПИСЫВАТЬСЯ
Шаг 1 Для этого процесса мы как администраторы получаем доступ к командной строке Windows 10 и выполняем следующую команду: Шаг 2 Там мы получим доступ к таким деталям, как. Если вы видите сообщение «Включено», это означает, что WinRE активен, если вы видите сообщение «Отключено», он будет отключен. Шаг 1 Чтобы отключить эту функцию в Windows 10, мы должны выполнить в терминале следующий порядок: Шаг 2 Мы можем убедиться, что заказ был применен правильно: Наконец, если вы хотите снова активировать функциональность WinRE в Windows 10, вы должны выполнить в терминале следующее: С помощью этих простых шагов можно будет активировать или не активировать функции, предназначенные для управления операционной системой в случаях, когда возникают ошибки загрузки, и иметь необходимые инструменты для внесения в них исправлений.1. Просмотр и проверка статуса WinRE в Windows 10
реагент / информация
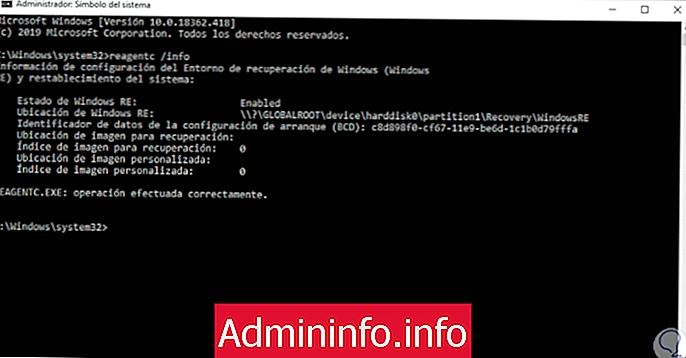
2. Отключить WinRE в Windows 10
реагентc / отключить

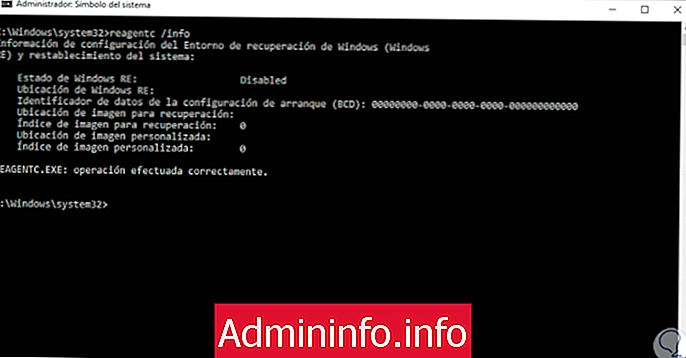
3. Включить WinRE в Windows 10
реагент / включить
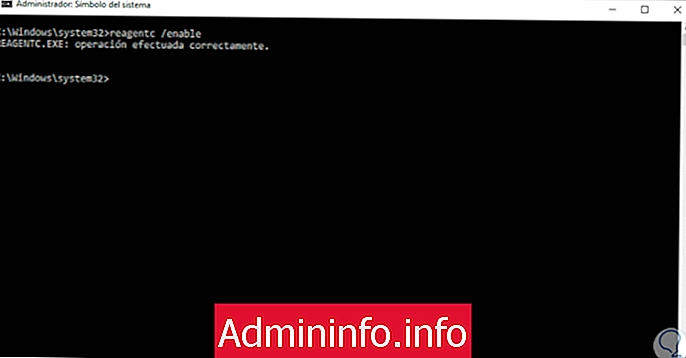
СТАТЬИ