
Инструмент Word, входящий в пакет Microsoft Office, несомненно, является одним из наиболее широко используемых текстовых процессоров в мире среди пользователей, и это связано с универсальностью использования, а также с интуитивно понятной и простой в использовании программой.
Среди великих преимуществ, предлагаемых Word 2016 и Word 2019, у нас есть одно, которое, возможно, мы не знали, было доступно, которое будет весьма полезно при выполнении различных административных задач, а также скрыть текст в листе этого замечательного текстового редактора.
Некоторые могут задаться вопросом, для чего текст скрыт в Word 2016, есть несколько причин, таких как:
- Защитите конфиденциальную информацию
- Распечатать часть листа без удаления нежелательного текста
- конфиденциальность
- Просмотр статуса документа без части текста и т. Д.
1. Как скрыть текст в Word 2016 и Word 2019 с верхней панели
Прежде всего, мы открываем новый лист Word 2016 и пишем конкретный текст. Теперь выделим текст, который мы хотим скрыть, и сделаем следующее:
Шаг 1
Перейдите на вкладку «Пуск», группа «Источник» и там отобразите меню, нажав на правый нижний значок.

Шаг 2
Мы увидим следующее окно. Там мы активируем поле «Скрытый», расположенное под полем «Эффекты». Нажмите кнопку «Принять», чтобы сохранить изменения.

Шаг 3
Результат будет следующим. Как мы видим, выбранный текст был скрыт от Word 2016 и Word 2019.

2. Как скрыть текст в Word 2016 и Word 2019 от текста
Это не единственный способ скрыть текст в Word, поскольку из этого же текста мы также сможем выполнить то же самое действие очень простым способом, используя мышь нашего ПК.
Шаг 1
Сначала откройте новый лист Word 2016 и напишите текст. Теперь мы выделим текст, который мы хотим скрыть, и щелкните правой кнопкой мыши. Появится окно, где мы должны выбрать «Источник».

Шаг 2
На экране откроется следующее всплывающее окно, в котором мы активируем поле «Скрытый» под опцией «Эффекты». Нажмите «Принять», чтобы подтвердить действие.

Шаг 3
При этом мы также получим, что выбранный нами текст будет скрыт среди общего текста конкретного листа Word.

После того, как это действие уже выполнено, нам задают следующий вопрос: что произойдет, если какой-либо пользователь введет текст в пустое пространство, где изначально был скрытый текст? Давайте посмотрим на практике, что происходит в Word 2016 и Word 2019
3. Как увидеть скрытый текст в Word 2016 и Word 2019
Шаг 1
Теперь мы будем следовать той же процедуре, которая применялась в процессе сокрытия текста, выделить весь текст и перейти к опции «Источник» и увидеть следующее. Там мы нажмем на скрытое поле, чтобы его форма стала активным.

Шаг 2
Затем мы снова нажимаем, чтобы удалить скрытые свойства текста, и мы получим следующий результат. Мы можем видеть наш скрытый текст, но сначала у нас есть текст, который мы добавили, а остальная часть текста была скрыта в Word 2016 и Word 2019.
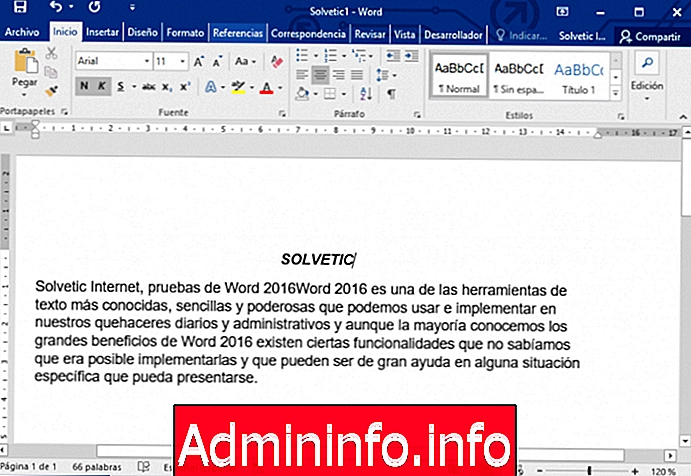
Шаг 3
Если мы хотим, чтобы скрытый текст находился в месте его происхождения, мы должны активировать опцию «Показывать метки абзаца», расположенную в группе «Абзац». Оттуда мы можем переместить скрытый текст в исходное положение.

4. Как напечатать скрытый текст в Word 2016
Мы можем захотеть напечатать текст, который, как мы знаем, скрыт, но другие не видят его, и для этого нам придется выполнить шаги, которые мы укажем ниже:
Шаг 1
Для этого перейдем на вкладку «Файл» и там выберем опцию «Печать».

Шаг 2
В открывшемся окне выбираем опцию Настроить страницу, расположенную внизу
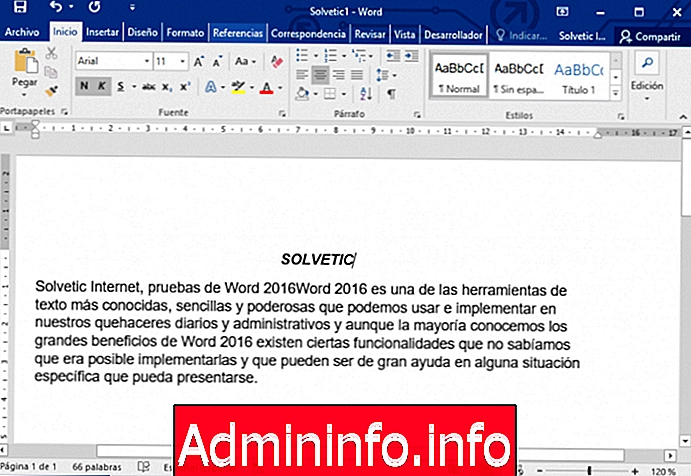
Шаг 3
Следующий мастер появится там, где мы перейдем на вкладку «Бумага» и выберем вкладку «Параметры печати».
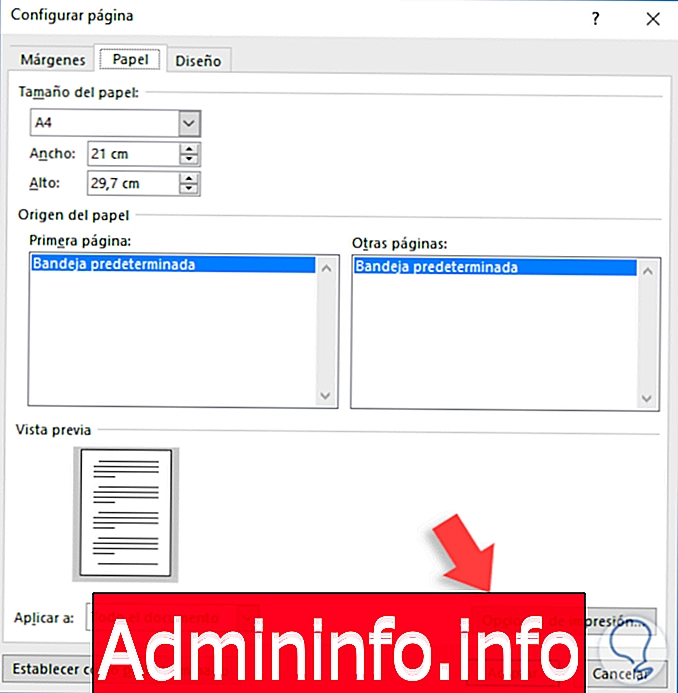
Шаг 4
В открывшемся окне мы активируем поле «Скрытый текст», расположенное в поле «Всегда показывать эти метки формата на экране». Нажмите «ОК», чтобы сохранить изменения.

5. Как защитить документ Word 2016 и Word 2019
Как мы уже упоминали в некоторых случаях, мы можем скрыть текст в Word 2016, чтобы повысить конфиденциальность и конфиденциальность содержимого, но мы можем повысить эту безопасность, защищая документ Word 2016 от несанкционированных изданий.
Шаг 1
Чтобы защитить документ в Word 2016, мы переходим на вкладку «Просмотр» и выбираем опцию «Защитить».
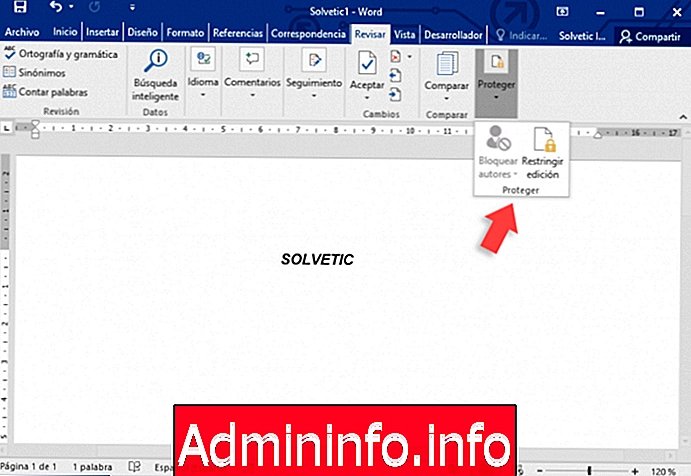
Шаг 2
Выберите опцию «Ограничить издание» и выберите нужные параметры с правой стороны

Шаг 3
После определения нажмите «Да, применить защиту», слегка уменьшив параметры. Там мы установим пароль, с которым у вас будут права на редактирование этого файла.
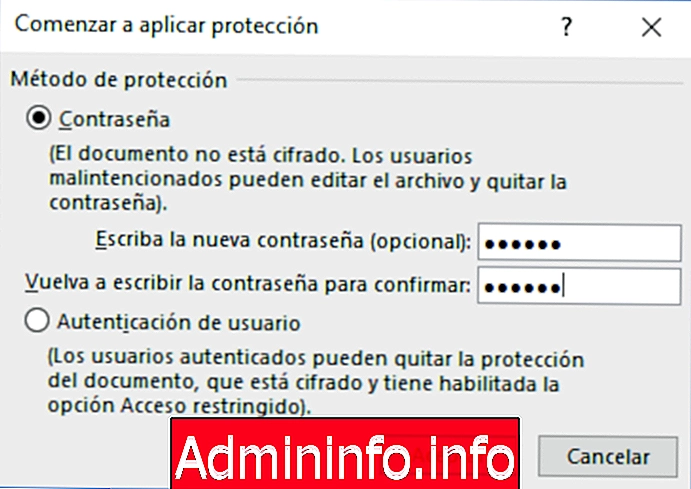
Со всеми этими методами, которые мы показали, можно будет скрыть текст в файлах Word и прочитать или даже распечатать этот скрытый текст, выполнив шаги, которые мы перечислили в этом уроке.
СТАТЬИ